Spotify is an online music streaming service that contains millions of songs, which means that the users need to manage their songs in an effective way or they will get lost in the collections they like. Imagine that you have saved 100 songs in Spotify without a playlist, and how can you pick some hip hops when necessary? By browsing the all songs one by one? Or typing the names of the songs you remember directly? Either of them is a waste of time. Why not directly create a playlist that saves hip-hops only? By doing so, you can find them quickly.
Making playlists on Spotify is not that difficult. If you have never used Spotify before, you can have a try through our guide step by step. Besides introducing the playlists generator, we will also provide two useful tools for playlists management, and inform you how to download Spotify music into MP3. Therefore, the usefulness of this article is the last thing you need to worry about. Just get ready and make your playlists organized with us!
Related Article: Best Spotify Playlist to MP3 Downloader (Windows & Mac)
Part 1. How to Make Spotify Playlists & Add Songs into them
If Spotify is a newcomer for you or you want to get different versions of Spotify, just click the links below to download one for free. If you have downloaded it, please sign up to get an account for free. Of course, you can also pay to be a Premium for a better service.
1.1 On your PC (for Windows)
Step 1. Launch Spotify Music
After the installation please launch Spotify. Find the "New Playlist" button on the left column, then click it.
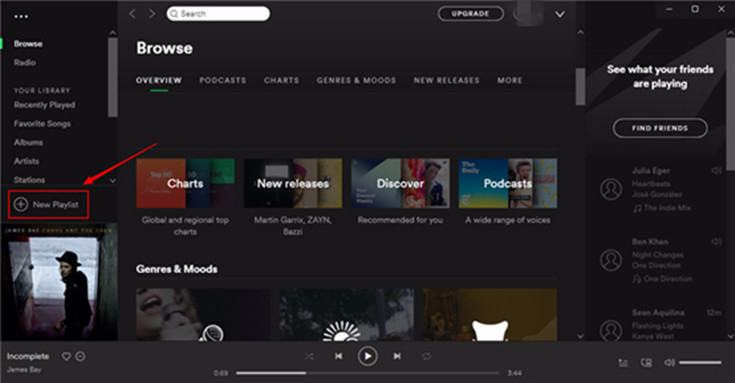
Step 2. Click the "New Playlist" Button to Create a New Playlist
When a new interface appears, you can rename the new playlist and write some description of it, then click "CREATE"—a new playlist is now created successfully.
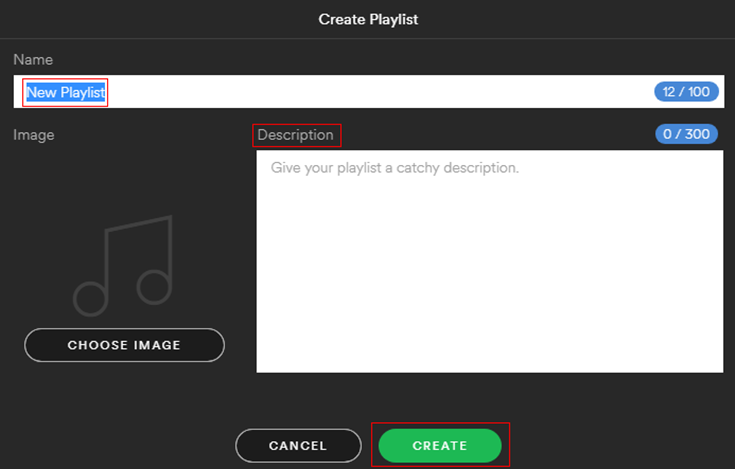
Step 3. Click Three Dots Icon to Add Songs, albums, or song radios
After creating a new playlist, you can click the "Browse" button on the left column or type what you want in the search bar. Next, let see how to make the playlist rich and colorful.
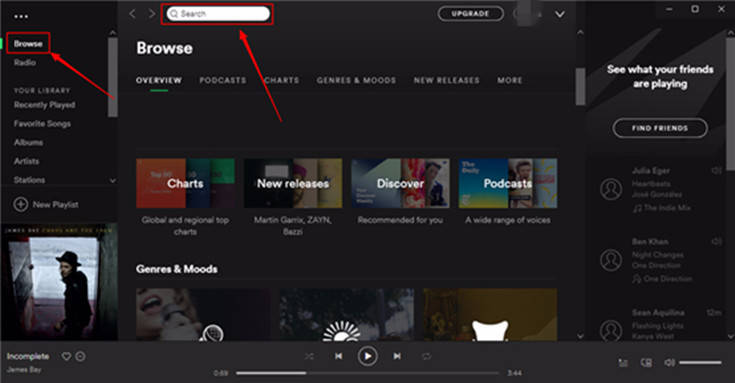
#1 Add a single song: Click the three-dots icon on the right side of the track, and then select "Add to Playlist", then choose one playlist that you want to add the song too.
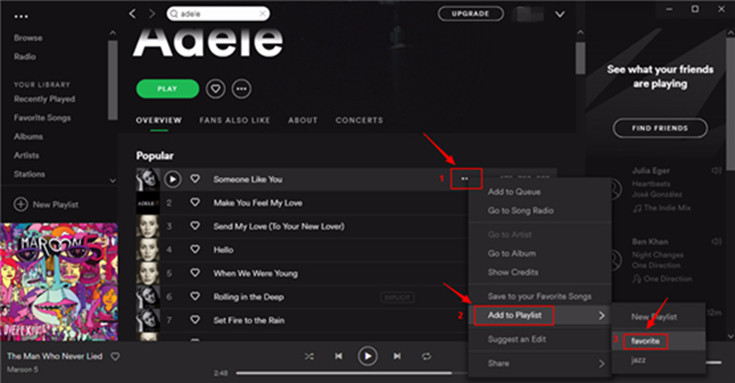
#2 Add the whole album: Similarly, find the album you like, tap the three-dots icon below the name of the album and then click it. Next, you can see a familiar option—"Add to Playlist", and what you need to do is select a playlist to placed the album, just like the steps of adding a single song.
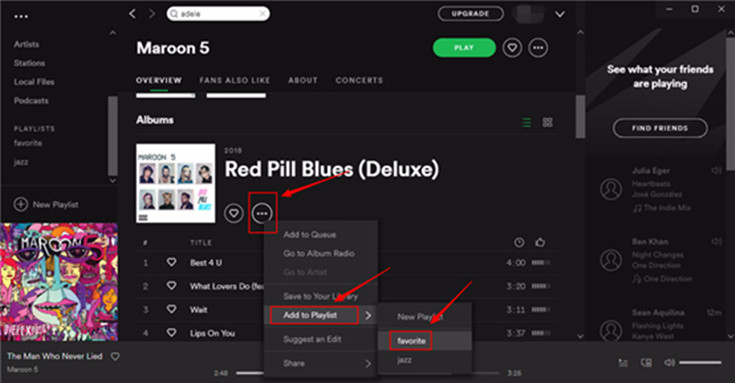
#3 Add song radios: Also, find the radio you like before adding it to the playlist. Click "Radio" on the left side and see what your favorite is. The steps are almost the same as adding an album to the playlist. Click three dots first, and click "Add to Playlist", and finally choose one playlist.
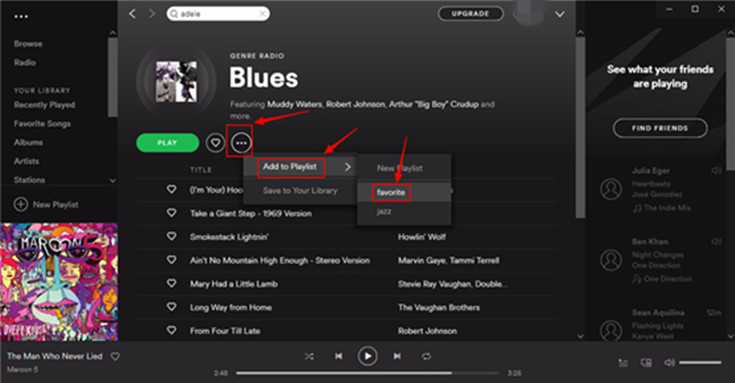
2. On your Cellphone
Step 1. Click "Your Library", "Playlists", and "CREATE" in Turn
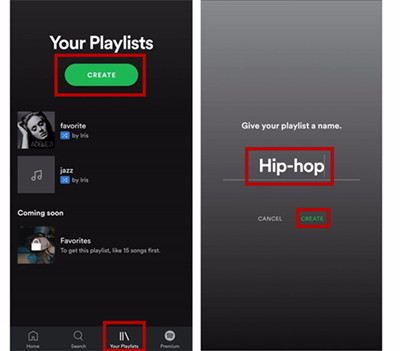
Step 2. Add songs, album, or song video to playlists
#1 Add a single song: If you find three dots on the right side of the track that you are going to add, click the icon and a new list will appear. Select "Add to playlist" and choose one playlist you like to add the song.
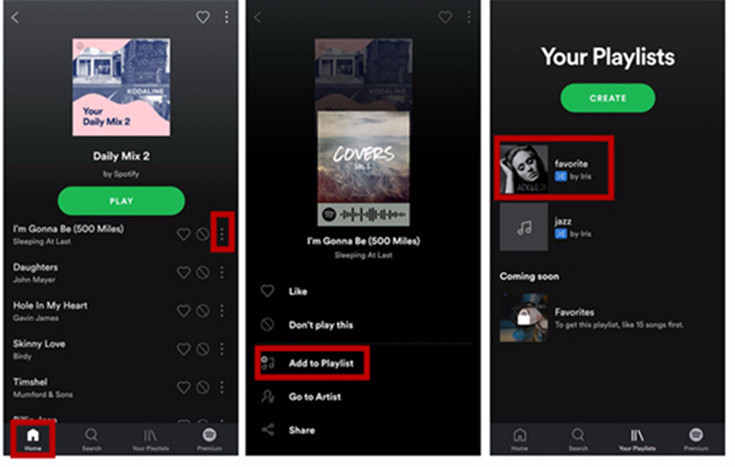
#2 Add the whole album: If you are fond of the whole album, it's easy to add it to your playlist. Just by tapping into the playlist that you are going to place the album and click three dots at the top right. And then type the name of the album into the searching bar, and tap the album. Finally, tap the "+" icon one by one.
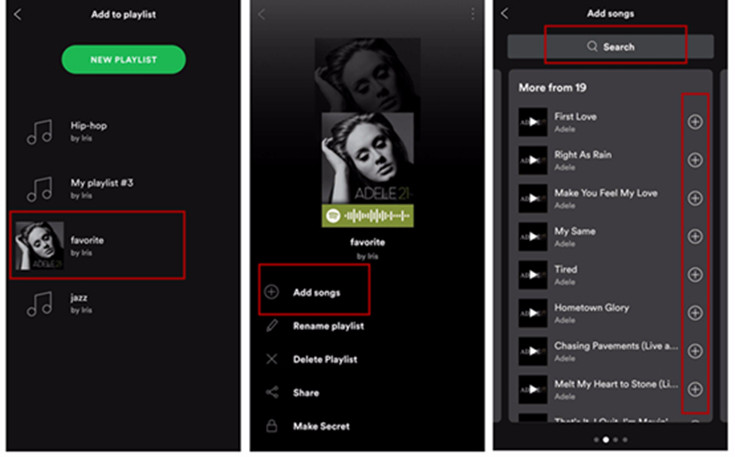
#3 Add song radios: Find a radio you are interested in and then tap three dots on the top right of the radio, and you can add it to the playlist likewise.
Part 2. How to Delete Songs on a Spotify Playlist
Either you add a song to the playlist by mistake or you just simply want to remove it, you can do it whenever you like on your computer or cell phone.
#2.1 On your PC (for Windows)
Unfold your playlist and search the songs you want to delete, and it's a three-dots icon again—click it. The only thing you need is one more click on "Remove from the Playlist".
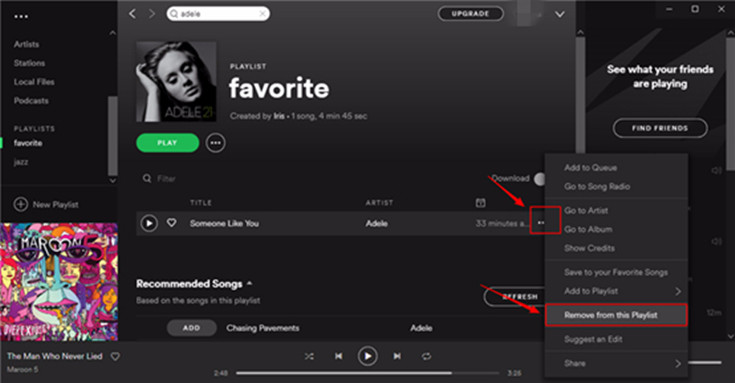
#2.2 On your Cellphone
Go into your playlist and find the song. Then tap three dots at the right of the song to bring up a new list, and tap "Remove from this Playlist".
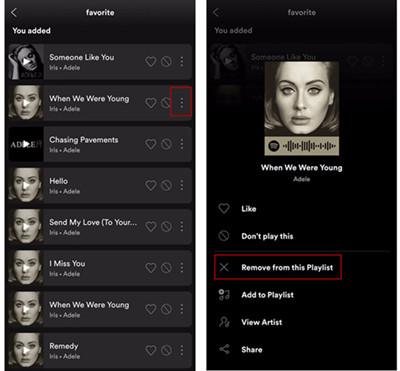
Part 3. How to Download Spotify Music to MP3
As we all know, Spotify is an online streaming service—free users are not allowed to listen to it offline, let alone download the music in it. Even for a Premier, it is also a trouble to download songs from Spotify because of DRM. After paying so much attention to generate playlists, in what way can we get rid of the DRM and download the music on Spotify? Here TuneFab Spotify Music Converter is highly recommended. It can help us download tracks from Spotify and convert them into MP3 so that we can enjoy them freely and have the DRM removed.
Step 1. Install and Launch TuneFab Spotify Music Converter
Click the download button above and follow the installation instructions. When you launch it, you can see the main interface like this:

Note:
To ensure that the TuneFab Spotify Music Converter works well, you need to have Spotify installed on the computer before you start to download the music in it. Once you launch TuneFab Spotify Music Converter, it will activate Spotify automatically. In this way, you can select songs from Spotify just as shown in the next step.
Step 2. Add Tracks to TuneFab Spotify Music Converter
Click "Add Files" on the top left of the interface so that you can put songs, playlists, albums, artists, tracks, etc. to TuneFab Spotify Music Converter. You can add songs that you want to download and convert in the following two ways:
#1. Drag and Drop Songs to the Converter.
You are free to drag and drop any music you like from Spotify to the blank area of TuneFab Spotify Music Converter, such as songs, playlists, radio playlists, and etc.
#2. Copy the URL to Add Music.
The other way is to copy the URL of songs, playlists, albums, artists, tracks, etc. from Spotify. You can get the URL by going into the music you want to download and click the three-dot icon. Then select "Share" And then paste it to the search bar at the bottom left of the interface.
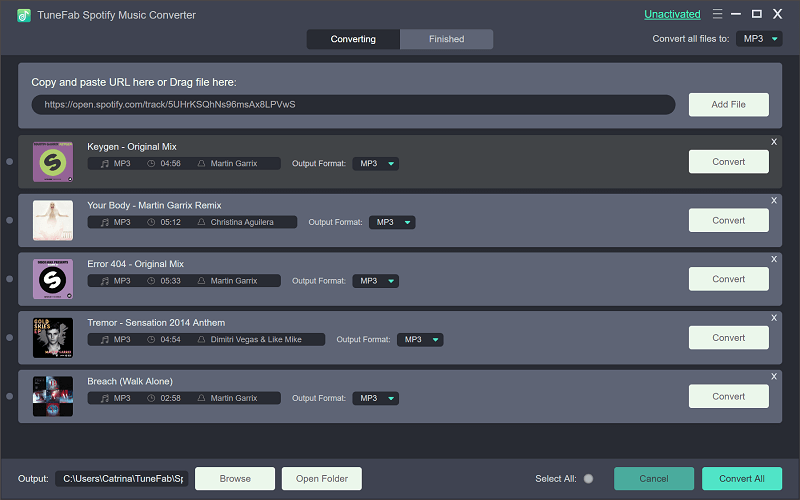
Step 3. Select Songs to Convert
After you drag or paste the link of songs to TuneFab Spotify Music Converter, the songs you added will be listed, and what you need to do is tick the songs you want to download. And click "Add" one more time.
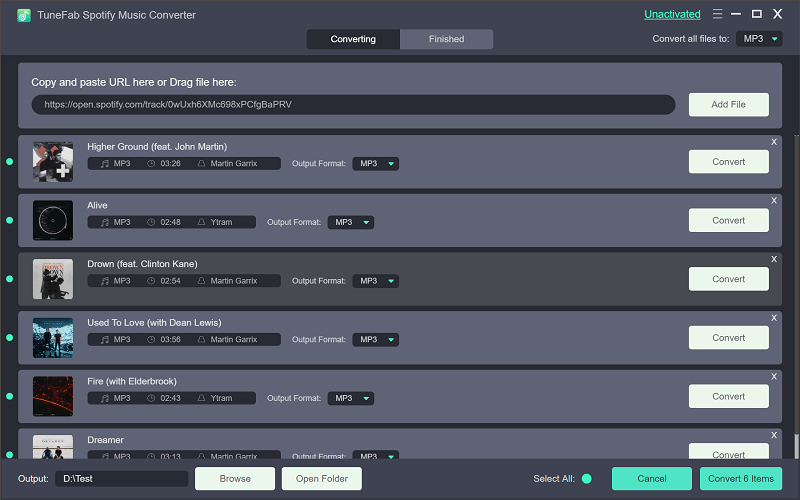
Note:
The free trial version of TuneFab Spotify Music Converter only allows you to convert the first 3 minutes of each file from Spotify music, but the number of converting has no limit. As for the registered version, you can download the music as long as you like without any limitation.
Step 4. Choose Output Format
Click "Options" and then go to the "Advanced" option in the new interface. There are 4 formats for the output files, here we choose "MP3" as the output format. By the way, you can also select the conversion speed if you like.

Step 5. Select Output Folder
Click "Options" and then choose the "General" option. Here you will see the default output folder, click "Select…" to change the output folder that saves the output files.
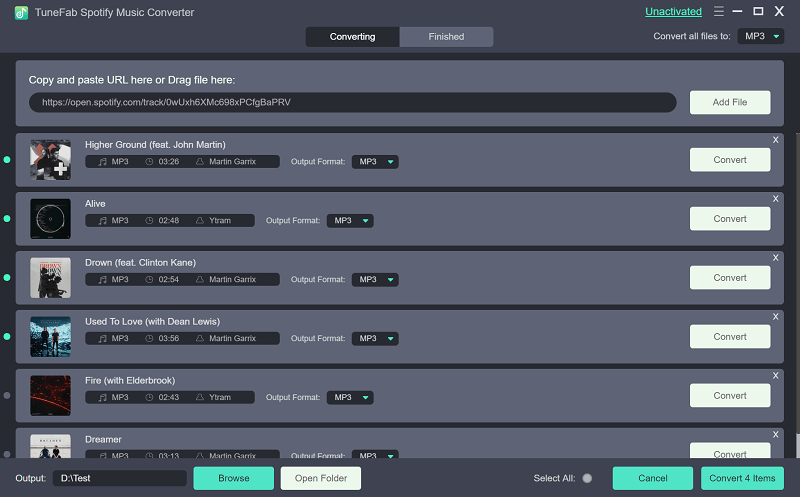
Step 6. Start Converting Spotify Music to MP3
When you finish the necessary settings, click the "Convert" button to download and convert Spotify music to MP3 format.
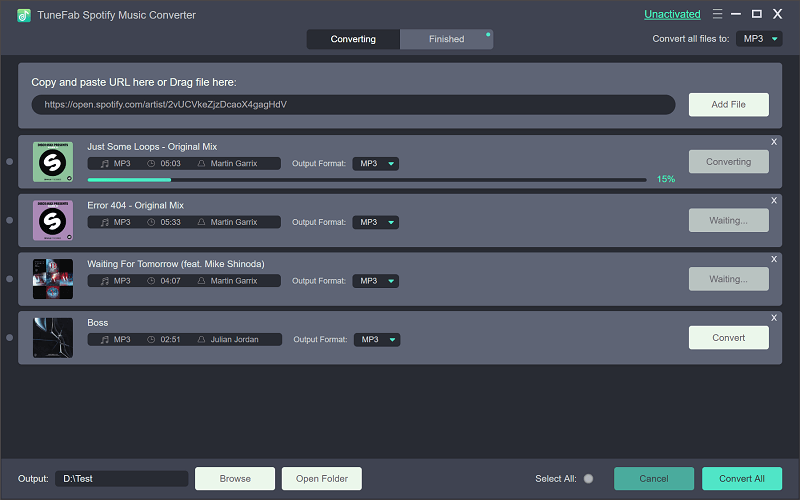
Now, you just need to wait for a minute if you convert a bunch of songs from Spotify. And then you can open the output folder to check the songs which can be played and shared on any device without the restriction of DRM.
Part 4. Extra Tips for Spotify Playlist Management
In this part, five tips on Spotify playlists will be introduced since you have already handled the basic information of generating, deleting, and downloading songs in Spotify after reading the passage above. In addition, we are going to show you two useful tools for managing the Spotify playlist.
4.1 Five Tips on Spotify Playlists
Tip 1. Make Good Use of Searching Bar
Apart from typing the song's name directly, you can try an advanced search syntax. For instance, when you type "genre: folk year 2000", you will get folk music from 2000. Or if you search "year: 1995-1998", a list of popular songs is lying on your screen.
Tip 2. Make your Playlists Private
Every new playlist you create is public. If you want to keep the playlist as a private business, then right-click the playlist and click "Make Secret".
Tip 3. Make a Collaborative Playlist
If you want to cooperate with your friends to make an excellent playlist, then right-click the playlist and choose "Collaborative Playlist". Anyone you share this playlist with will be able to add or remove songs from it.
Tip 4. Find Related Artists
You can click any artist's name to get other artists' names whose style is similar to the one you click just now. If you like someone particularly and long for more singers like him or her, this tip will be helpful.
Tip 5. Convert Playlists into Spotify Format
If you have already generated playlists in other music services such as YouTube, Grooveshark, SoundCloud, etc., you can convert your playlists into Spotify directly. Go to Playlistify.org and tap "Bake Your Own Playlist". Select which service the playlist belongs to, and then follow the instruction.
4.2 Two Useful Tools for Spotify Playlist Management
As time goes by, it is convinced that the playlists will be larger and larger both in number and contents. So we need a tool to manage these playlists. Let's see two effective ones.
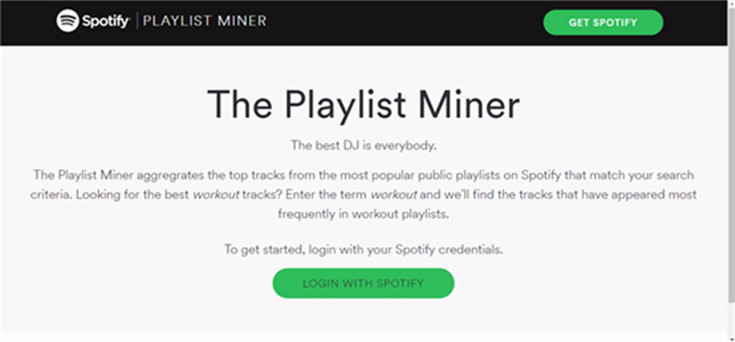
Imagine that you are worn out from work and seek a piece of gentle music that may help you get rid of the pressure, then this tool can do the task for you. It can take search terms like "workout", "mellow", "excited" and so on. After that, it will identify the most popular songs from the top public Spotify playlist. Click here to know more about this tool.
#2. Discover Weekly
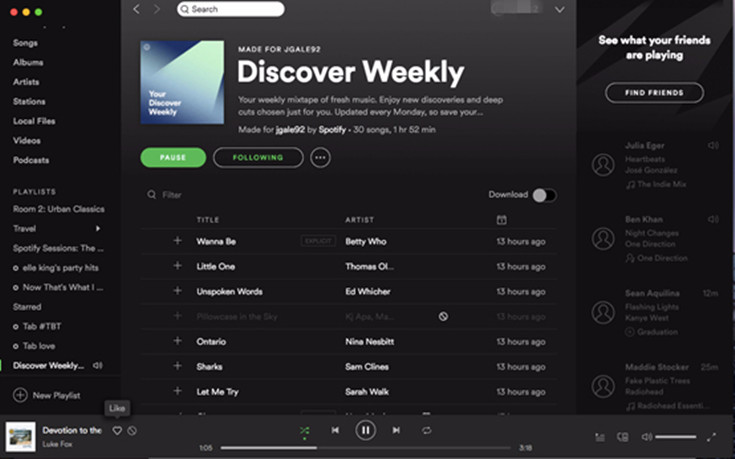
In fact, Discover Weekly is the playlist in Spotify which recommends tracks to you according to your history of listening. Every Monday, Spotify will update this playlist with 30 new songs to all premiums. It is convenient for you that you don't need to browse and listen to so many songs but also get new ones.
Part 5. Conclusion
In one word, Spotify provides its user an outstanding service through its numerous tracks. You can decide how to design your own playlists and cooperate with your friends. I believe that after reading this article, you'll do well in managing your playlists.
Spotify can be only used online except you paid to be a premium. However, both free users and premiums are not allowed to download and track—even though you become a subscriber, downloading the songs as local files is still beyond your reach for Spotify's DRM. To remove the restriction of DRM, you may be interested in:
1. Quick Ways to Listen to Spotify Offline for Free
2. How to Convert Spotify Music to MP3
3. Three Simple Methods: How to Save Spotify Songs to Computer
4. Ultimate Guide: How to Set Spotify Songs as Alarm
5. How to Transfer Spotify Music to iTunes Library - Complete Guide













