Tired of default alarm soundtracks? Why not try to set your favorite Spotify song as your personal alarm and wake you up for a perfect start of the day? I'll show you how to set Spotify as alarm on your iPhone, Android, or Smart Speakers. Check out the following tutorial and wake up to your favorite Spotify soundtrack tomorrow.
Recommend Reading:
Hard to Rip Spotify Music? Try This Way to Rip Music from Spotify now!
Want to Enjoy Spotify Premium Without Paying? Get Help from Here
Directly Set Spotify As Alarm in Google Clock
Lucky to you if you have an Android phone. Google and Spotify finally work together, rolling out the Google Clock app that allows users to directly set Spotify as alarm in the app. Google Clock is available on any device running Android 4.4 and later. Now, let's see how it works.
Heads-up:
● Non-Premium members cannot set premium tracks as alarm sounds.
● You cannot use this feature if Spotify isn't available in your country or region.
STEP 1. Download and install Google Clock on your Android.
STEP 2. Open the Google Clock app and tap the Alarm tab.
STEP 3. Tap the Plus button from the bottom to create a new alarm.
STEP 4. Tap on the Bell icon to get in Alarm sound.
STEP 5. You'll see three tabs: Sounds, YouTube Music, and Spotify. In this case, go with Spotify.
STEP 6. You'll need to connect both apps for the first time, and then you should be able to see Spotify tracks that you recently played here.
STEP 7. Or, search for a specific song or songs of the same kind. Now, pick up a crush and set it as your alarm.
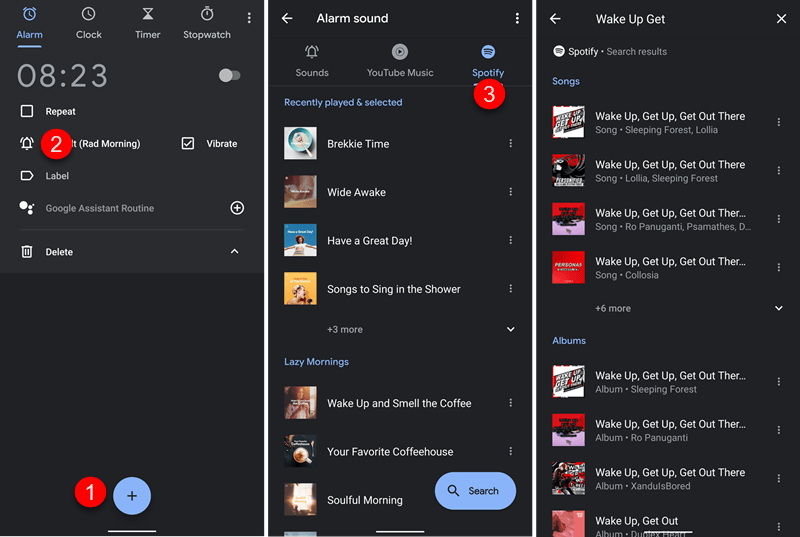
[Recommended] Ultimate Guide to Set Spotify As Alarm on iPhone/Android
However, iPhone users cannot take the advantage of Google Clock. You'll need to download Spotify music and then transfer it to your iPhone. Also, For those Android users who don't subscribe to Spotify Premium, you just have limited songs to set as alarm sounds. Don't be frustrated yet. Let me show you a workaround to download encrypted Spotify music and set Spotify tracks as the alarm sounds.
TuneFab Spotify Music Converter is an audio expert at Spotify music download service even without Premium. This handy tool defies the difficulty of Spotify DRM protection and enables users to extract tracks from Spotify onto the desktop for importing to all devices and create the unique alarms.
Sparking Features of TuneFab Spotify Music Converter
● Marvelous Decryption - TuneFab is the giant in the field of online audio decryption with its secret magic - the world's leading encryption technology. It can easily remove DRM protection of Spotify Music and decode it to unencrypted tracks.
● Non-Premium Available - The program can extract songs from Spotify whether you have a Spotify Premium subscription or not. TuneFab Spotify Music Converter allows users to quickly access Spotify music with its in-built Spotify Music web player.
● Flexible Downloads - This professional tool makes it easy for users to decode Spotify tracks to popular audio container formats including MP4, M4A, WAV, and FLAC. The downloads are free to edit, transfer, and share to another device for creating as alarms.
● Lossless CD Quality - TuneFab Spotify Music Converter can download Spotify songs for offline listening with the original sound quality of Spotify Music. The default settings are set to medium, but you can change Sample Rate and Bitrate in Preference.
● Rapid Process - The program enables multiple download tasks simultaneously in up to 5X faster-decoding process. It can run as quickly as flash (Not that Flash Slothmore in Zootopia).
Once you've got TuneFab Spotify Music Converter installed on your Windows or Mac computer, let's see how to download and set Spotify as alarm sounds in a few steps.
STEP 1. Log in to Spotify Account
Open TuneFab Spotify Music Converter on the desktop, and you should see quick instructions for the first time. Now, click Open Spotify Music web player and sign in to your Spotify account, be it Premium or not.

STEP 2. Ensure Best Quality
To have a lossless CD quality, go to ≡ - Preference - Advanced on the top right to modify the Output Format, Sample Rate up to 48kHZ, and Bitrate up to 320kbps. Also, don't forget to select an output destination.
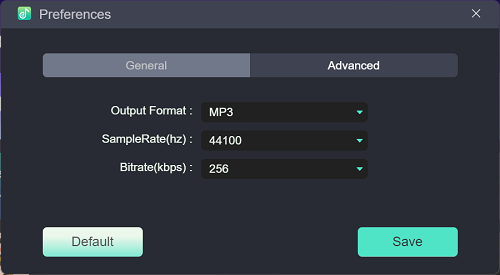
STEP 3. Download Spotify Tracks
Go back to Spotify Music web player and locate the playlist/album which includes the song you want to set as alarm sound. Then, drag the song to the Green Plus button. You are also able to download the entire playlist/album with the Green Plus button.
After fetching data from Spotify, the program will show music feeds in the interface. You should select songs and click the Convert button to decrypt and download Spotify music with ease

STEP 4. Transfer to iPhone Android
Now that you got unencrypted Spotify tracks already, it's free to transfer to your iPhone or Android. Follow the quick instructions here.
● iPhone users: Connect your iPhone to iTunes, and go to File - Add File to Libary to upload downloads of Spotify music to iTunes first. Then go to your iPhone - Music - Sync Music to your iPhone.
● Android users: Connect your Android to the computer and directly drag Spotify tracks to the music folder on your Android.
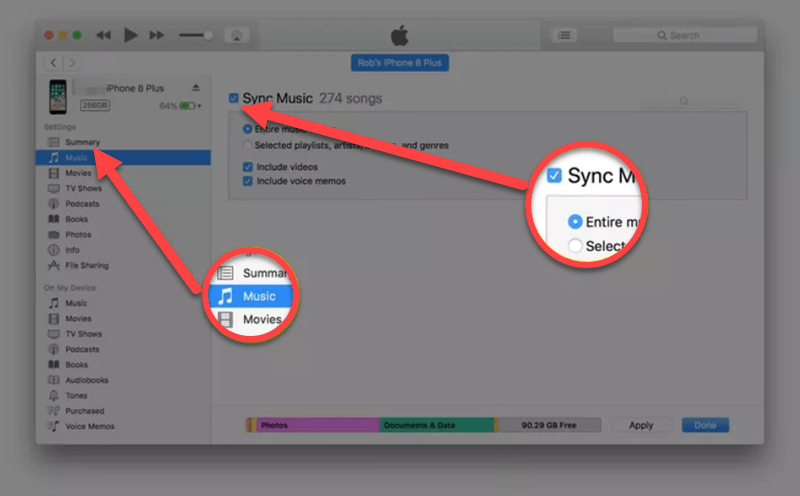
STEP 5. Set Spotify as Alarm
All left to do is to set Spotify tracks as your exclusive alarm sounds. It's easy to follow.
● iPhone users: Go to the pre-installed Clock app - Choose an alarm - tap Sound- Pick a song and save the setting.
● Android users: Go to the pre-installed Clock app - Choose an alarm - toggle on Alarm sound- Ringtone - tap the + button to pick a song and save the setting.
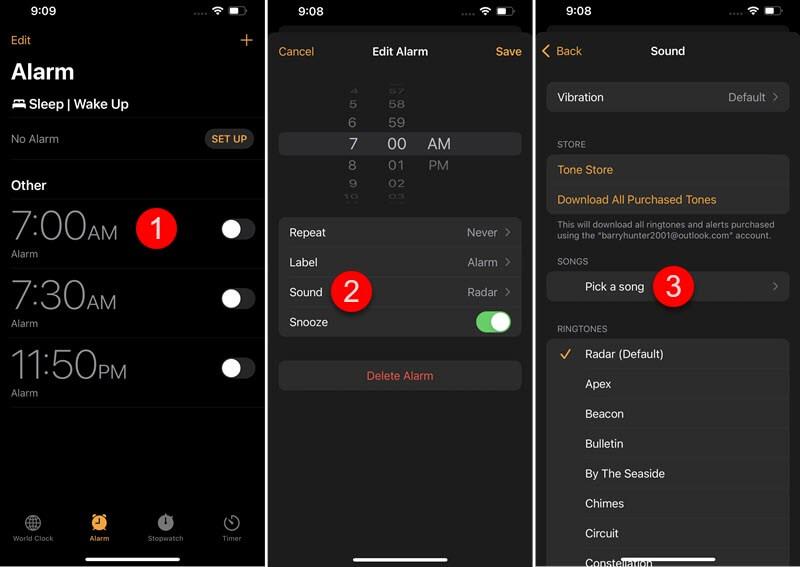
How to Set Spotify As Alarm on Google Home/Alexa
Nowadays, people are living a SMART life with all sorts of smart devices. Some might now get used to waking up to the alarm of a smart speaker. Moreover, most smart speakers have already included Spotify Music into their service. In this part, let's learn how to set Spotify as alarm on Google Home and Alex in a few steps.
Set Spotify as Alarm on Google Home
STEP 1. Launch the Google Home app on your iPhone/Android.
STEP 2. Tap the Plus icon at the top left corner and tap the Music option.
STEP 3. Select Spotify and you'll prompt to Link Account. Then, you'll have to AGREE with the service and terms so as to connect Google Home and Spotify.
STEP 4. After the connection, go back to the Settings.
STEP 5. Tap Audio and then Alarm & timers to set Spotify as alarm.
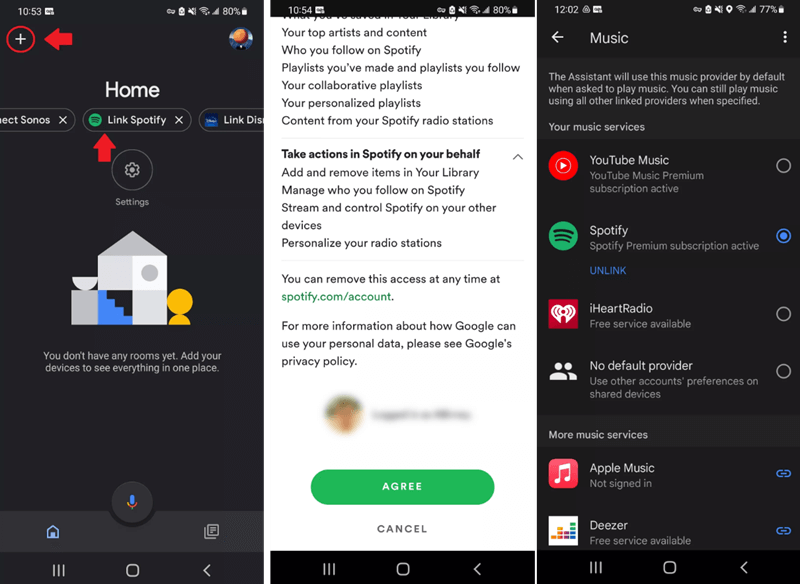
Set Spotify as Alarm on Amazon Alexa
STEP 1. Open the Alexa app on your iPhone/Android.
STEP 2. Tap the More option and go to Settings.
STEP 3. Select Music & Podcasts and tap Link new service.
STEP 4. Choose Spotify, followed by Link account to Alexa.
STEP 5. Tap Enable to use and sign in to your Spotify account.
STEP 6. Back to the More option and select Alarms & Timers.
STEP 7. Tap Add Alarm and select a Spotify soundtrack as your Alexa alarm sound.
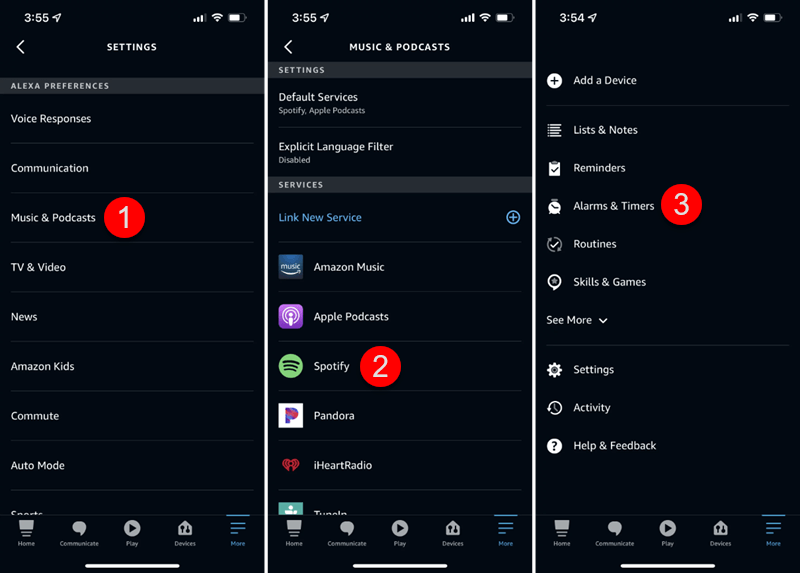
That's all about setting a Spotify alarm. TuneFab Spotify Music Converter is needed to download encrypted Spotify tracks for those who don't subscribe to Spotify Premium but wish to create Spotify alarms on different devices. If you have any problems following the tutorial, you can leave a comment below and I'll come back to you soon.













