Although Spotify is more flexible to use, Apple Music serves more convenience such as iOS device synchronization. However, playlists and album transformation from Spotify to iTunes can be a little bit complicated since you can't export the titles as a file from Spotify and import it on iTunes.
No one wants to search for all songs from iTunes Store and sort them by referring to the original Spotify playlists. So, in this post, I am going to show you how to transfer music, playlists, or albums from Spotify to iTunes easily.

TuneFab Spotify Music Converter
Convert Spotify Music/Playlists/Albums to iTunes Easily
Related Reading:
Apple Music vs Spotify: Is Apple Music Better than Spotify?
Can You Download Music from Spotify to iTunes?
Yes, but not in the official way of downloading Spotify music offline on the app with Spotify Premium. As we all know, content downloads on the Spotify app are DRM protected and you can't just convert them to normal digital files or formats supported by iTunes or Apple Music.
In this case, you'll need to seek help from a third-party tool to rip music from Spotify to iTunes-supported file formats, after which you can put Spotify music on iTunes easily.
How to Convert Spotify Playlists/Music/Podcasts as MP3?
To download music from Spotify, you will need a tool named TuneFab Spotify Music Converter, which is a powerful converter to convert Spotify music to iTunes playable music format, like M4A and MP3 with the superfast 5X conversion speed. Besides, it allows you to download Spotify music to original quality with the highest bitrate 320 kbps.
● Support normal output formats MP3, M4A, FLAC, WAV
● Convert Spotify music in original quality
● Download Spotify songs at a 5X speed
● Batch convert playlists/albums/artist page
● Preserve all ID3 tag metadata information
● Don't require the Spotify app installation
100% Secure
100% Secure
No matter if you are using accounts with Spotify Premium or Spotify Free plan, you can use this converter to convert Spotify music to iTunes without the Spotify app. Lots of features are available if you give it a shot. Now let's move onto the following full tutorials to learn about how it works.
Step 1. Download and Launch TuneFab Spotify Music Converter
Click on the "Try It Free" button to download TuneFab Spotify Music Converter on PC/Mac. After downloading and installation, launch the program and you will see its main interface. Log in to Spotify with your account.
Step 2. Add Spotify Music/Playlists/Albums to Convert
Now go to the Spotify music library and select the songs you want to convert. You can select the artist's name, playlist name, and album title and drag-and-drop them to the plus bubble plugin on TuneFab Spotify Music Converter.
Important Tip: To make the Spotify playlist to iTunes transformation simpler, it's recommended to manage the output folders before you get the conversion started. Create some new folders on your computer with the playlist name. When you are adding a playlist on the TuneFab converter, change the output folder on the app according to the name.
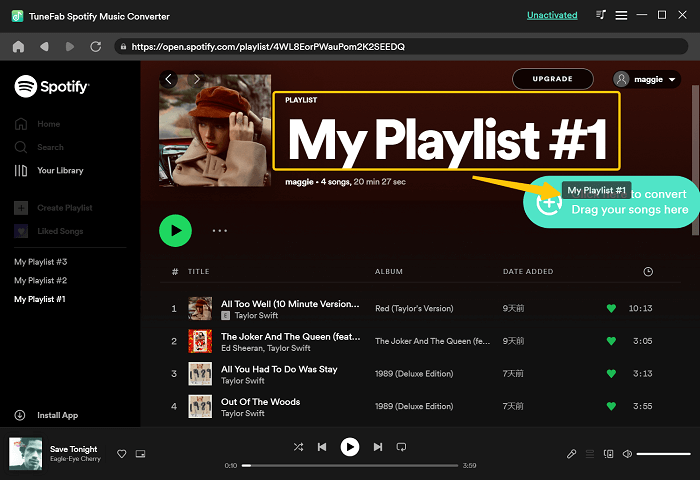
Step 3. Select Output Folder and Output Format
After adding Spotify songs to TuneFab, you can now choose the output folder to save the converted files. As for output format, you can go to "Options" > "Advanced" > "Format" to select MP3/ M4A as the output format. As for the output folder, you can go to "Options" > "General" to set your own output file folder.
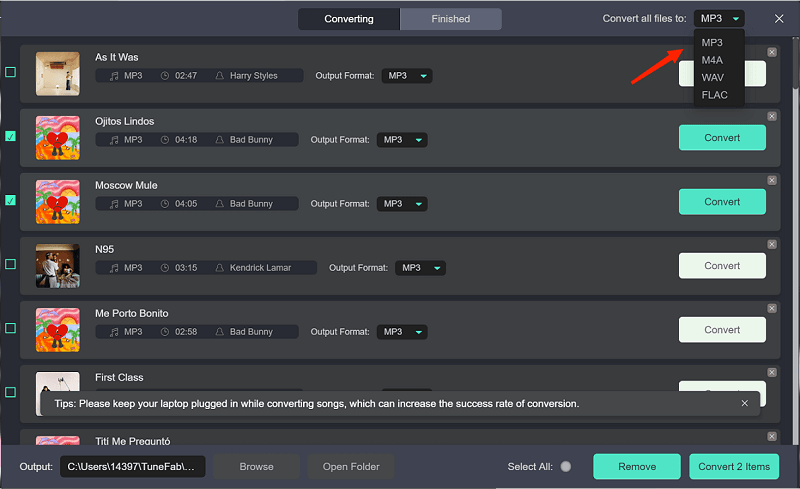
Step 4. Start Converting Spotify Music to MP3
Once all settings are done, you can click on the "Convert" button to let the program remove DRM protection and convert Spotify songs to MP3.

How to Put Spotify Music on iTunes?
Now you've got all Spotify songs downloaded and they are completely DRM-free. Before you put them on iTunes, you can create playlists on iTunes with titles you use on Spotify first. And then you can add songs from the converter output folder and get all songs and playlists well-organized easily. You can follow the steps below to transfer the DRM-free Spotify songs and playlists to the iTunes music library.

TuneFab Spotify Music Converter
Convert Spotify Music/Playlists/Albums to iTunes Easily
Step 1. Launch iTunes on PC/Mac.
Step 2. Go to the Music section and right-click on "Music Playlists" and hit "New Playlist".
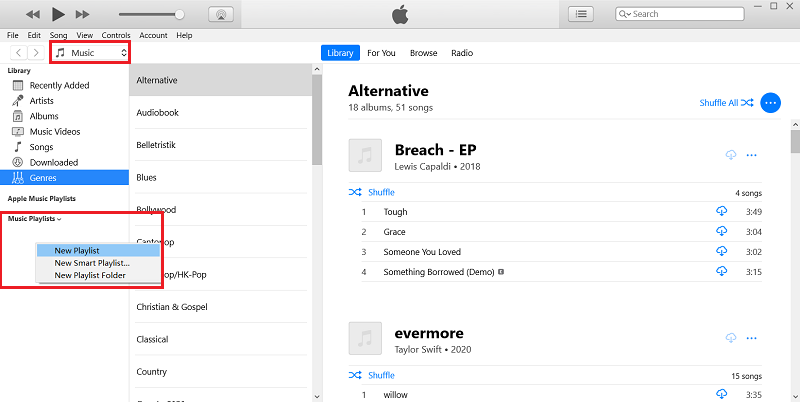
Step 3. Double click on the newly created playlist and rename it with the name you use on Spotify.
Step 4. Navigate to the TuneFab Spotify Music Converter output folders and look for the one with the name matching the playlist. Highlight all songs from it and drag and drop them to the playlist you created on iTunes.
As all songs are ID3 preserved, songs transferred from Spotify to iTunes will be automatically matched on the "Album", "Artists" or "Genres" categories.
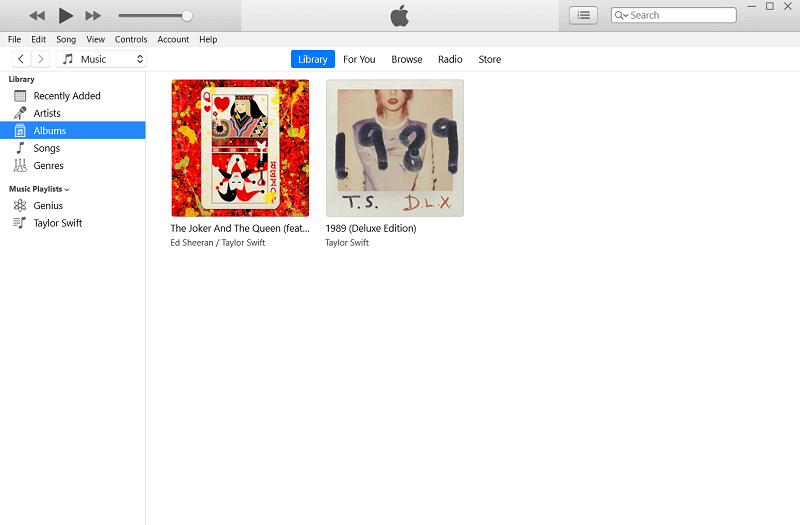
FAQs on Transferring Spotify Music to iTunes
How to Transfer Spotify Playlists to Apple Music Playlists Without Downloading?
You can transfer Spotify playlists with playlist names and song titles from them to Apple Music with Soundiiz. But this tool only supports transferring the list without the audio tracks. And it only allows converting playlists one by one.
How to Back Up the Music Transferred from Spotify on iTunes?
After transferring songs from Spotify to iTunes with TuneFab Spotify Music Converter, you can back up them with the iTunes consolidation function.
Step 1. On iTunes, click "File > Library > Organize Library…".
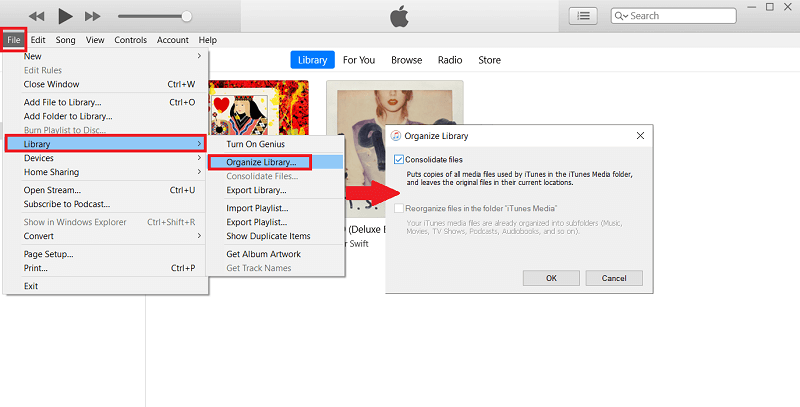
Step 2. Check the box of "Consolidate files" and then iTunes will make a copy of your iTunes library with folders well-organized.
By default, you can find the copy from "Music" on your computer.
Conclusion
It's easy to transfer music from Spotify to iTunes on Windows or Mac as long as you get TuneFab Spotify Music Converter. Not only can you convert single songs, but also you can put Spotify playlists and albums in iTunes Library. These songs are locally stored, if you want to free up your device memory, you can try backing them up with iCloud.













