All the playlists you create on Spotify are visible in search results. To prevent your Spotify playlists and your recently played artists from being visible to others, we highly recommend that you turn on private listening on Spotify. To help you fully understand how Spotify's private listening feature works, this guide will be separated into 5 parts as below:
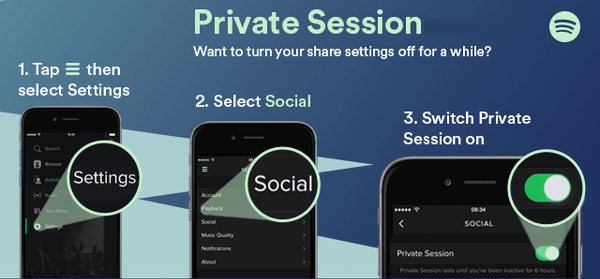
- Part 1. Why We Need to Make Spotify Playlists Private
- Part 2. How to Turn on Private Listening on Spotify (Desktop)
- Part 3. How to Enable Private Session on Spotify for Android/iPhone
- Part 4. Spotify Private Listening: How to Make Specific Playlist Private
- Bonus Tip: Stream Spotify Music Offline to Listen Privately
Part 1. Why We Need to Make Spotify Playlists Private
When we want to discover more Spotify songs, we will use the search function of Spotify by inputting the keyword in the search box to search for specific playlists, songs, artists, albums and tracks.
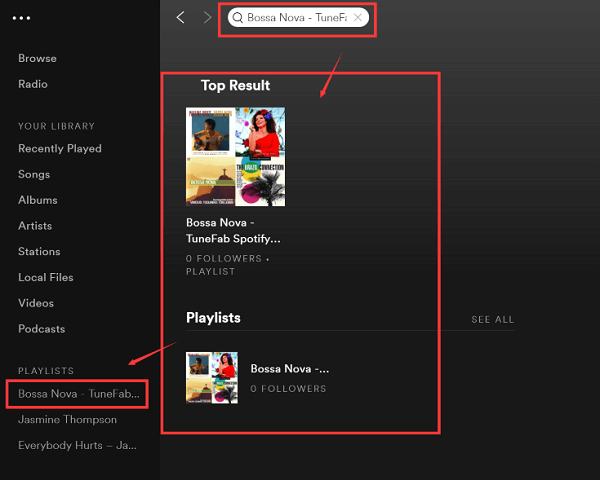
When clicking at the playlist from the search result, we can see all the songs from the playlist and the creator of the playlist.
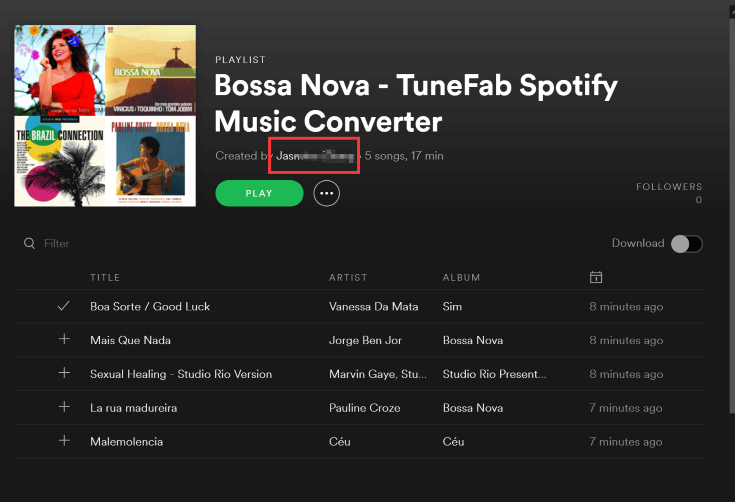
By clicking into the creator's name, we will be directed into an interface that shows the creator's Spotify account info including name, recently played artists and public playlists.
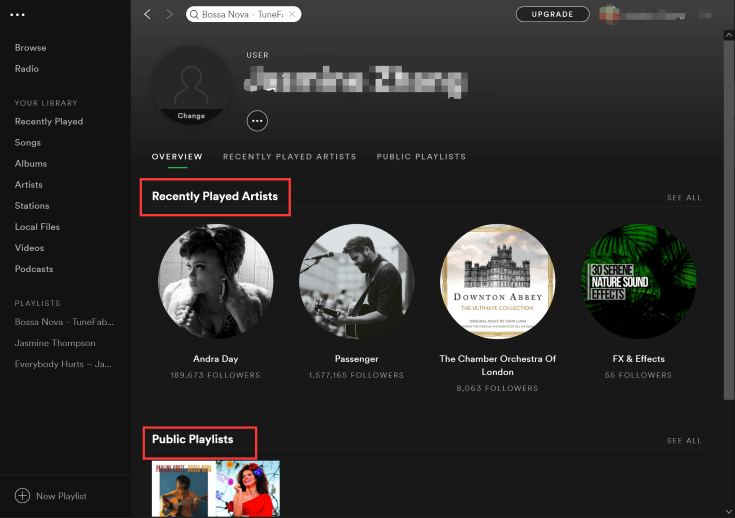
I feel shocked because I have no idea my playlist is set public before. To keep my playlists secret and invisible, I found the solution by myself. Let's check the solution on how to set private listening Spotify on desktop and Android separately in the following two parts:
Part 2. How to Turn on Private Listening on Spotify (Desktop)
Method 1. Go to "..." > "File" to tick the "Private Session" option.
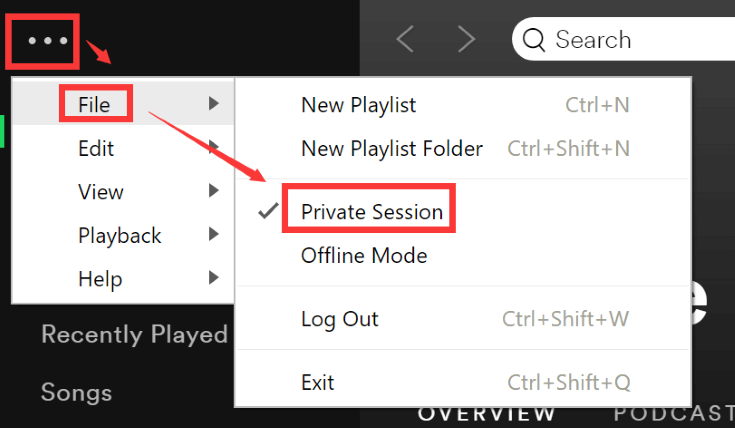
Then, you will get see that there's a blue locked icon next to your profile picture.
![]()
Method 2. You will see the icon as shown below next to your profile picture and username. Hit on it and a pop-up list will be shown. Click on "Private Session".
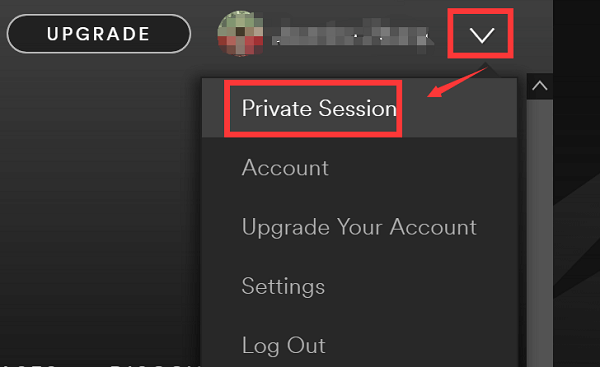
And the locked icon appears as well.
![]()
Part 3. How to Turn on Private Session on Spotify for Android/iPhone
The steps are a little bit different from that on the Spotify desktop version. Let's see how to private listening Spotify on Android phone.
Step 1. Launch Spotify for Android on your smartphone.
Step 2. Hit on the "Your Library" section on the bottom of the main interface.
Step 3. Then, you will see the gear setting icon on the top right.
Step 4. In the Settings menu, scroll down and find "Social" >" Private Session".
Step 5. Turn on the toggle next to "Private Session". Each Session lasts until you've been inactive for 6 hours.
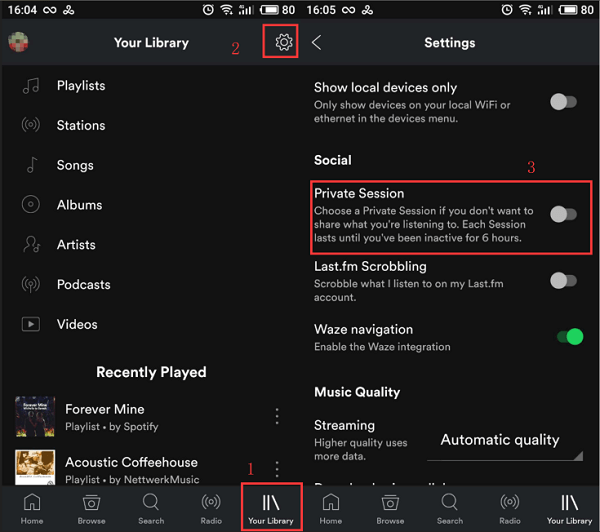
Part 4. Spotify Private Listening: How to Make Specific Playlist Private
If you want to make some specific playlists private, the steps are as below:
Step 1. In "Your Library" tab, find the "Playlists" session.
Step 2. All your playlists will be listed in the interface. Tab on the specific playlist you want to hide from the search result and tab on the three-point icon.
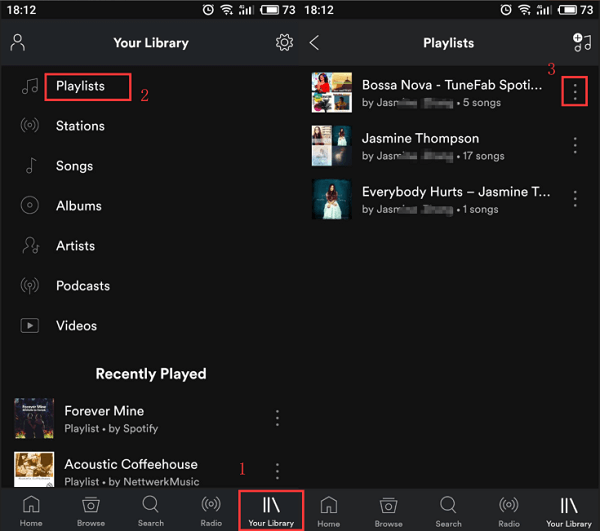
Step 3. In the next interface, you will get all the supported options. Scroll down and you will see the "Make Secret" option.
Step 4. Hit on it and private listening of this selected playlist is enable. You will get a pop-up message saying "Playlist is now secret."
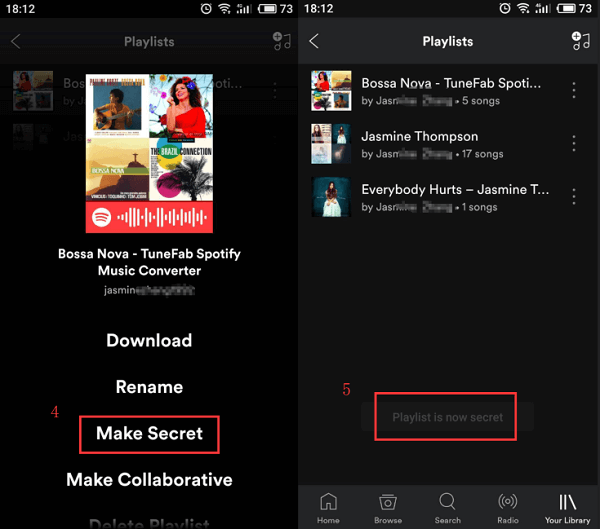
Now, Spotify private listening on your desktop and Android are set up now.
Bonus Tip: Stream Spotify Music Offline to Listen Privately
You can also use Spotify as a music discovery tool to find more songs you like and download them for offline listening. Yes, I mean it. Even if you don't subscribe for Spotify Premium, you can download Spotify music for offline streaming. What you need is TuneFab Spotify Music Converter.
TuneFab Spotify Music Converter allows you to stream Spotify music on any of your devices offline without purchasing Spotify music. Moreover, Spotify OGG music can be converted into MP3, M4A, FLAC and more music formats for you to stream Spotify songs on various devices, including iPhone, iPad, iPod, Zune, PSP, MP3 player and more. There's no need to worry that your song info gets messy after the conversion because TuneFab Spotify Music Converter can save ID3 tags like music title, artist, and album. Download the powerful software and give it a try.
Step 1. Download TuneFab Spotify Music Converter
Download the Spotify Music Converter on your computer and launch the program.
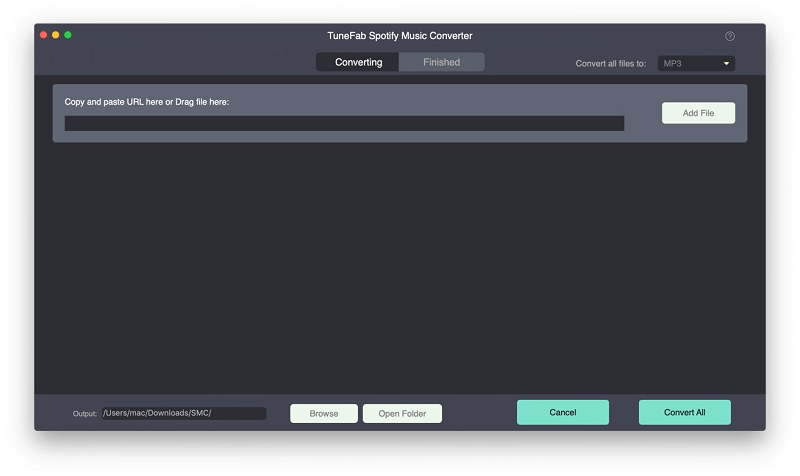
Step 2. Copy Spotify Playlist Link
As you don't like others to view your listening history, you directly go to "Search" session to search for playlists/albums you like. Then, copy the link of the Spotify playlist.
Step 3. Add Spotify Songs/Playlists
Paste the Spotify playlist link to the interface below and click "Add'' at the bottom of the interface.
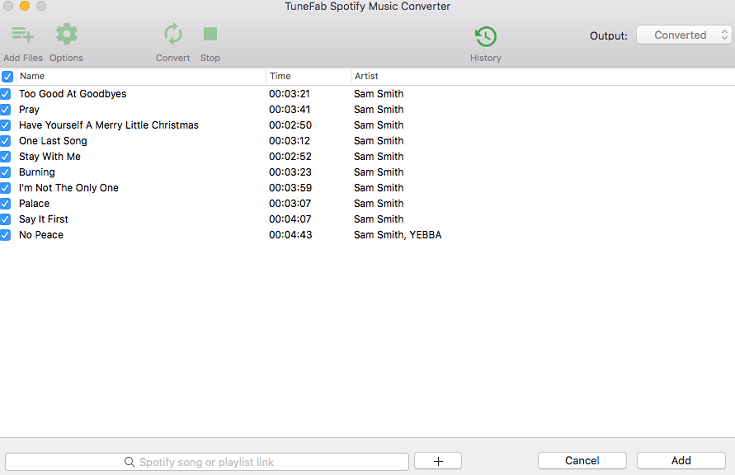
Step 4. Select Output Format
Click "Options" to bring up the format setup interface. Click "Advanced" session and select the output format that you want. MP3, M4A, WAV, and FLAC is supported.
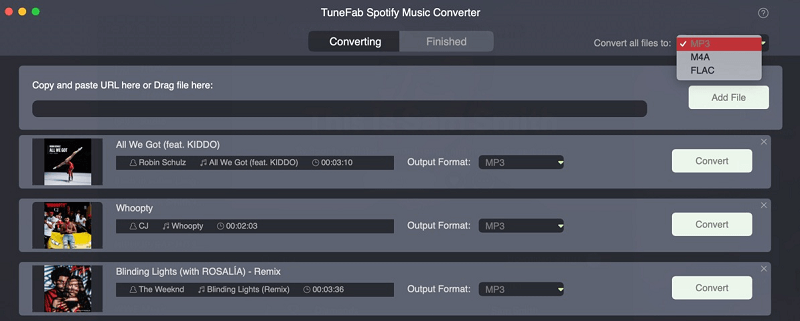
Step 5. Start Converting
Select all the songs you would like to convert and download from Spotify and click "Convert" to start the conversion.
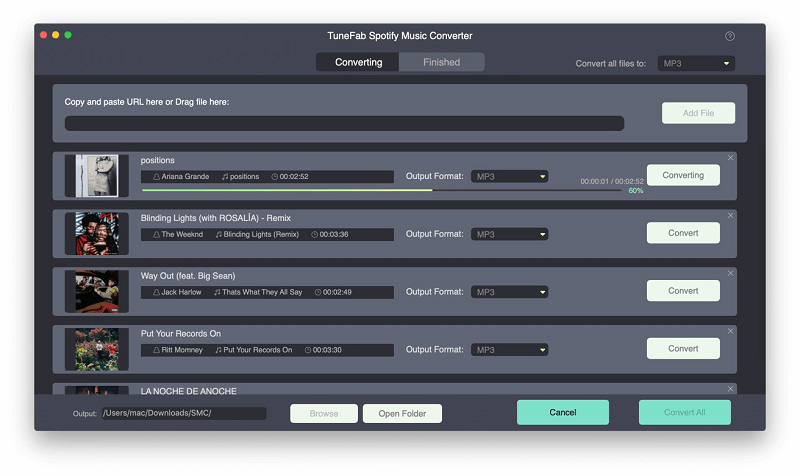
Note: You can play the converted music on any device you like offline.
How to Listen to Spotify on iPhone 4 Offline
How to Stream Spotify to Amazon Fire TV
How to Add Spotify Music to Video Projects
That’s it. You can find the corresponding tutorials for your device, any of them work perfectly to turn on private listening of your Spotify playlist. No need to worry that your public playlists or recently played artists will be peeked at by others anymore.













