Amazon Fire TV is a digital media player that streams audio and videos to a high-definition TV from the home network. You are allowed to play video games or play music on television via Amazon Fire TV. How to stream Spotify to Amazon Fire TV? Let me introduce you a simple guide by two different ways, one with Wi-Fi connection and another one with hard drive.

Part 1. Stream Spotify Music to Amazon Fire TV with Wi-Fi
Step 1. Launch Spotify on iPhone and Check Spotify Library
Take iPhone for an example, launch Spotify on your iPhone and you will find "Your Library" at the bottom of the interface. Hit on it.
Step 2. Check Spotify Device Menu
In the next interface, you will find the gear icon at the upper-right corner. Hit on it and choose "Devices" in the third option. Then, choose "DEVICES MENU" to check what devices are supported.
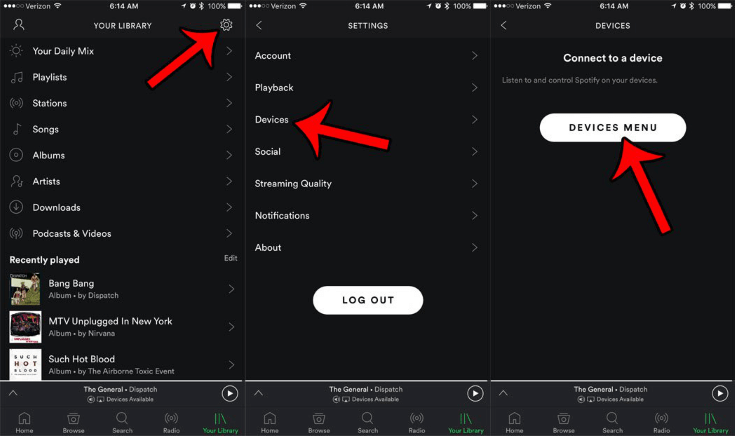
Step 3. Choose Amazon FireTV Stick
As you can see, iPhone, Amazon FireTV Stick and more devices like Airplay & Bluetooth are supported. Hit on "Amazon FireTV Stick Spotify Connect" in the interface to play Spotify music to Amazon Fire TV. Make sure that both Spotify and your Amazon Fire TV are connected to the same Wi-Fi connection simultaneously.
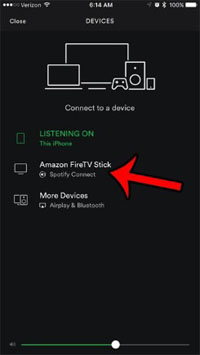
Note: Another way to stream Spotify to Amazon Fire TV is simpler: Play any Spotify music on your iPhone and preview the music. You will find a "Devices Available" listed at the bottom of your iPhone Spotify app. Hit on it and you can choose Amazon Fire TV as well.
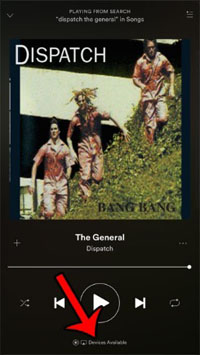
Part 2. Stream Spotify to Amazon Fire TV without Internet Connection
If your Wi-Fi connection is not accessible or you would prefer playing Spotify music on Amazon Fire TV offline, you can try this method:
Preparation:
1. Amazon Fire TV stick
2. TV display screen
3. Phone, tablet, and laptop with Spotify installed
4. External hard drive
5. OTG "Y" cable
6. TuneFab Spotify Music Converter
Do not have a clue why TuneFab Spotify Music Converter is needed? Let me explain this to you. In part 1, you know that we need Amazon Fire TV and devices connected to the same Wi-Fi. As Wi-Fi is unavailable, you need to save Spotify music into external hard drive and play them on your TV. Spotify uses OGG as file format, which is not necessarily supported on your TV, so, before we can play Spotify music on your Amazon Fire TV, we need to convert Spotify OGG music into MP3. If you are curious, you can also check the differences between OGG and MP3.
TuneFab Spotify Music Converter can not only remove DRM restriction but also convert OGG into MP3 and enable you to save music to the hard drive. Check its key features below:
1. Download Spotify Music without Spotify Premium Subscription
2. Simple Drag and Drop to Import Songs into The Converter
3. Support Output Formats Such As MP3, WAV, M4A and FLAC
4. Custom Bit Rates & Sample Rates for Better Sound Quality
5. No ID3 Tags Missing, The Converter Can Save it Automatically
6. Stream on More Platforms like iOS Device, Zune, PSP & MP3 player
Step 1. Download TuneFab Spotify Music Converter
Download TuneFab Spotify Music Converter on your computer.
Then finish the installation and launch the software and you will see the installation below.
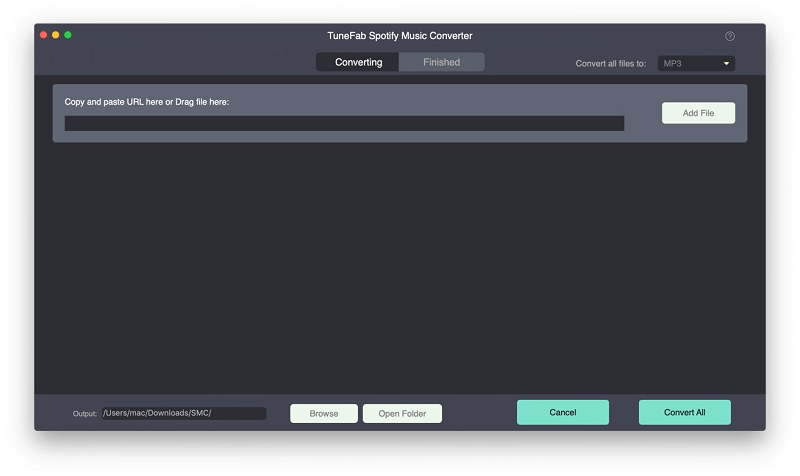
Step 2. Add Spotify Songs to Converter
In this step, you will be asked to access to the songs you want to play on Amazon Fire TV by simply dragging and dropping the songs from Spotify music library. Songs, playlists, albums, and tracks can all been added into it.
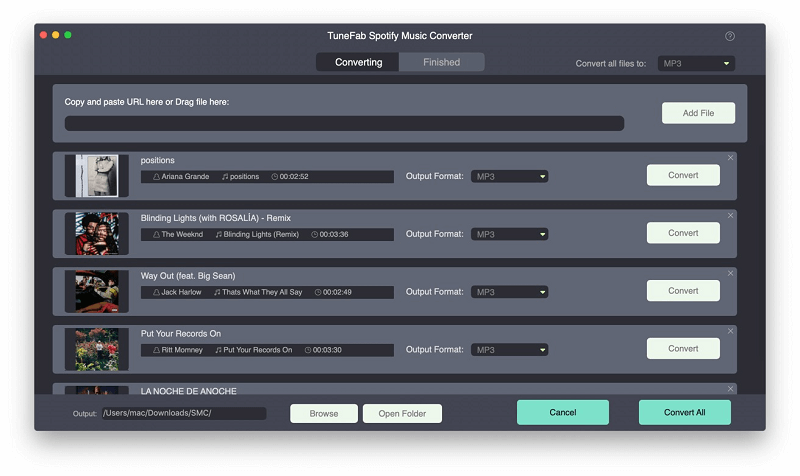
Step 3. Choose Songs to Convert
You are allowed to preview and choose the songs you want to convert one more time by ticking the boxes next to your songs when it’s finished, hit on "Add".
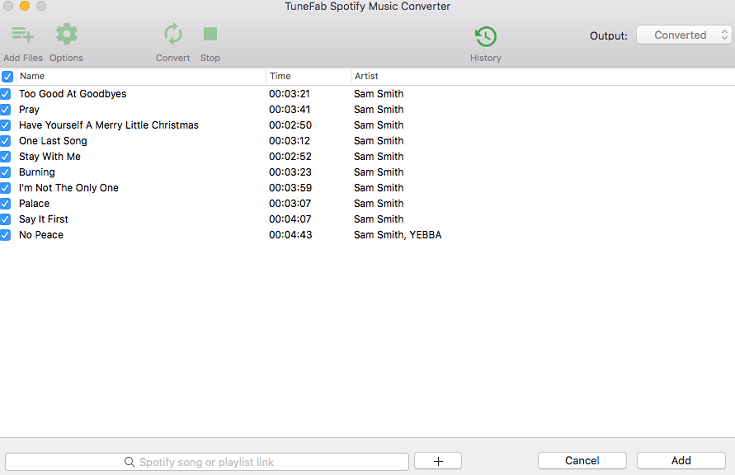
Step 4. Select Output Format
Find the "Options" > "Advanced" and there are 4 options provided for you to choose as output format, including MP3, M4A, WAV, and FLAC. SampleRate and BitRate are also optional. In this case, choose "MP3" and click "Save" to go to next step.
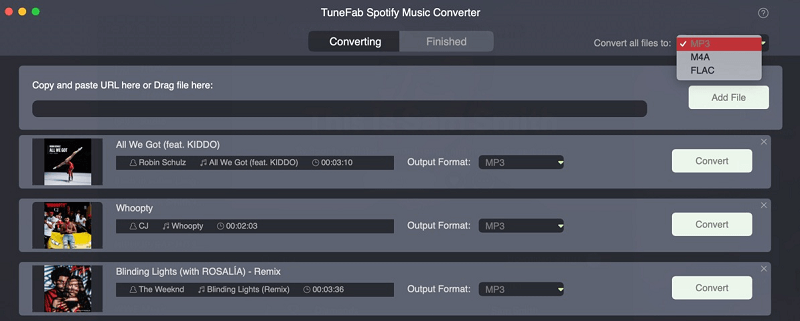
Step 5. Select Output Folder
If it is the first time you’ve tried TuneFab Spotify Music Converter, you need to assign an output folder so that you can easily find your MP3 file after the conversion. Go to "Options" > "General" > "Select...". and browse the folder or add the new folder to output.
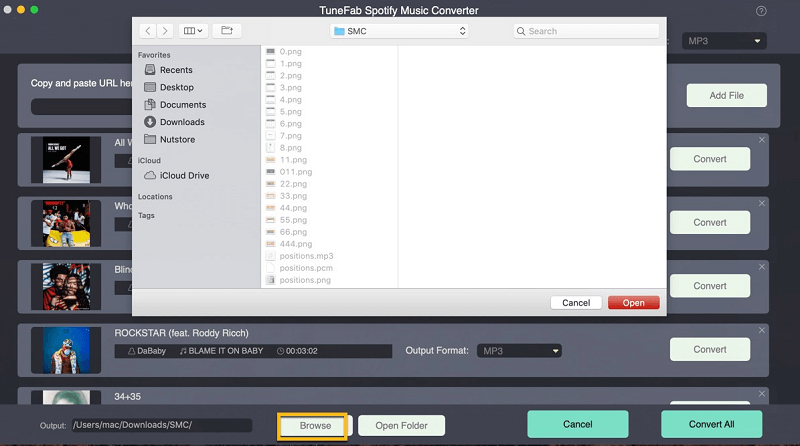
Step 6. Start Converting Spotify Songs
The last but most important step only requires you to simply hit on the green “Convert” button on the top, then you will see your Spotify OGG files converting into MP3 format.
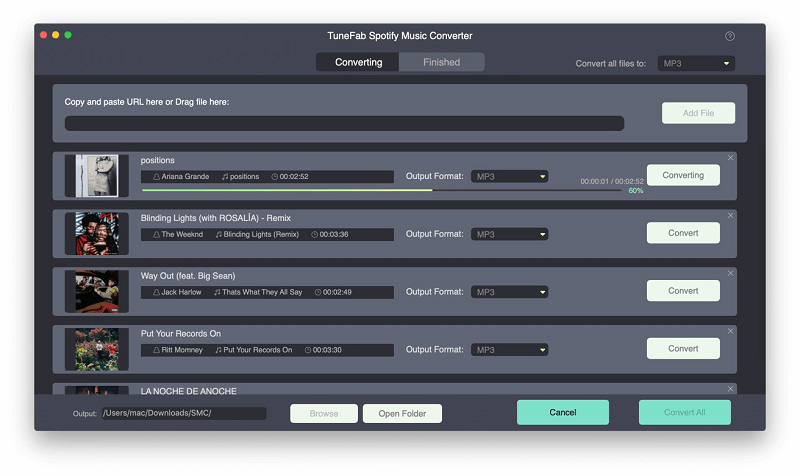
Step 7. Copy MP3 Files to External Hard Drive
Now, you can find the MP3 music from the folder you just set in step 6. Plug in your external hard drive and when the computer detects and install the driver on your computer, you are allowed to copy the MP3 into your external hard drive.
Note: You can check the conversion history by hitting on "History" on the top menu.
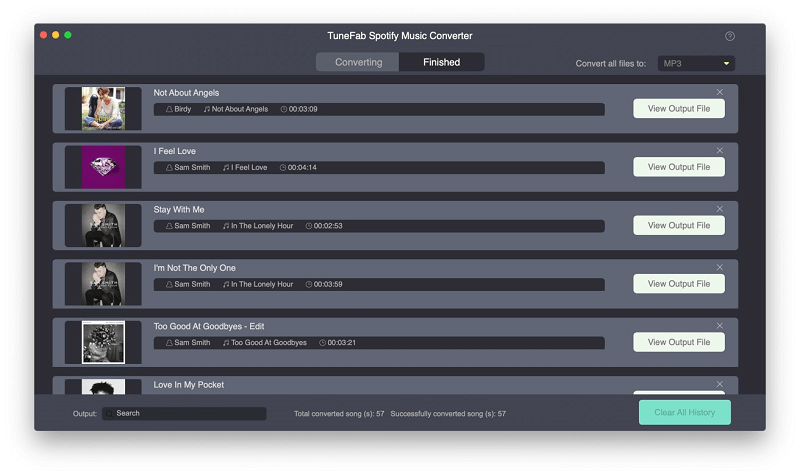
Step 8. Plug in External Hard Drive to Amazon Fire TV
To connect the external hard drive to Fire TV 3, we need an OTG "Y" cable. Connect the hard drive to the OTG "Y" cable with your MP3 file and connect the other ports to Fire TV and Fire TV power.
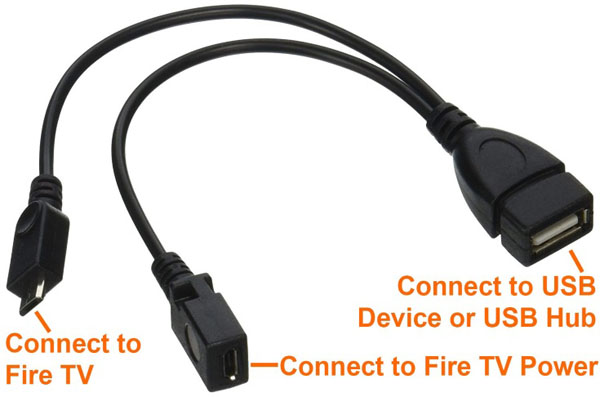
That's it, you can play Spotify music on Amazon Fire TV whether there is Wi-Fi connection available. More and more people love to stream Spotify music on their television because, with a more high-configuration speaker, you will have better sound quality and enjoy your weekend afternoon with the relaxing music and fashion magazine. Why not share this solution with your friends and show off your cozy weekend.













