Spotify is really a wonderful music streaming service with a large music library which can allow you to log in on multiple devices such as computers, smartphones, tablets, etc. However Spotify is not perfect, you may find some Spotify problems. For example, you may encounter Spotify Error Code 4 problem even if you have the full wifi network or Spotify runs so slow. For the first problem, you can find solution by reading How to Fix Spotify Error Code 4. As most of the complaints on the Spotify community is about slow Spotify steaming issue, so I'd like to analyze the problem and give you an easy way to fix it.
Don't Miss:How to Get Spotify Premium Free on iPhone/Android [No Jailbreak]
Why Spotify Is Slow and How to Fix It?
Well, I think every Spotify user hopes that Spotify can run as fast as possible, especially when playing music or downloading music on Spotify. But sometimes you may find that Spotify is so slow to load. Why is Spotify so slow?
Method 1, Check Your Network
With a network issue, there is no way that the Spotify can run normally. Therefore, the first step is to check whether you have a network issue. Try to open a web page on your browser. If the browser runs slowly, then your devices possibly have a network issue.
Method 2, Check Your Device
After confirming that you don't have network issue, then you should check whether your device is working well. Try to open another software or app on your device to check your device. If there is something wrong with your device, then you can restart your device and open Spotify again. Or maybe it's time for you to clear the memory to make your device run faster.
Method 3, Ttry Another Web Browser
The method only fits for Spotify web player users. It might that Spotify don't support your web browser. As for web browsers, I suggest you use Google Chrome, Mozilla Firefox, Microsoft Edge or Apple Safari. So try to run Spotify on another web browser.
Part 2. Ultimate Guide: Fix Slow Spotify Streaming Issue
If Spotify works slowly because of your device or web browser, then you can try to clear the memory or use another web browser. But how to fix slow Spotify streaming issue if you have a network issue? Well, I don't know how to fix the network issue, but I can show you an easy way to fix slow Spotify streaming issue, that is to download Spotify music so that you can enjoy Spotify music every time even if you have network issue. Considering that you don't know which Spotify music converter to download, so I highly recommend you a professional converter, TuneFab Spotify Music Converter.
As the name suggests, it is professional in downloading the songs, playlists, albums from Spotify and save them to DRM-free MP3, M4V, WAV, FLAC, etc. Besides, with this powerful program, you can also customize audio parameters and convert Spotify music with 5X faster conversion speed than other Spotify music converters.
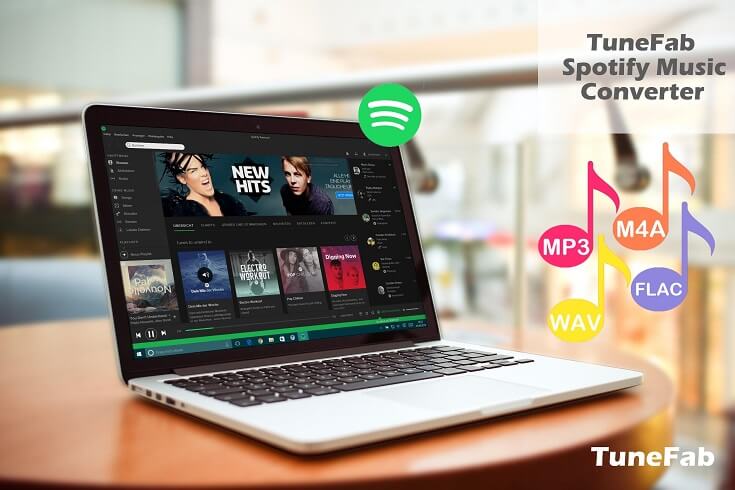
With TuneFab Spotify Music Converter, it's very easy to download Spotify music on PC.
Step 1. Download and Register the Program
First, you need to click the download button below to download and install this program on you computer.
Before converting, you had better register the program as the trial version can only enable you to convert the first 3 minutes of the Spotify music. To remove the limitation, you need to pay for the personal license or family license on the official website to register the program.
How to Register? It's A Piece of Cake!
After purchasing, you will receive an activation code. Launch and click the "Key" button on the top right corner of the interface. Then enter the activation code and click "Unlock" button to remove the limitation. After that, you can enjoy the fully functional Registered version.
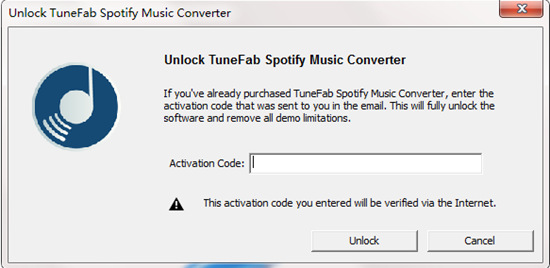
Step 2. Add Spotify Music
Click "Add Files" button and drag songs, playlists, albums or tracks from Spotify directly. Or copy the song link from Spotify and paste it to the search bar. Then, click "Add" button on the bottom right of the interface and you will see a song list. Just select the songs you want to convert and then click "Add" button again.
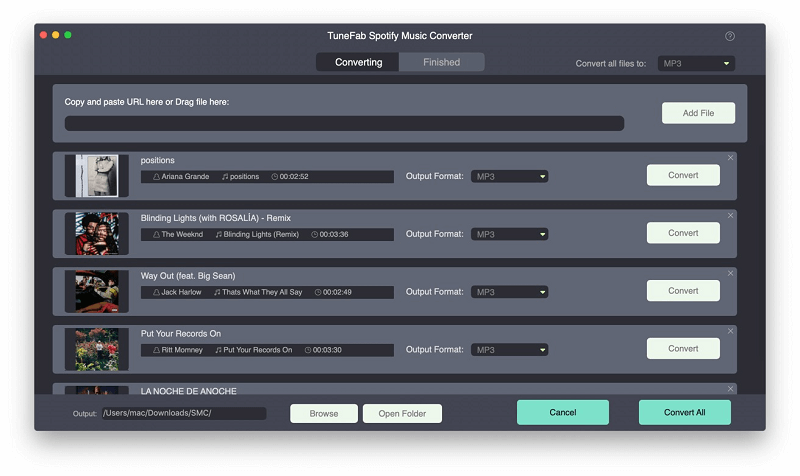
Step 3. Select Advanced Settings
Click "Options" button on the top left of the interface and then choose "Advanced" in the pop-up window.
Conversion Speed: Select 1X or 5X as conversion speed in your preference.
Format: There are four output formats you can choose including MP3, M4V, WAV and FLAC. Just choose one of them as the output format.
SampleRate: Adjust it to improve your audio quality.
BitRate: Adjust it to improve your audio quality.
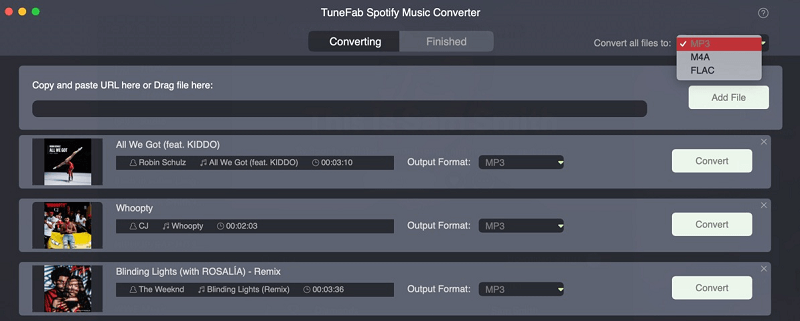
Step 4. Select Output Folder (Optional)
The next step is to choose output folder. Choose "General" next to "Advanced" and click "Select" to change the output folder. It is an optional step. If you skip this step, you can click the "Folder" button next to "Key" button to open the output folder.
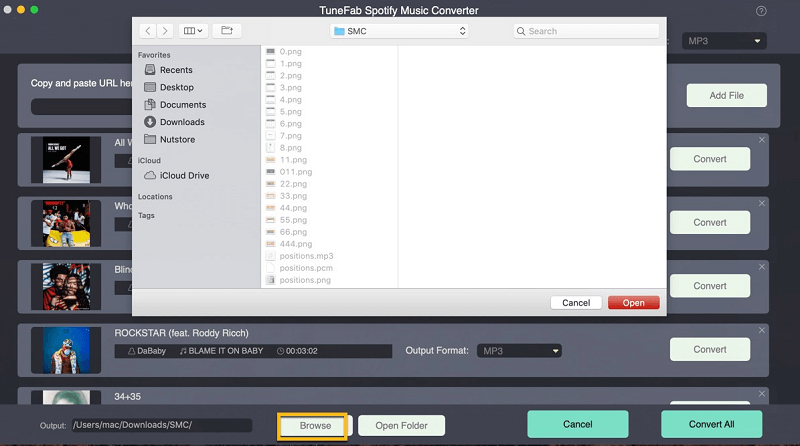
Step 5. Start Conversion of Spotify Songs
Finally, you can click "Convert" button on the right side of "Options" button to start converting Spotify songs to MP3/M4V/WAV/FLAC. Once the conversion is finished, you can find Spotify songs in the Output folder. Now you are free to play Spotify on multiple devices.
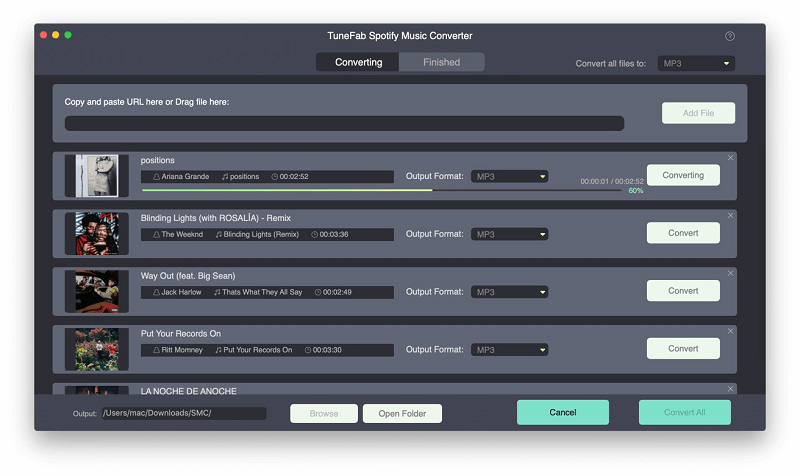
Done! With TuneFab Spotify Music Converter, you can easily download Spotify music for listening offline so you will no longer need to worry about the slow Spotify streaming issue. Therefore, if your family or friends have the same trouble, then quickly share the useful program to them because the family license is more cost-effective than the personal license.













