It is a pity that Spotify only allows streaming music online through 1 device. So it turns out to be a problem - if you switch to another device and play Spotify songs, the currently streaming one will be stopped immediately. So is there actually a way to play Spotify on multiple devices?
Of course you can. The simplest method to make Spotify playable on multiple devices is by downloading songs offline, instead of streaming them online. So in this article, you will be introduced with 3 ways to download Spotify songs and make it possible to play Spotify on multiple devices. Now, let's have a look.
Spotify Device Limitation Overview
Before going to the ways to remove Spotify's limitations and make Spotify playable on multiple devices at once, you'd better get a clear understanding of the device limitations set by Spotify at first.
Generally, Spotify has limited a single user (no matter you are a free user or the Spotify Premium subscriber) to stream Spotify online on only 1 device. But for the family account, the available devices will be set to 6. As a result, the only way for you to stream Spotify online through multiple devices is only possible when your Spotify account is a family account.
Instead of online streaming, if you can get Spotify songs offline, the device limitation will be removed. For sure that the offline feature is only provided for Spotify Premium and Spotify Family subscribers. These users can be allowed to play Spotify on multiple devices (offline) on up to 3 or 6 devices respectively. As a result, it is said that, turning Spotify playback to offline mode is the simplest and most practical way to make it possible to enjoy Spotify Music on different devices.
How to Play Spotify on Multiple Devices via Offline Mode
So we come to the first method here. To play Spotify on multiple devices officially, the simplest choice is to subscribe to Spotify Premium and get the offline music playback available on more than 1 device. Here would mainly introduce the tutorial guiding you to enable the "Offline Mode" on after subscribing to Spotify Premium.
Step 1. Open Spotify software for desktop or its mobile app for signing in with your Spotify Premium account.
Step 2. Then you can directly search for any Spotify playlist or songs to download by clicking the provided "Download" buttons
Step 3. When Spotify songs are downloaded now, you can turn on the "Offline Mode":
● On Windows: Click the menu button in the top-left corner of Spotify software and choose "Files". The "Offline Mode" option can be turned on here.
● On Mac: Click the Spotify icon on the menu bar of the computer, then you can directly choose "Offline Mode" from the list.
● On Mobile devices: Click the "Settings" button in Spotify app, then select "Playback" and you will see the "Offline Mode" option.

After turning on the "Offline Mode" in Spotify, you can play Spotify on 3 devices at the same time.
How to Enjoy Spotify on Multiple Devices Using Family Plan
If you get more than 3 devices and want to play Spotify on them at the same time, it is possible for you to upgrade the Spotify Premium for the individual to family plan directly. Spotify Family plan supports streaming the songs both online and offline on up to 6 devices separately using the same account. As a result, if you want to get permission to play Spotify on more than 3 but less than 6 devices, try upgrading your individual Spotify Premium plan to Spotify Family. The steps are shown here to you.
Step 1. Open Spotify official website in your browser.
Step 2. Sign in with your Spotify account and open your profile.
Step 3. Go to "Your plan" and find the "CHANGE PLAN" button.
Step 4. Choose family plan and finish the billing, then you can switch from Spotify Premium for individual to Spotify Family immediately.
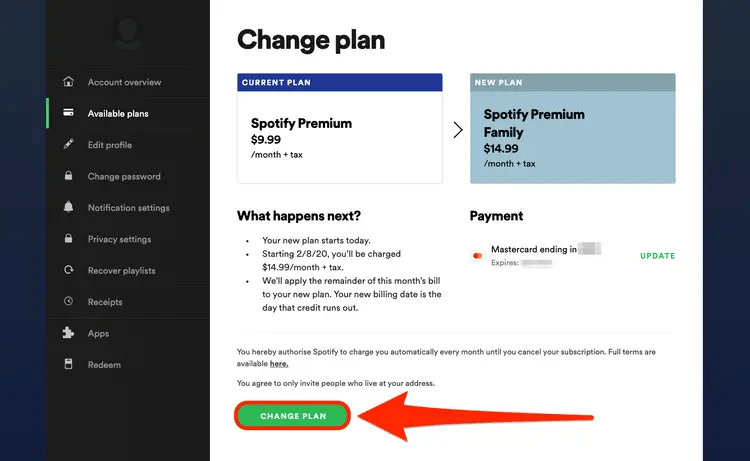
How to Play Spotify on Multiple Devices Without Spotify Premium
For use on up to 6 devices, Spotify Family can help you solve the problem. But what if you want to play Spotify on more than 6 devices? In this situation, you will need help from third-party tools instead of relying on Spotify itself. Here, TuneFab Spotify Music Converter is the one that can bring you help, even without Spotify Premium subscription.
TuneFab Spotify Music Converter provides a more convenient music offline function no matter what Spotify accounts you are using. By building the Spotify Web Player inside the software with the download function provided, you can directly sign in and choose all Spotify songs and podcasts to download for offline listening. The downloaded Spotify songs will be directly saved to common audio files of formats like MP3, M4A, WAV, and FLAC, then you can transfer them to all devices for playing without limitations. As a result, if you want to overcome the device limitations brought by Spotify, TuneFab Spotify Music Converter is a good choice for you.
Key Features:
● Provides Spotify Web Player to directly search for Spotify songs and podcasts to download.
● Offers common formats and original quality to save Spotify songs offline.
● Allows to customize parameters such as "SampleRate" and "Bitrate" flexibly.
● Saves all ID3 and metadata information while downloading Spotify songs offline.
● Provides up to 5X faster speed to download Spotify Music in batch quickly.
Steps to Download and Play Spotify on Multiple Devices Without Premium
Step 1. Install and Sign in TuneFab Spotify Music Converter
After installing TuneFab Spotify Music Converter on your computer, open the software and click the "Open the Spotify web player" to enter the Home Screen of the in-built Spotify Web Player.
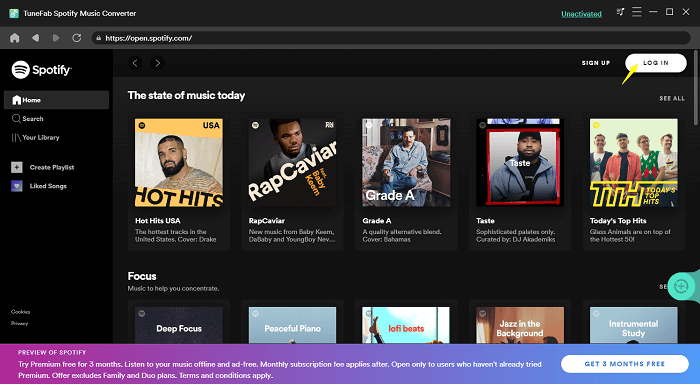
Step 2. Search and Add Spotify Playlist to Download
After signing in, you can directly use the software to download Spotify playlists without premium. Simply search for the playlists you like in the web player, then drag them to the "+" button and TuneFab Spotify Music Converter will analyze them for you.
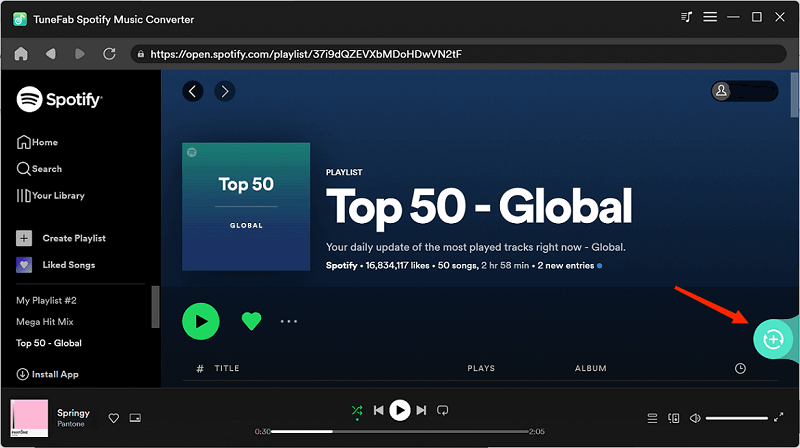
Step 3. Choose Format and Quality to Download
Then you can go to "Menu" on the top-right of the software to enter "Preferences". Under the "Advanced" tab, you can select the "Format", "SampleRate", and "Bitrate" to download Spotify songs freely as you want.

Step 4. Download Spotify Songs and Play on Multiple Devices
Finally, when the settings are all done, you can click the "Convert All" button to start downloading Spotify songs offline. After finishing, you can directly save them to all devices for playing at the same time without limitations.

In Conclusion
To play Spotify on multiple devices, subscribing to Spotify Premium is the simplest option. However, as Spotify Premium also exists device limitations, to completely remove them, TuneFab Spotify Music Converter can help. Just based on your needs and choose the best method for yourself.













