"For the past one month or two, the search function indicates that I am offline and cannot search, although my phone is connected either through wifi or 4g. This includes my home wifi network."
"The classic issue of once pausing a song on the lock screen then locking and unlocking the phone the lock screen controls disappear."
While using and playing Spotify on S7, users are confronted with various problems which make Spotify playing on S7 difficult or even impossible. To solve these problems perfectly, this post will list the common problems for Spotify users when enjoying Spotify on Samsung Galaxy S7 and the 4 common solutions. Among all the solutions, a more feasible solution with TuneFab Spotify Music Converter on how to fix S7 Spotify problems will be also provided for reference. Read below to find any solutions that could help!
Part 1. Common Spotify Problems on Samsung Galaxy S7
The mobile phone users of Samsung Galaxy S7 are always beset by some problems when enjoying Spotify on it. Therefore, in order to better enjoy Spotify on S7, we've collected the most common Spotify problems that Samsung Galaxy S7 users might come across below:
1. Search Indicates Offline on WiFi and 4G
Samsung Galaxy S7 users always find that offline message in Spotify comes on and off randomly and suddenly. This extremely confuses Spotify users because apart from Spotify, all the other apps on S7 are connected to WiFi and 4G.
2. Spotify Un-useable on Samsung Galaxy S7
The serious problem for Spotify users to play Spotify on Samsung Galaxy S7 is that Spotify is totally un-useable. Once this problem happens, Spotify songs will start lagging and skipping randomly at the beginning and finally become totally unresponsive no matter how many restarts and uninstall you make. This can easily make users annoyed.
3. Spotify Lock Screen Problems on Galaxy S7
This problem happens as users are playing or pausing Spotify songs on the lock screen of S7. Some of them find that the lock screen for controlling Spotify songs will disappear once they pause any Spotify songs on the lock screen. Part of them points out that it's so annoying when they unlock their S7, play a Spotify song and lock it but without placing it, the song playing will change randomly.
4. Spotify Songs Name Incorrect on Galaxy S7
The problem indicates that Spotify songs name or album art does not always update in the control bar at the bottom of the screen while the song has already progressed.
5. No Lock Screen Widget on Samsung Galaxy S7
The above Spotify problem on Samsung Galaxy S7 that can result in a lot of inconvenience for users is that Spotify widget cannot be gotten on the S7 lock screen. Spotify users figure out that the lock screen widget is visible when Spotify is running in the background. However, if Spotify app is running visibly, the lock screen widget is not working.
6. Spotify Crashing on Samsung Galaxy S7
Another common S7 Spotify problem - Spotify keeps crashing. This problem always happens while they are changing Spotify songs, skipping Spotify tracks or even listening Spotify offline. They try restarting or re-installing, but sometimes it doesn't work.
Part 2. Recommend Solutions to Fix S7 Spotify Problems
All the above are the most common problems of Spotify on Samsung Galaxy S7, which is annoying and confusing. Then how to solve these problems? The followings are several effective solutions for you to fix S7 Spotify problems. Hope they can have any help for you:
Solution 1. Reboot Your Samsung Galaxy S7
A reboot can fix almost all the minor issues. While rebooting your Galaxy S7, you can reboot lots of services in the background beneficial to your problems.
How to Reboot Device:
Press Power Key > Turn Off the Phone > Back On >
Open Spotify app to Check
Solution 2. Clear Spotify Cache and Data
Another solution is to clear cache and data of your Spotify. You can use it and see if it's able to solve problems of Spotify on your Samsung Galaxy S7.
Step 1. The first step is to touch and swipe up and down to display all apps from a Home Screen of S7.
Step 2. Then, navigate Settings > Apps > Tap App Manager and Locate > Tap Spotify > Storage > CLEAR CACHE > Cached data > ClEAR. See an example below.
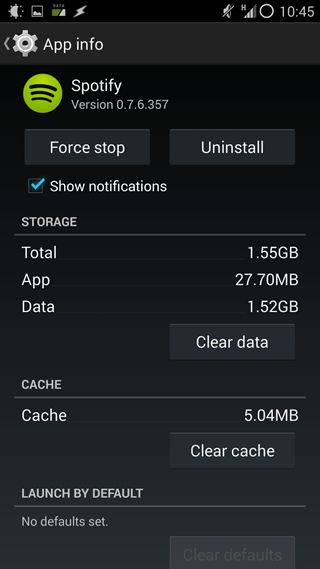
Note: You may lose your playlist as well as downloaded music after resetting your Spotify. But you'll regain these things playlists when the problem is fixed and having a login to your Spotify account again.
Solution 3. Uninstall and Reinstall Your Spotify
If the two above solutions don't work, you can try re-installing your Spotify to fix S7 Spotify problems. It's better to uninstall and reinstall your Spotify rather than try the available update to fix Spotify crashing problem on S7 since compatibility issues are among the most common causes of app crashes.
How to Uninstall Spotify:
Step 1. The first step is to touch and swipe up and down to display all apps from a Home Screen of S7.
Step 2. Navigate Settings > Apps > Tap App Manager and Locate > Tap Spotify - UNINSTALL > Review Notification and Tap OK to Confirm > Reboot Your Phone.
How to Reinstall Spotify:
Step 1. The first step is to touch and swipe up and down to display all apps from a Home Screen of S7.
Step 2. Tap Play Store > Edit 'Spotify' in Search Box and Select Spotify > Tap Install > Review Required App Permissions > Tap Accept.
Solution 4. Reset Your Phone
Resetting your phone means restore factory setting, so it will surely fix S7 Spotify problem like Spotify lock screen problems on S7.
Before resetting, disable Factory Reset Protection to make sure you won't get locked out of your phone after the reset:
Step 1. Swipe up on an empty spot to open the Apps tray from the Home Screen.
Step 2. Tap Settings > Cloud and accounts > Accounts > Google > Tap On Google ID Email Address > Tap 3 dot icon > Tap Remove account > REMOVE ACCOUNT.
Here's how you can reset your phone:
Step 1. Turn off S7 > Press and Hold Volume Up Key and Bixby Key
Step 2. Press Power Key gain and then when the green Android log displays, release All Keys
Step 3. Press Volume Down Key with Several Times to highlight "wipe data/factory reset.
Step 4. Press Power Button to Select and then Press Volume Down Key (until 'Yes — delete all user data' is highlighted)
Step 5. Press Power Button (to select and start the master reset) > Press Power Key to Restart Device.
Solution 5. Downloading & Offline Listening with TuneFab Spotify Downloader
If all the above solutions still cannot help you fix problems of Spotify in Samsung Galaxy S7, here's another solution - use TuneFab Spotify Music Converter to download Spotify tracks you want on your computer and then transfer them on your S7 SD card for offline listening. Then you don't have to worry about Spotify crashing or lock screen on Samsung Galaxy S7.
TuneFab Spotify Music Converter is a powerful and maneuverable music converting software which enables you to remove DRM from Spotify, convert Spotify tracks to MP3, M4A, WAV, FLAC, etc. and then freely download them for offline playing. It also supports a variety of editing functions to improve music quality like bit rates and sample rates customization. Thus, download it first and then follow the simple steps below to download Spotify music and save it on your SD card to fix S7 Spotify Problems.
Step 1. Install TuneFab Spotify Music Converter
Make sure that you have downloaded the Spotify App first. Then please download and install TuneFab Spotify Music Converter on your computer. Afterward, you should follow the instruction of the program.
Note: Pay attention to there are 2 versions of TuneFab Spotify Music Converter, free version, and full version. The free version allows converting all the Spotify Music to 3 minutes for 30 days. To remove the time limitation and get permanent using, please click here to get the full version.
Step 2. Add Song From Spotify to TuneFab Spotify Music Converter
After the installation, click "Add Files" to add Spotify playlists, albums, tracks, and artists. You can import Spotify songs from Spotify by simply dragging them into the program in the interface. Also, you can choose to copy and paste the Spotify playlist link into it.
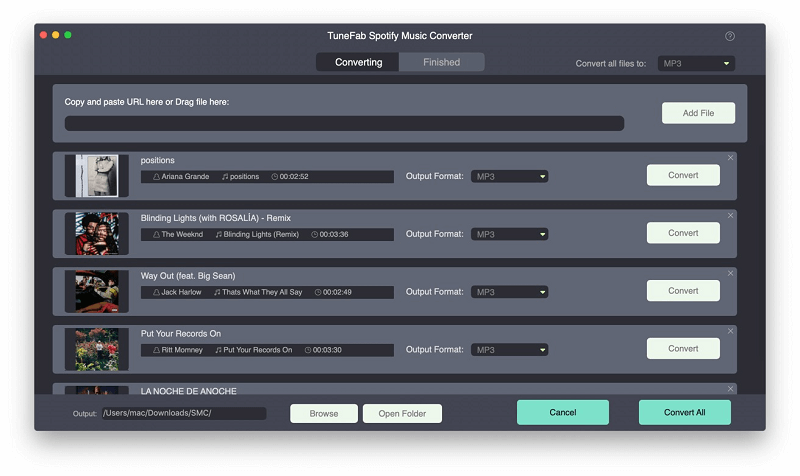
Step 3. Choose Spotify Songs to Convert
After adding Spotify tracks, click "Add" to select songs to convert.
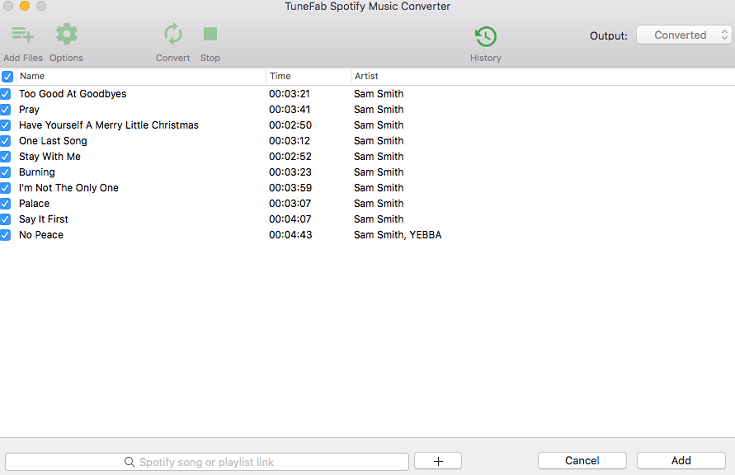
Step 4. Select Output Format and Output Folder
Go to "Options" > "Advanced" to choose the appropriate output format. By clicking the drop-down menu, you can choose MP3, M4A, WAV or FLAC as an output format as you want.
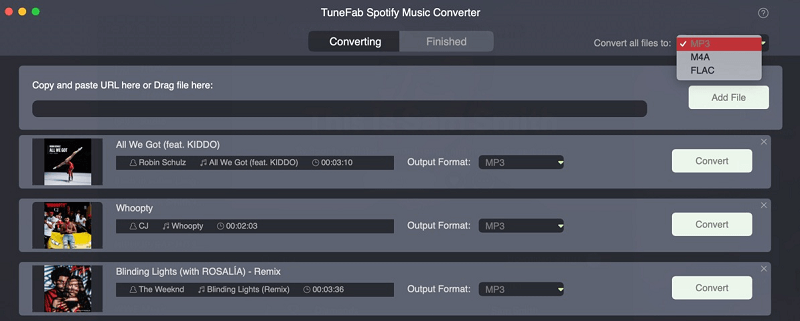
Go to "Options" > "General", it'll indicate the default file folder. If you want to change the destination folder for saving, click "Select..." to reset your converted file destination.
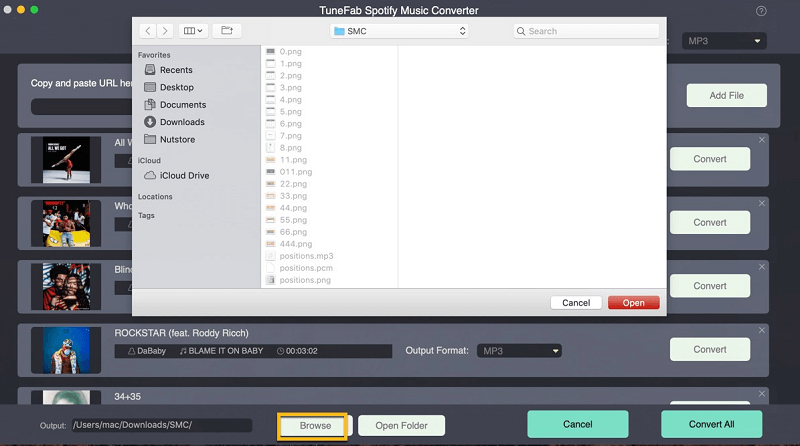
Step 5. Start Conversion
Hit on "Convert" from the top menu bar to convert your Spotify songs. After converting, you can transfer them to your phone SD card by using a USB cable or WiFi to link your computer to your phone. Also, if you want to play them on other devices like your Apple watch, you can transfer the converted Spotify music to USB drive.
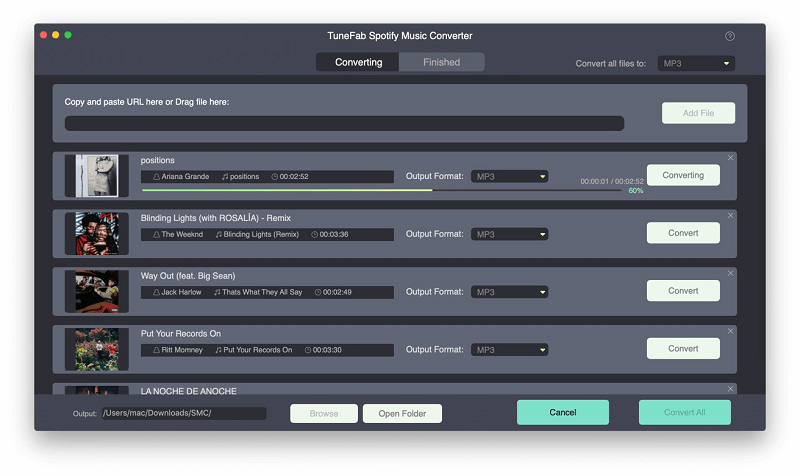
Now, you're certain to know about the common Spotify problems on Samsung Galaxy S7 like Spotify lock screen and Spotify crashing. Hence, it's time for you to fix S7 Spotify problems. Anyway, downloading Spotify music to listen offline by using TuneFab Spotify Music Converter is incredibly a good choice because of easy and simple operation! Try it and be free to leave any question!













