"I really like to listen and enjoy Spotify songs in my car when communiting between home and office, but I can't find ways to copy them to my USB flash drive for playing in my car, what can I do? "
You may also have such problem when you want to enjoy Spotify track on multiple devices. Indeed, Spotify, one of the most prevailing online streaming music services, provides tens of millions of users a platform to enjoy music online. However, due to DRM restriction, even when you have paid for the premium, you cannot edit those Spotify music freely as you want. This article will show you how to transfer Spotify tracks to USB to play them to multiple devices.
Part 1. Introduction of TuneFab Spotify Music Converter
Thus, to help transferring Spotify Music to USB, the first thing we have to do is to break DRM protection. TuneFab Spotify Music Converter here is consumingly recommended to you.
Using this efficient TuneFab Spotify Music Converter, not only can you remove DRM restriction from Spotify but also is free to download and convert Spotify songs to common MP3, M4A, WAV, FLAC, etc. to other devices.
Four Key Features of TuneFab Spotify Music Converter
#1 Download Spotify Music Freely
#2 Convert Spotify Music to plain formats like MP3, M4A, WAV, FLAC
#3 Customize Audio Parameters including bit rate and sample rate
#4 Save ID3 tags and metadata after converting
Part 2. How to Remove DRM from Spotify Tracks
Now the operating steps on how to transfer Spotify music to USB by using TuneFab Spotify Music Converter are introduced to you.
Step 1. Launch and Resister TuneFab Spotify Music Converter
Click the below downloading button to install the free trial version of TuneFab Spotify Music Converter.
Note: The free trial of TuneFab Spotify Music Converter lasts only 30 days. In order to use it more conveniently and permanently, you can get the full version by purchasing it.
After the payment is done, the registration code will be sent to your licensed email. Or, click "Enter Key" and input the registration code if your converter has been bought from the store.
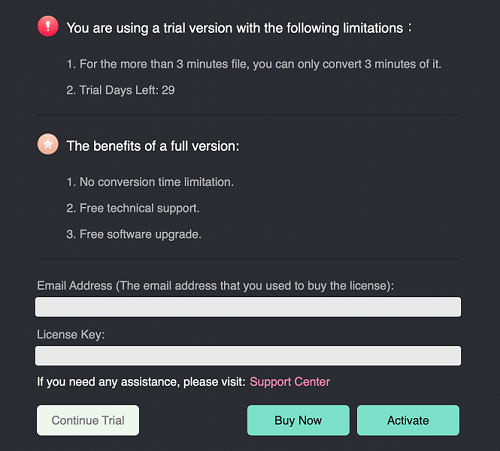
Step 2. Add Spotify Track to TuneFab Spotify Music Converter
Click "Add Files" to drag any songs, albums or playlists from Spotify to TuneFab Spotify Music Converter. Or you can just copy and paste the link of the track. Then click on "Add".
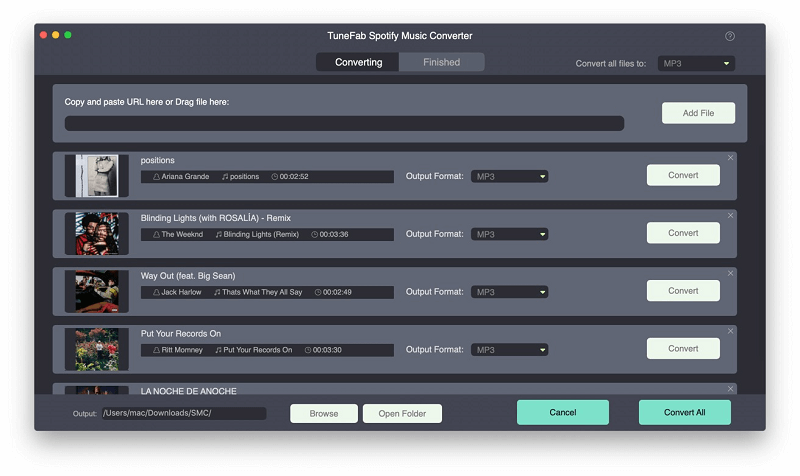
Step 3. Choose Output Formats and Parameter Setting
Click "Options" on the top-left of the converter, then choose"Advanced" to set proper output formats like MP3, M4A, WAV, FLAC or you can also change the output quality (samplerate, bitrate).
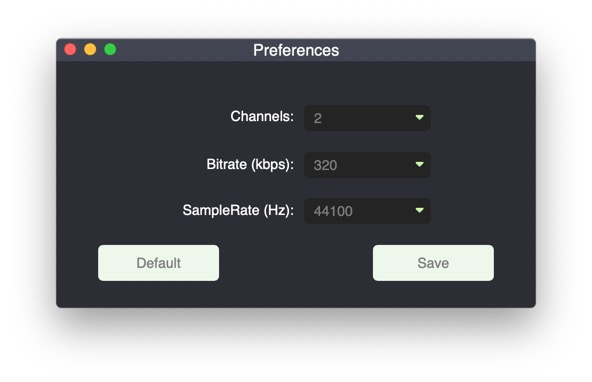
Go to "General" and you can change the default output folder to store the converted Spotify Music.
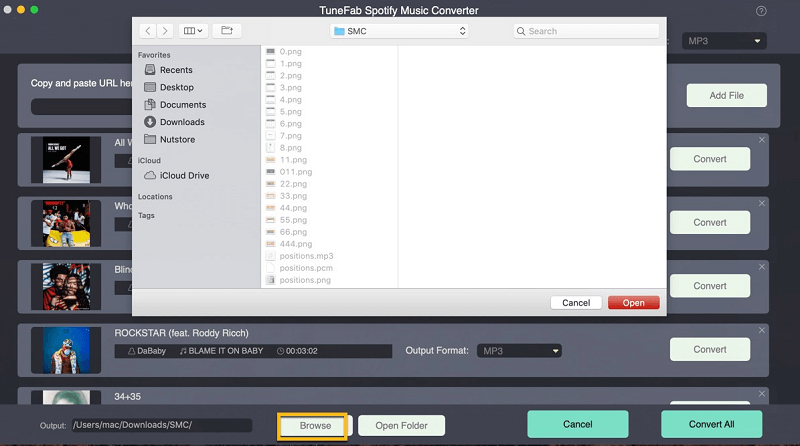
Step 4. Start Conversion of Your Spotify Music
After customization, just click "Convert" button to start converting the songs or playlists you want to copy to USB. If you have a package of Spotify music to convert, please wait for a while.
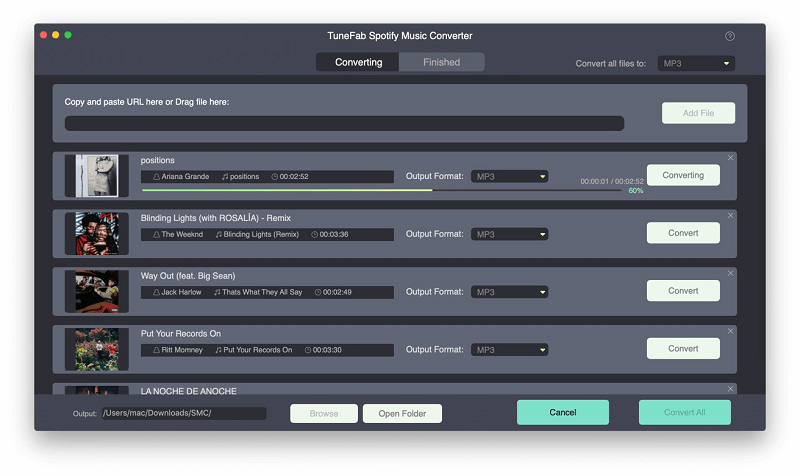
When the conversion is finished, the DRM-free Spotify music can be enjoyed or copied whenever and wherever you want.
Part 3. Copy the Converted Spotify Music to USB Flash Drive
Step 1. Insert the USB flash drive to your computer
Step 2. Go to History in the converter and open output folder to choose the converted music.
Step 3. Copy and paste the converted music from Spotify to USB.
Through the above instruction and suggestions, it is clear that the converter TuneFab Spotify Music Converter can help you convert Spotify tracks to other common formats, and remove DRM from Spotify efficiently. Then you can play Spotify music on multiple devices without any limitations. Have a try and enjoy Spotify music freely.













