VLC Media Player is considered as the most popular media player among the users. It's a free and open-source software that comes with many amazing features. Let's point out a few of them:
• You can directly play almost all kinds of videos on Windows and Mac.
• You can convert videos from one format to another with ease.
• You can share and play media contents on the devices that are connected to your home network.
• You can play any online video within the player itself.
But this almost perfect video player has its drawback too. The most asked question is that "Why iTunes videos cannot be played on VLC media player?" For those who find it difficult to play iTunes M4V videos, movies, or TV shows in VLC media player, please read on and you will find the answer you need.
You May Also Like:
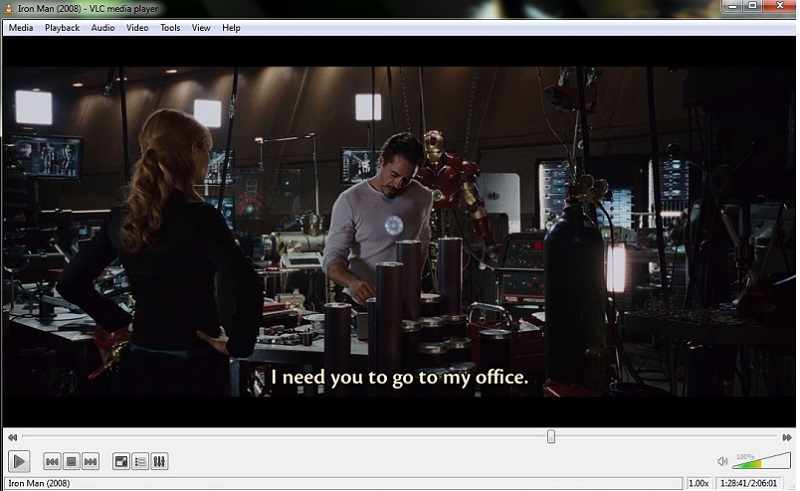
Part 1. Why Can iTunes Videos not Be Played on VLC Media Player?
iTunes videos purchased, downloaded or rented from iTunes Store are in the M4V format, which is not supported by the VLC media player. Plus, all the M4V videos from iTunes are encrypted with Apple's FairPlay DRM which makes it even difficult to transfer or play M4V in VLC. And the protected M4V videos can only be played on authorized Apple devices including iPhone, iPad, iPod touch, etc.
In order to solve DRM protected streams not supported on the VLC media player, you'd better get rid of Apple's FairPlay DRM protection first and convert M4V to the format which is well compatible with VLC.
Part 2. What is the VLC Supported Formats?
When it comes to VLC supported formats, most of the people may be sure that MP4 can be played in VLC. But as to other formats, perhaps they are confused. Actually, besides MP4, VLC also supports MPEG (ES, PS, TS, PVA, MP3), AVI, ASF/WMV/WMA, MP4/MOV/3GP, OGG/OGM/Annodex, Matroska (MKV), WAV (including DTS) formats and as you can see, iTunes M4V is out of the list.
Part 3. Professional iTunes M4V to VLC Media Player
Even though there are lots of M4V to MP4 freeware for you to operate the conversion, they are limited due to the inability of removing DRM. That is to say, the freeware are only able to convert non-DRM M4V files. Therefore, you should try TuneFab M4V Converter. It is a user-friendly iTunes video converter that makes it easy to import and convert iTunes movies to VLC. It supports converting all protected M4V to MP4. Meanwhile, you can choose to keep the multi-language subtitles and audio tracks in the output MP4 files. You can convert multiple iTunes videos at a single time.
Part 4. How to Convert M4V for Playback in VLC Media Player
Step 1. Add iTunes M4V Files
Launch TuneFab M4V Converter and iTunes will pop up automatically. You will see a simple and clear interface, click on "Add Files" and you can select the M4V videos you like to convert. After you choose an item, click on the "Add" button again to import it into the conversion list.
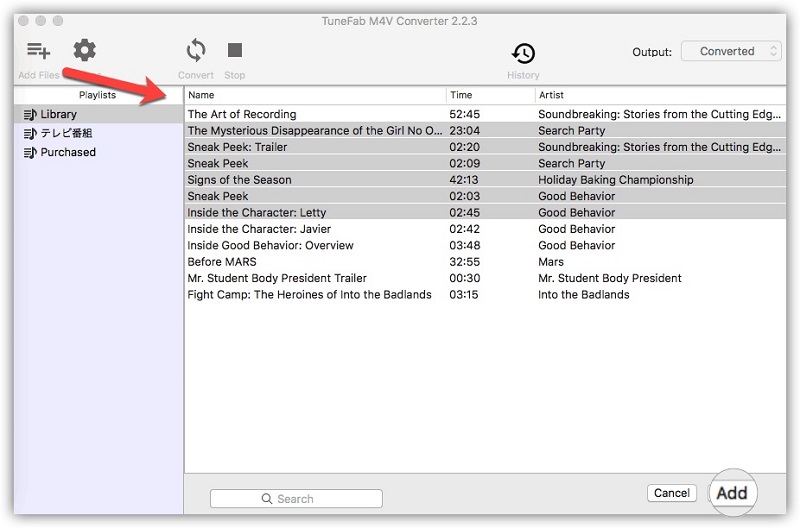
Step 2. Choose Desired Audio Track and Subtitle
When all M4V files are added successfully, you can click on the "Settings" icon to select the audio track and subtitle you like to preserve in the MP4 videos. This is an optional step if you don't think it's necessary then skip this part.
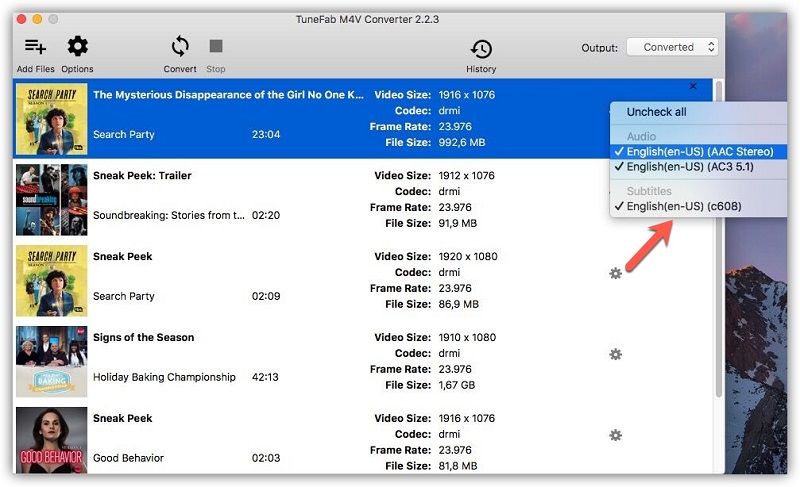
Step 3. Convert M4V to Preset MP4
You can start converting M4V to MP4 by clicking on the "Convert" button. When the conversion is done, you can find the converted MP4 videos in the "History" tab.
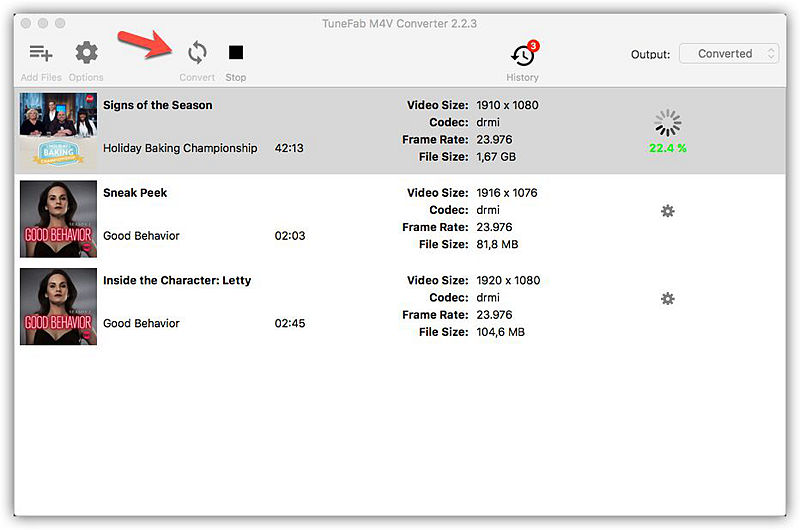
Step 4. Play M4V in VLC Media Player
Now, transfer the converted iTunes videos to the VLC media player and you can enjoy the video freely.
Here are all steps needed to play M4V in VLC. The above steps are carried out on a Mac, if you are using Windows, you can also choose to play M4V on Windows Media Player after converting. Have fun!













