Have you ever tried to use Handbrake to convert M4V to MP4 for playback on non-Apple devices? Sometimes, you will succeed, but, most of the time, you will be failed.
Why is that?
That's because most of the M4V files are DRM protected.
So, can Handbrake convert iTunes M4V videos to MP4?
It depends. If your M4V video is DRM-free, Handbrake can help you change M4V to MP4. However, if your M4V videos are downloaded or purchased from iTunes Store with DRM- encryption, Handbrake is of no use in this moment, because Handbrake cannot remove DRM from iTunes M4V videos.
Here I will walk you through how to convert M4V to MP4 using Handbrake. And then, there is an alternative way to handle the DRM-protected M4V files.
Part 1. Convert DRM-free M4V to MP4 Using HandBrake
Step 1. Download Handbrake. You can get it from the official website here: Handbrake.
Step 2. Click "Source" button and select your M4V videos.
Step 3. Choose the folder where you want to save your outcome movie.
Step 4. In the output settings, choose MP4. You are also allowed to choose the frame rate, video codec, bitrate.
Step 5. Press "Start" to convert M4V to MP4.
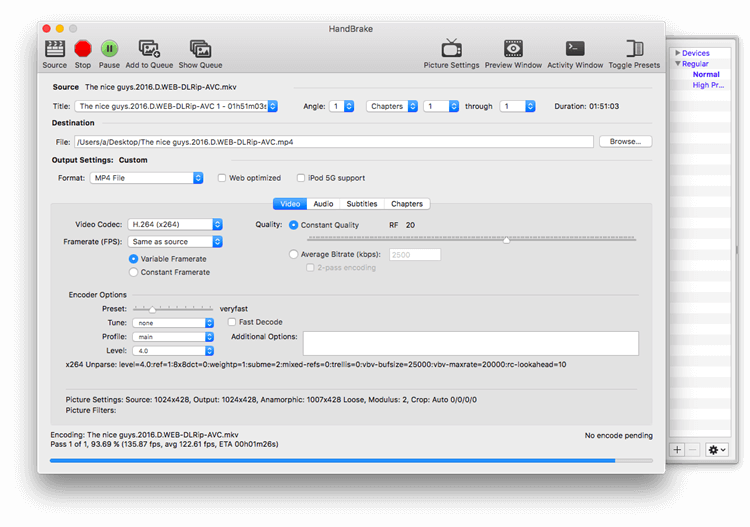
Part 2. Convert DRM-protected M4V to MP4 Using M4V Converter
Handbrake is not able to convert M4V movies you downloaded or purchased from iTunes Store. If you want to convert iTunes movies to M4V format to MP4 to play on Android, PS4, Xbox, Windows Media Player, VLC Media Player, etc., TuneFab M4V Converter can help you.
TuneFab M4V Converter is a professional iTunes media DRM removal. It can remove DRM from iTunes movies and convert the iTunes M4V videos to MP4 in 3 simple steps. Better yet, it can keep the original quality of videos. All multi-language subtitles, audio tracks (including 5.1 Audio & AD Track) and closed captions will be kept as well.
Features of TuneFab M4V Converter
• Remove DRM from iTunes Movies & TV shows;
• Convert M4V to MP4 at 30X faster speed;
• Keep all multi-language subtitles & audio tracks;
Step 1. Install TuneFab M4V Converter
Click "Try It Free" button to download the program and then install it on your Mac computer.
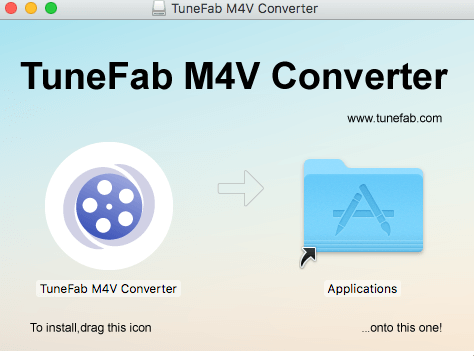
Step 2. Add M4V Files
Open the program. iTunes will be opened automatically to load iTunes movies, TV shows, etc. on your computer. Please don't quit iTunes before conversion finished. Click "Add File" to select the file you want to convert.
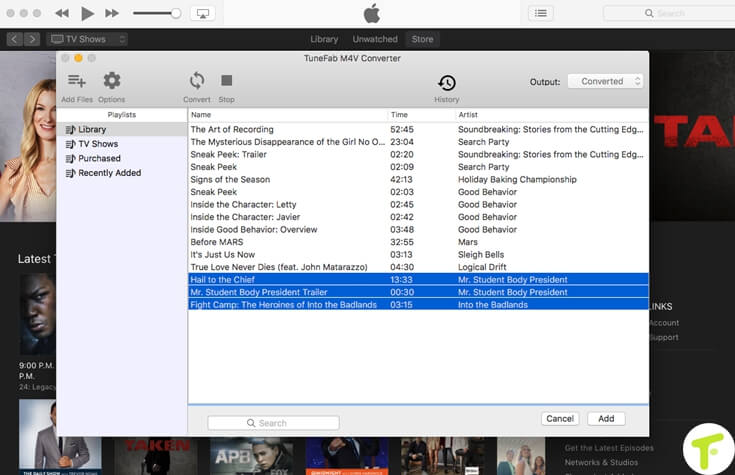
Step 3. Convert M4V to MP4
The default output format is MP4. So you can directly click the "Convert" button to start M4V to MP4 conversion.
When the process is ended, click "History" to find the converted files.
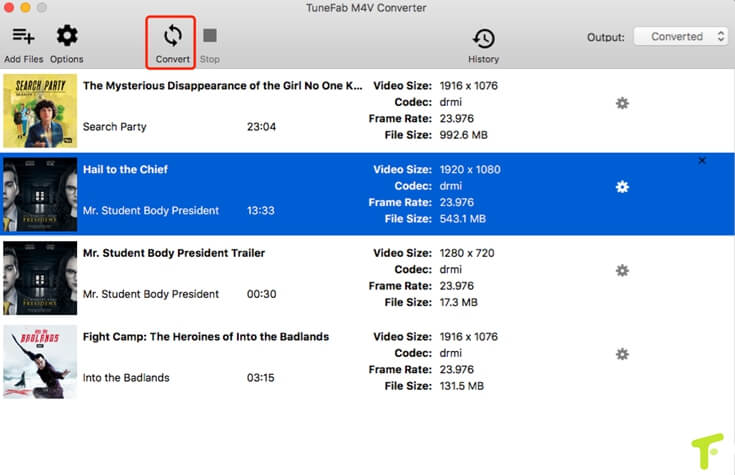
Video Tutorial: Convert M4V to MP4 File Format
Both Handbrake and TuneFab M4V Converter can transfer M4V to MP4, but I recommend you to set M4V Converter as your first choice because it is an all-around software.













