M4V files, a video file format coined by Apple, is designed for storing the high quality purchased or rented iTunes movies, TV shows or music videos on iTunes. Flawless as it was, it is difficult for you to enjoy M4V files on some AVI media player. Situations even go harder when you want to convert the videos to AVI files. But now we have got another solution for you with a professional tool. And you can easy to convert the iTunes M4V to AVI on whatever system. Now, let's see what it is.
You'll Interest In:
Ultimate Solution: Cast iTunes Movies on Chromecast for Viewing
Required Tool: Professional iTunes M4V Converter
To convert the iTunes M4V video to AVI, the first step is to remove the DRM from it so that you can convert the DRM-free iTunes videos to AVI file format. Here we highly recommend the TuneFab M4V Converter, which is developed for converting and removing the DRM from iTunes movies, TV shows and more to plain video file format MP4. Following are the key features that you can read in-depth.
Key Features of TuneFab M4V Converter
#1 Convert and remove the DRM from iTunes M4V movies, TV shows to MP4 files.
#2 Support choose the audio tracks and subtitles for your converted files.
#3 Maintain all the metadata of your converted videos.
#4 Easy to use with the concise interface.
#5 Just give it a shot and you can get more.
Full Tutorial: How to Convert iTunes M4V to AVI on Mac/Windows
Section 1: Convert iTunes M4V to MP4
This section will be taken the Mac system as an example. Hence, don't worry about Windows actions. It is the same as the Mac one. Please download the iTunes first on your computer and get the iTunes video that you want to enjoy as AVI file format downloaded from iCloud to the local drive.
Step 1. Run TuneFab M4V Converter
Click to Download button above to install the TuneFab M4V Converter. When the whole installation is over, get it running on your computer. Now, you can see the main interface of TuneFab M4V Converter.

Step 2. Add iTunes M4V to the Converter
Click to the "Add Files" on the main interface of TuneFab M4V Converter. Then you can see the downloaded iTunes M4V video on it. Now, choose the iTunes M4V video and then click to "Add" to confirm that all the video are successfully added.
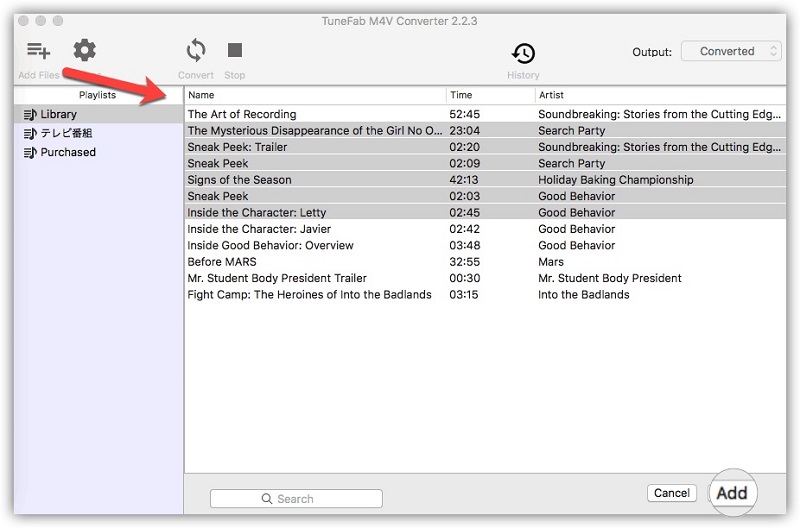
Step 3. Select Output Folder to Store Converted Videos
As mentioned on the key features, the iTunes M4V files will be converted into MP4 files so you don't worry about the file format selection. But now, you need to choose the file folder to store all these converted MP4 files. Click to "Options" and move to "General", then you can choose the file folder at ease.
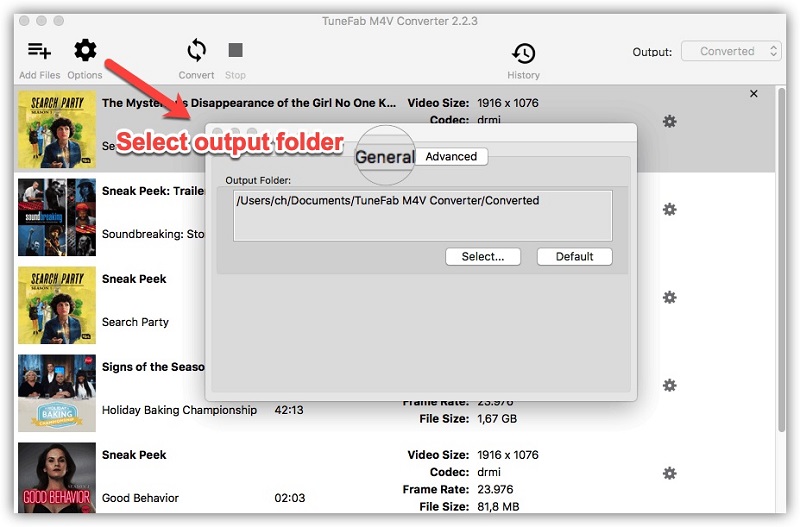
Step 4. Choose Your Desired Audio Tracks & Subtitles
After selecting the output folder, back to the main interface of iTunes M4V Converter and you can see there is a Gear button on each iTunes movies. Click to "Gear" button and then there is a drop-down list for picking up your audio tracks and subtitles.
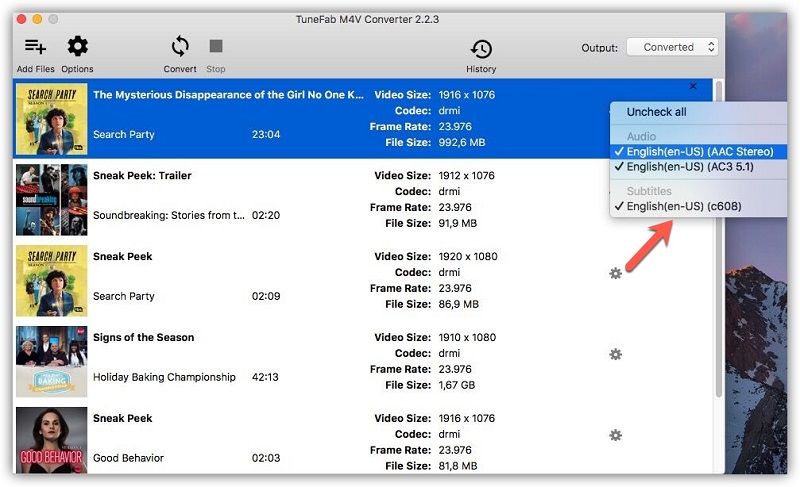
Step 5. Convert iTunes Movies to MP4
Now, it is the last step that you can download the DRM-free iTunes movies. Just click to "Convert" then you can easily to convert whatever iTunes Movies to MP4. Just wait for a while then you can get it fully converted.
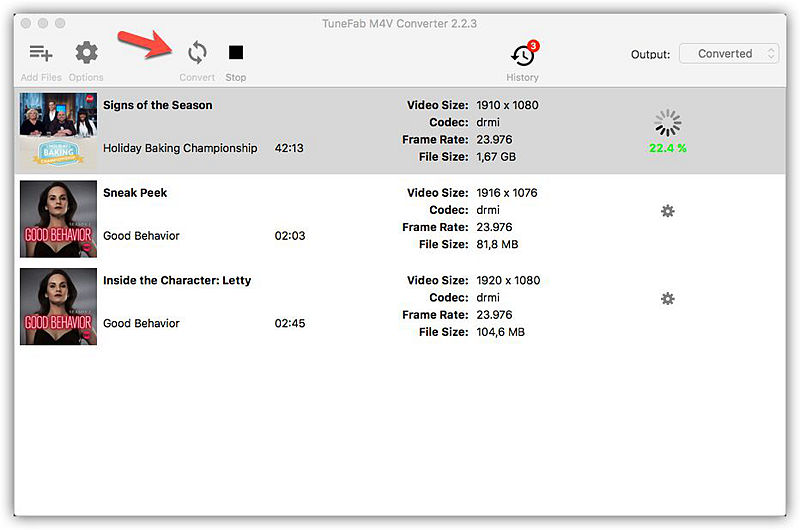
Section 2: Convert iTunes DRM-free MP4 to AVI
When you have got the iTunes DRM-free M4V files in MP4 files, then you can use whatever video converter to convert iTunes DRM-free MP4 to AVI. Here we recommend the VideoSolo Video Converter Ultimate, which you can convert various video to AVI, MKV, FLV and more for free.
How to Use: Click to "Add Files" > "Select AVI output Format" > "Start Conversion".
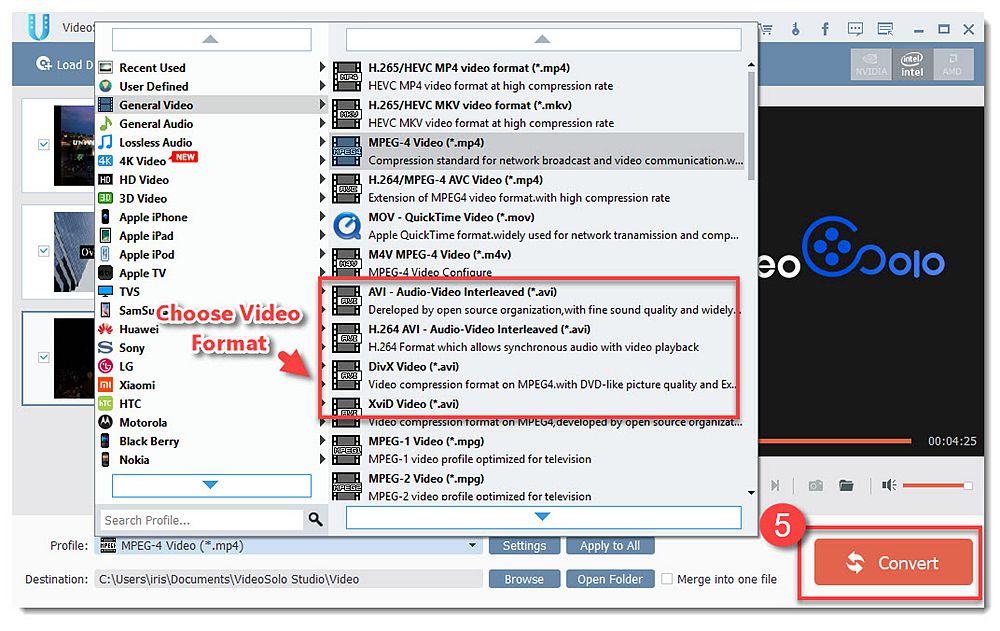
Up till now, you can go to iTunes and pick up whatever iTunes M4V and then convert it to AVI files. It is easy to make it with merely 6 steps. If you have got any problem with the conversion of M4V to AVI, just let us know via leaving a comment or contacting us. If you think it helpful, please don't forget to share it with your friends.













