Apple users download so many movies, music videos and TV shows from iTunes Store every day. And then, some want to convert the iTunes M4V videos to GIF if there is something interesting. Is it possible? Yes, but the process may not be as easy as you think. Hence, in this post, we would like to walk you through on how to make a gif from your M4V videos on your iTunes.
Part 1. Top 4 M4V to GIF Online Converter
There are so many videos to gif converters online, here, I am going to share 4 best M4V to GIF Online Converter to you.
No. 1 Convertio
Convertio is a huge and powerful converter for not only convert your M4V files to GIF but also it has many functions, like image converter, document converter and other kinds of converters. With this converter, you can upload maximum file size, reach up to 100MB without any registration and multiple file format are provided.
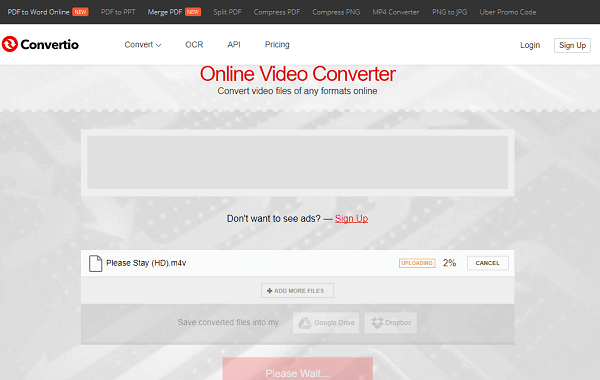
No. 2 Cloudconvert
Cloudconvert is another powerful converter for there are multiple formats for you to opt, like audio formats, image formats, and video formats, also allow to convert video in the largest size, 100MB.
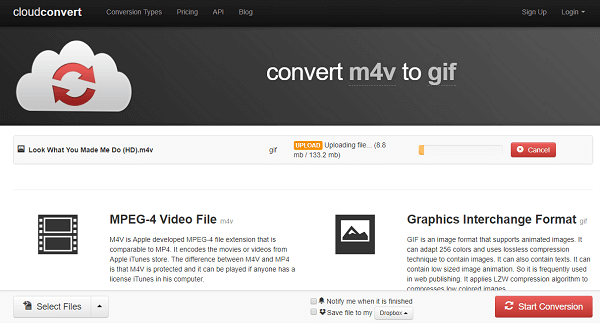
No. 3 FileZigZag
FileZigZag is an online converter for you to upload 100MB video to convert in multiple file formats and after conversion, your converted files will be sent to your E-mail for storing your converted file. With it, you are free from searching for your converted files without for a long time.
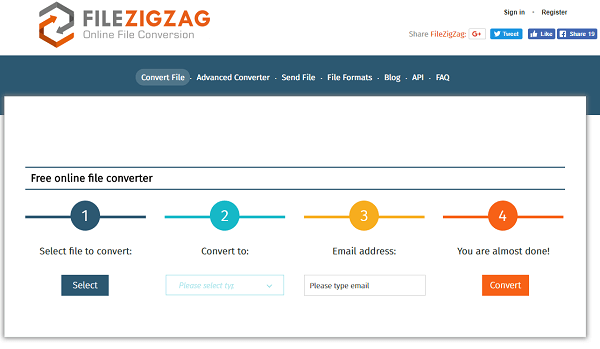
No.4 Video to GIF Converter(EZGIF)
Video to GIF Converter(EZGIF) is another online video to GIF converter for you to opt. When uploading your M4V files, this converter allows you to set the begin time and end time. Besides, you can select the quality for your GIF which is the most highlighted points.

When using these converters online, you may come across many issues as below:
#1 Limited Upload files Size: All above converters can only allow uploading maximized file size reaches up to 100MB.
#2 Upload Speed and Conversion Speed is too slow: You need times to waiting for uploading your files and conversion speed is hard to guarantee.
What disappointed you most!
#3 Media is DRM-protected: All the media contents from iTunes are all protected by DRM, the aim of which is forbidden to being copied or private. Unauthorized users may be unable to view, open, edit, delete or otherwise access the files.
How to solve this problem?
Let's move on to the next parts for further learning.
Part 2. How to Convert M4V to GIF in High Effective Way
Convert M4V to GIF: Tools You Need
To finish the task of converting M4V to GIF and get rid of the above problems, you need two tools. One is TuneFab M4V Converter which can help you remove DRM from M4V files, and the other is VideoSolo Free Video to GIF Converter (Mac) which can help you convert the DRM-free video to gif for free.
TuneFab M4V Converter is a very helpful DRM Removal tool. It can remove DRM from your iTunes movies at 20X faster speed and convert iTunes M4V videos to unprotected MP4 format in original quality on Mac. After removing the DRM, you can convert M4V to GIF easily. What's more, if you use this program to remove the DRM from the rented iTunes movies, you can keep iTunes rentals forever without worry of expiration.
Note: TuneFab M4V Converter (Windows) is not able to convert iTunes rental videos/movies currently, so Windows user is out of luck for the moment. For Mac users, however, you can still use TuneFab M4V Converter(Mac) to convert iTunes rental videos/movies.
5 Steps to Convert M4V to Animated GIF
Step 1. Download and Install TuneFab M4V Converter
First of all, you need to install TuneFab M4V Converter on your Mac. At the same time, make sure the latest version of iTunes is installed. Also, please sign in your iTunes with the account you download or purchase the iTunes movies.
Step 2. Add iTunes M4V Files
When you launch the program and click the "Add File" button, all your iTunes videos will be recognized and listed out automatically in the program. Choose those videos you want to make a gif and click "Add" to confirm.
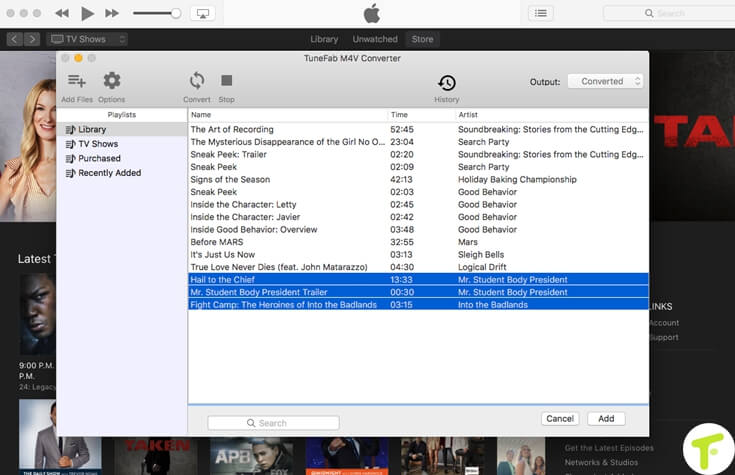
Step 3. Remove DRM from M4V Files
Just simply click the "Convert" button to start removing DRM from the videos you selected and converting M4V to plain MP4 at the same time.
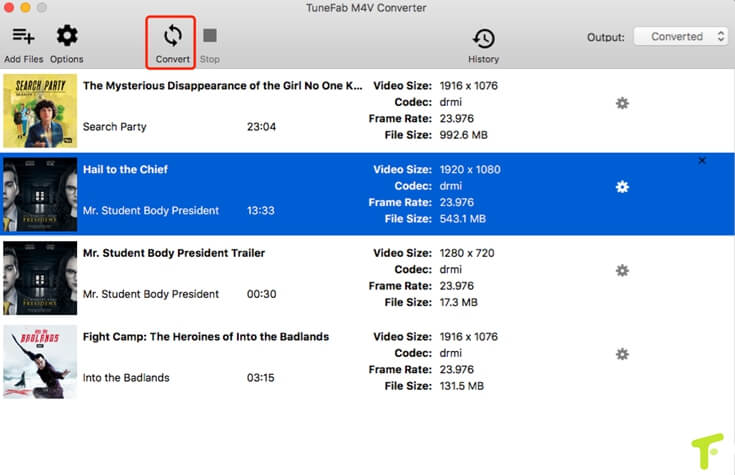
Video Tutorial: Remove DRM from M4V Videos
Step 4. Download VideoSolo Free Video to GIF Converter
Click the "Download" button below to get the free GIF converter.
Step 5. Convert M4V to GIF
After installing, launch VideoSolo Free Video to GIF Converter. Then, add the converted M4V files to the program. Now you can click the "Clip" button to get the part you need. Then, click "Convert" to get the GIF image.
Note: If you want to change output GIF attributes such as frame rate, video size, please click "Settings".
That's all for converting M4V videos to GIF on Mac, if you have any problems with playing iTunes Media contents, please let us know by writing a comment or sending an E-mail without hesitation. Thanks for reading!













