While Groove Music, Movies & TV, and Photos apps are available on Windows 10, Windows Media Player remains to be one of the top choices for people to play different forms of digital media. It has impressive performance and a very intuitive interface on the Windows system. In fact, the latest version, Windows Media Player 12, is a versatile program that allows you to play many popular videos and audio formats such as AVI, MP4, MOV, MP3, and WAV. Besides, you can even play M4V on Windows Media Player.
But considering M4V files can be separated into two types, the DRM-protected type, and the DRM-free type, you should use different methods to appropriately open and play these M4V videos. And this article is a simple and complete guide on smoothly playing M4V on Windows Media Player. After reading it, you may better know how to deal with the Windows Media Player playback problems related to M4V formats.
You May Also Like:
Part 1. Why Can't I Play an M4V on Windows Media Player?
If you are using Windows Media Player 12, then M4V is actually one of its supported multimedia file types. However, you may encounter situations that you try to play M4V files on Windows Media Player but it fails to work. Chances are, you might not have the right codec on your PC, or, the M4V file is protected by DRM.
Codec-related Issues
You may wonder what is a codec. The codec is a program that compresses or decompresses media files such as audio and videos. With a codec installed, M4V files are enabled to play on Windows Media Player. If you receive a message like "A codec is required to play this file" or "Windows Media Player encountered an error" when trying to play an M4V, then your playback problem is involved with codecs. To solve this problem, you can go online and search and download the codec you need.
DRM-related issues
DRM is the other possible factor that prevents you from playing M4V videos on Windows Media Player. But what is DRM? Generally speaking, DRM is a technology that restricting the use, modification, and distribution of copyrighted works. And Apple develops the M4V container to label and encode their DRM-protected videos, essentially, iTunes movies, TV shows, and music videos.
Therefore, these protected iTunes M4V videos can only be played on Apple devices, computers authorized with iTunes account that is used to purchase and rent videos, and Apple QuickTime Player.
But normal M4V is not encrypted with DRM copy protection, which means, unprotected M4V videos can be opened and played with Windows Media Player if the codec can be recognized.
Part 2. How to Play Normal M4V Videos on Windows Media Player?
Common M4V videos that are not attached with DRM are simple to open with Windows Media Player. The easiest and most direct way is to double click the video file. Usually, the Windows Media Player on your computer includes the right codec that supports M4V for playback.
You can also change the file extension name from .m4v to .mp4 before playing them. This will not actually convert the M4V video to MP4 or cause quality loss, but more of a way to put your video and audio streams into another container. This is because M4V container is based on MP4 and most M4V videos use the same video codec. The benefit of changing the extension name is that MP4 has better compatibility cross-platform and your player will be less likely to recognize it as a protected file and fail to open it.
More Information: M4V vs MP4: The Difference and Everything You Need to Know
Still, you may face difficulties or errors when playing DRM-free M4V videos on Windows Media Player, but the video works well with other media players. Perhaps you still want the player to handle M4V files, a workable solution is to check your codec and download the suitable codec for Windows Media Player.
Here is a step by step guide on how to check and download new codecs to play common M4V videos on Windows Media Player. Those who don't want to overload your operating system with dozens of media players, just keep reading.
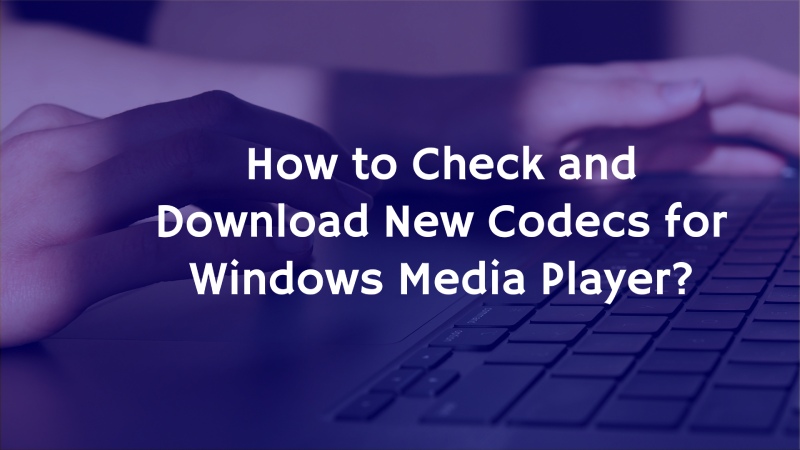
STEP 1. Find out which codecs are installed on your PC.
Launch your Windows Media Player. On the Help menu, select About Windows Media Player. If you don't see the Help menu, select Organize > Layout > Show menu bar.
And then, choose Technical Support Information in the About Windows Media Player dialog box. Then your web browser will be navigated to a page that includes a lot of detailed info about codecs, plug-ins, and services installed on your PC.
STEP 2. Search for your needed codec.
If you know the name of the codec, try searching the Internet for it. If you don't, you can search for “codec identification tool” on the web, this may help you find several tools which are able to analyze your video file and show you what codecs you need.
STEP 3. Download and install the codec.
Before you install your codec packs, be sure that you download them from trusted sources, such as the provider's official website. Some well-known codec packs include VLC Codec Pack which is compatible with Windows Media Player 12 and K-Lite Codec Pack.
Note: Always set up a system restore point before installing any digital media components. This lets you return to your original system configuration, if necessary.
STEP 4. Re-launch the Windows Media Player.
After installing the right codec, you can re-launch the Windows Media Player and open the M4V file. By now the M4V file should play smoothly.
Part 3. How to Play iTunes DRM-ed M4V Videos on Windows Media Player?
You've already known that iTunes DRM-ed M4V files are opened with iTunes player by default and have limited compatibility. If you want to play iTunes M4V videos on Windows Media Player, you should bypass the DRM restriction first. TuneFab M4V Converter is a useful DRM removal tool on both Windows and Mac OS enabling you to get rid of DRM and play iTunes M4V videos on non-Apple devices and video players.
The following is a detailed guide on how to convert iTunes M4V to MP4 to play on Windows Media Player.
STEP 1. Add M4V Videos
Launch TuneFab M4V Converter and enter the main interface. Now click Add Files on the menu bar. Choose the M4V videos you want to convert and click Add to proceed.
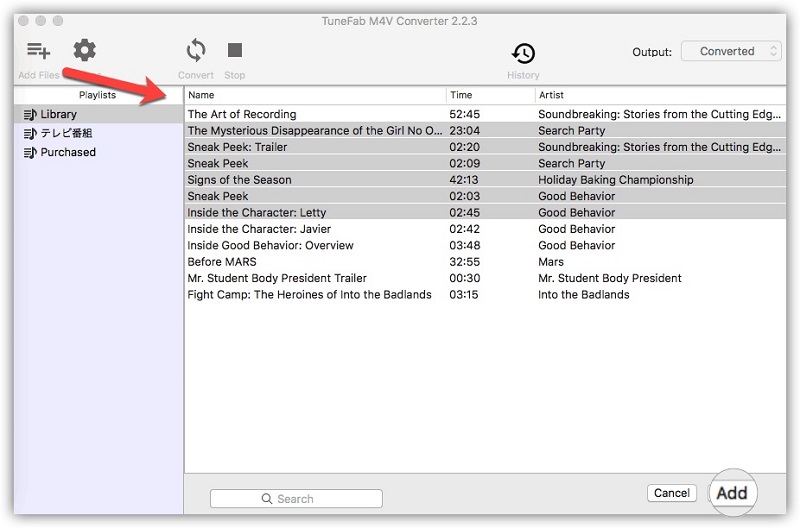
STEP 2. Choose Audio Tracks
TuneFab M4V Converter is able to preserve all the original audio tracks and subtitles by default. Just click the Gear icon to choose audio tracks and subtitles you want to keep in the output file.
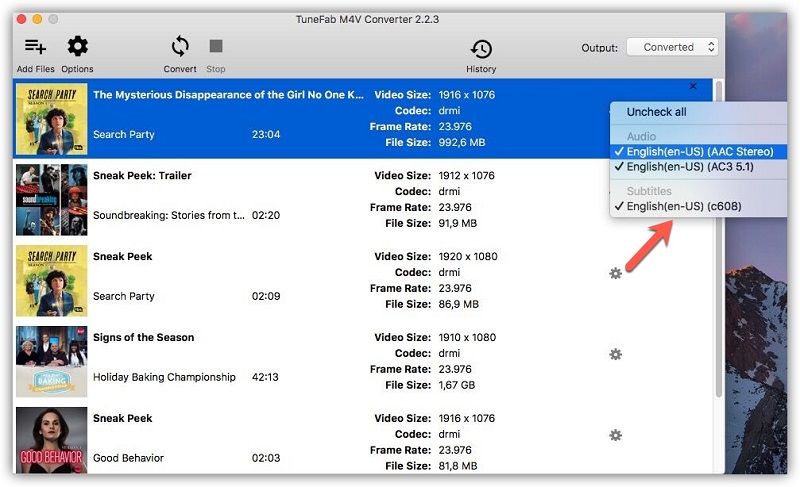
STEP 3. Convert M4V to MP4
Click the Convert button on the menu bar and the program will start to remove DRM from iTunes M4V videos and convert it to MP4. After a while, the conversion process will be completed. The duration is determined by the video length.
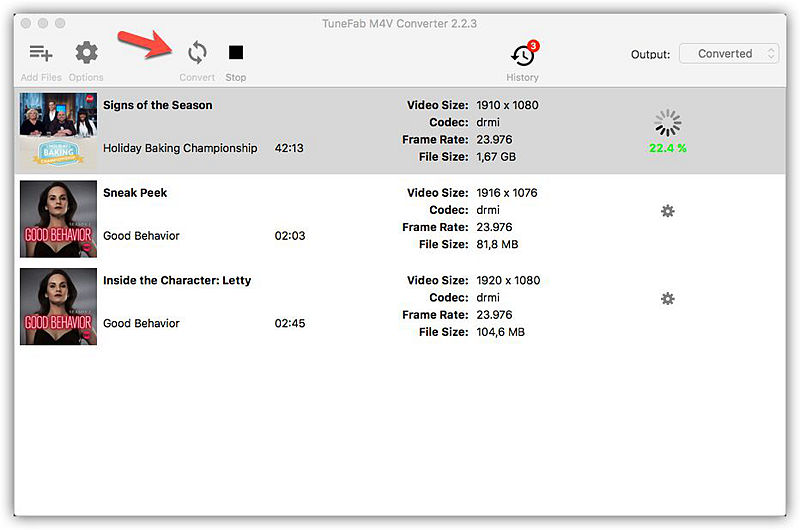
STEP 4. Play iTunes M4V Video on Windows Media Player
Go to your destination folder and find the converted M4V files. Launch Windows Media Player, then drag the converted M4V videos to the player and your media player should run smoothly.
With only 4 steps, you can not only play your iTunes movies, TV shows, or music videos on Windows Media Player but also on Android phones and many other non-Apple devices and video players.
Part 4. More Tips: Media File Types Supported by Windows Media Player
In case you may meet video playback issues with Windows Media Player, the following lists some audio and video file types supported by Windows Media Player 12.
Audio formats supported by Windows Media Player
Windows Media Audio (.wma)
Audio Interchange File Format (.aif, .aifc, .aiff)
Sun Microsystems and NeXT (.au, .snd)
Audio for Windows (.wav)
CD Audio Track (.cda)
Free Lossless Audio Codec (.flac)
Windows audio file (.aac, .adt, .adts)
MP4 Audio file (.m4a)
Video formats supported by Windows Media Player
Windows Media Video (.wmv)
Audio Visual Interleave (.avi)
Moving Pictures Experts Group (.mpg, .mpeg, .m1v, .mp2, .mp3, .mpa, .mpe, .m3u)
MP4 Video file (.mp4, .m4v, .mp4v, .3g2, .3gp2, .3gp, .3gpp)
QuickTime Movie file (.mov)
MPEG-2 TS Video file (.m2ts)
Final Words
This is all about how to play M4V videos on Windows Media Player. For M4V files that are not DRM protected, you can simply open with Windows Media Player. Changing the file extension name or downloading a new codec can be some solutions if you encounter playback issues. For DRM-ed iTunes videos, you use TuneFab M4V Converter to convert M4V to MP4 so that the video can be played smoothly with Windows Media Player.













