"What can I do if I want to download Spotify Music to my SD card?"
Well, it is a frequently asked question from Spotify users. As we all know that due to the DRM protection, it is hard for Spotify lovers to download Spotify Music and then move the Spotify Music to SD card for playing. In tackling this problem, here we prepare two best ways for you to download Spotify music to SD card, making it possible for you to download Spotify music to SD Card and to enjoy the music offline through any devices at any time without eating up your phone storage. Read further to get the full tutorial of the solution, which is available for both Spotify Free and Premium users.
Recommend reading:
Spotify Ripper - How to Rip Music from Spotify as MP3 (320 Kbps)
Best Spotify Playlist Downloader: Download Spotify Playlists to MP3 for
Free
1. How to Save Spotify Playlists to SD Card on Android
In some instances, you may want to download songs for listening when you have run out of internet. In addition, if you are also addicted to Spotify, you should have the need to save songs to your phone and enjoy them offline. But the storage space for a phone is limited, then an SD card is necessary. Saving downloads of music to an SD card is convenient for users to save their phones' internal storage space.
Do take note that if you want to directly download music to SD card, the first and most important thing is that you've to become a Spotify Music Premium on your Android phone. So how to save Spotify playlists to an SD card in Android?
1) Open Spotify and tap the Home tab.
2) Open "Settings", then tap "Other" and find “Storage”.
3) Tap the "SD card" icon and select the place where you want to save your download music.
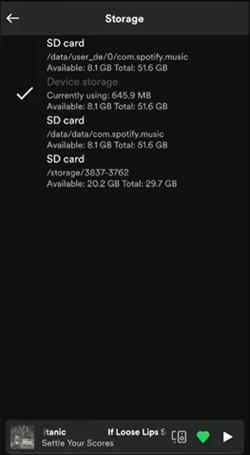
4) Tap the "OK" button to save your music to an SD card. It takes a few minutes to transfer your songs and the time is depending on the size of your library.
2. Save Spotify to SD Card Without Spotify Premium
As what has been introduced above, Spotify only allows premium members to download songs. So if you do not join Spotify Premium but you also want to download music, then TuneFab Spotify Music Converter will be a good choice for you. TuneFab Spotify Music Converter can help Spotify users to download songs no matter whether they have joined the premium membership. And after that, you can store Spotify songs on your SD card easily.
This is a simple and efficient Spotify music converter, which is optimized for high-quality conversion. Spotify songs can be downloaded, extracted, and converted to MP3, M4A, FLAC, or WAV audio almost lossless. It provides a free trial with a smooth, user-friendly design and excellent outcomes. With advanced hardware and GPU acceleration technology, TuneFab can ensure that music download and conversion tasks are processed at 5x fast or more speed.
What you find below are some main features of TuneFab Spotify Music Converter:
● Download Spotify songs, albums, playlists, podcasts, etc.
● Backup what you download from Spotify for free forever
● Convert Spotify songs into sorts of formats with at least 5X faster speed
● Customize music by changing sample rate and bit to match the original audio
● Convenience for systematical management by smartly identifying the original ID3 tags of your added online music
● Convert all songs from an artist's page in one click with the built-in web player
Here below you can find the step-by-step guide on how to use TuneFab Spotify Music Converter to download music online:
1. Log in to your Spotify account. To install the latest version of TuneFab Spotify Music Converter. Log in to Spotify with your Spotify account, then the converter is integrated with the Spotify web player.
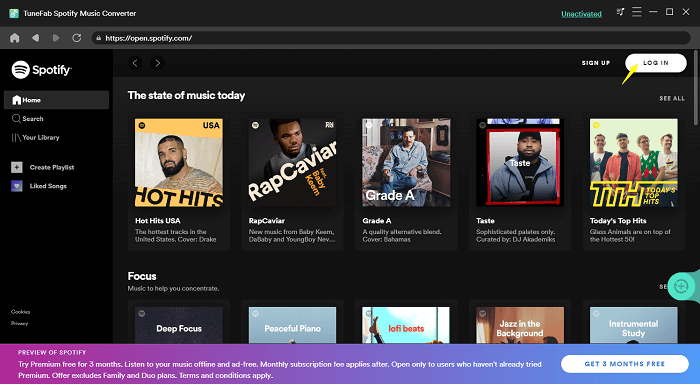
2. Choose music to convert. Choose your favorite playlist, track, podcast, or album to convert. As you see the blue icon "+" appearing on the down-right side of the page, click it, and then you finish adding the playlist to the converting list. If you want to download multiple songs at once, multi-select the songs and drop them to the blue icon.
There is song information on this page, like album, artist, and length of each song. You can find the song information in ID3 tags so you can systematically manage your downloads by using this feature.
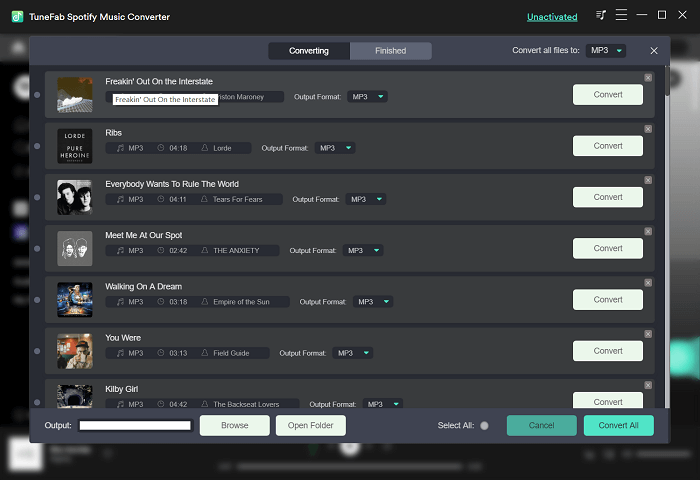
3. Set the music formats. At the page of the converting list, you can select the output format for each item to convert them into different formats respectively.

You also can go to "Convert all files to" and choose your desired format if you want to convert multiple songs to the same format.
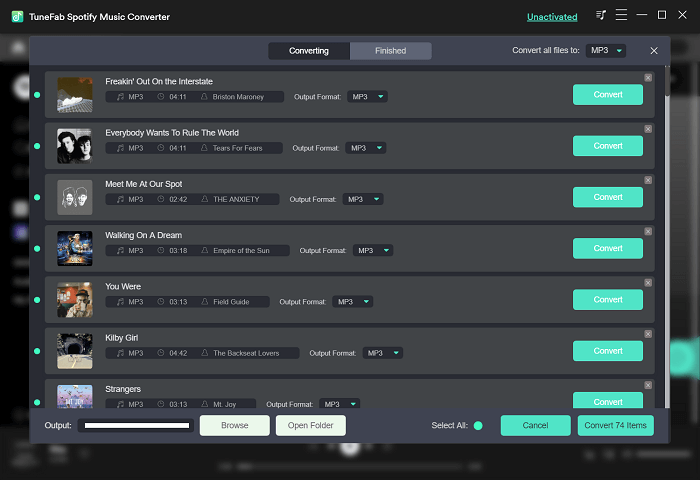
4. Convert selected music. After finishing all the settings, you just need to click "Convert All" to start the conversation. You will find the completed converted music files in the "Finished" section.
You may easily store the well-converted Spotify music on an SD card now. If you're unsure how to save Spotify music to an SD card, you can follow the method below.
Step 1. Make sure that your computer has an SD card adapter slot or card reader, then insert the SD card into your computer's card reader.
Step 2. Open "Computer/My Computer/This PC" on a Windows computer, and go to the converted file folder.
Step 3. Double-click on your SD card, copy and paste the music from the converted file folder and move the music to the SD card.
Conclusion
Currently, there are two ways to move Spotify to an SD card. The first method is appropriate for Spotify subscribers who use Android phones. The second method is to download music without premium and saved it to an SD card by anyone. You can choose one method depending on your condition.













