For boosting an easier music streaming experience, the largest music provider, Spotify has provided the compatible Spotify app for most Roku devices. With the Roku-supported Spotify app installed, you are able to grasp the best music discovering and streaming experience with your Roku devices.
Hence, the following blog will focus on guiding you to set up and play Spotify on Roku with clear instructions. If you find that your Roku models are not compatible with Spotify, there is an alternative method to work it out. Now, let's get started!
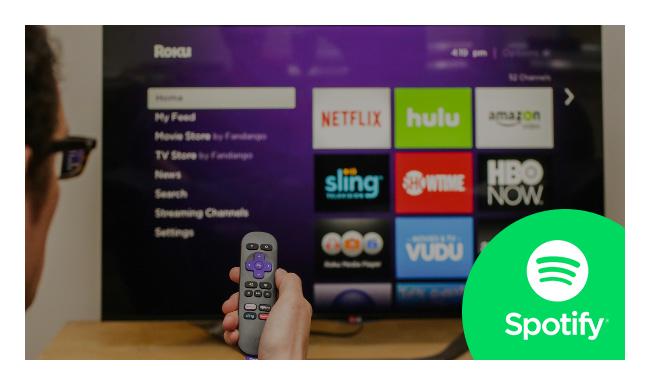
Related Reading:
[Solved]How to Stream Apple Music to Roku
Keep Downloaded Spotify Songs After Canceling Subscription
How to Download Music from Spotify Free with High Quality
Set Up and Play Spotify on Spotify-supported Roku Devices
On a Spotify-supported Roku device, you are able to process the Spotify Music streaming simply by getting the Spotify app installed first. Follow the guide below and grasp the correct way to set up and enjoy Spotify on Roku now.
Set Up Spotify on Roku
There are two ways for you to install Spotify app on Roku.
Method 1: On your Roku device, simply open "Streaming Channels" from the home screen, then tap to search for "Spotify". Once finding the app, submit to install it right away.
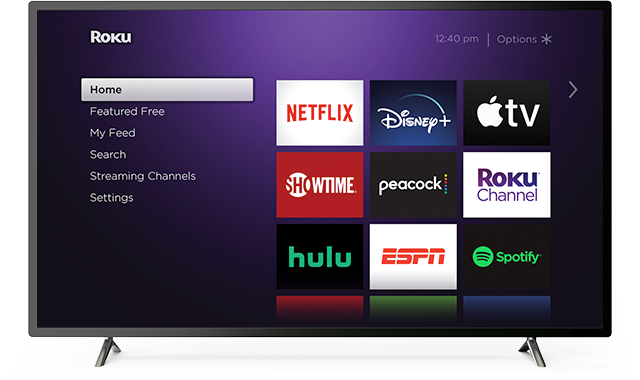
Method 2: You are able to add Spotify on Roku through the web as well. Simply navigate to Roku Channel Store on web using your computer and add Spotify to the device. As Roku will sync with the web and check the latest updates, the newly-installed Spotify app will then appear automatically. To get it showed up immediately, simply navigate to "Settings" > "System" > "System Update" > "Check now" to process it manually.
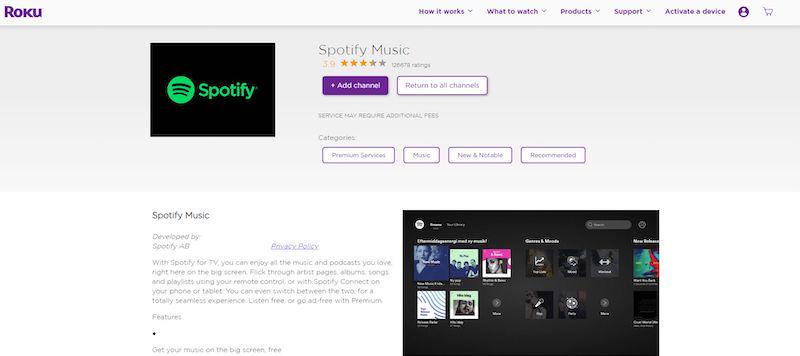
Play Spotify on Roku
Once the Spotify app is well-installed on Roku, you are able to launch it and start streaming music in it directly. Here guides you how to log in for processing the music playback:
STEP 1. Awake your Roku device and access Spotify to launched it.
STEP 2. Log in with your Spotify account.
STEP 3. Browse the Spotify library and tap any music to start streaming on Roku right away!
NOTE:
1. Ensure the network connection is stable before playing Spotify songs as only for Spotify Premium subscribers are able to download Spotify songs for processing offline playback.
2. You are able to control the music playback using the Roku remote or on mobile devices, tablets, and computers through Spotify Connect.
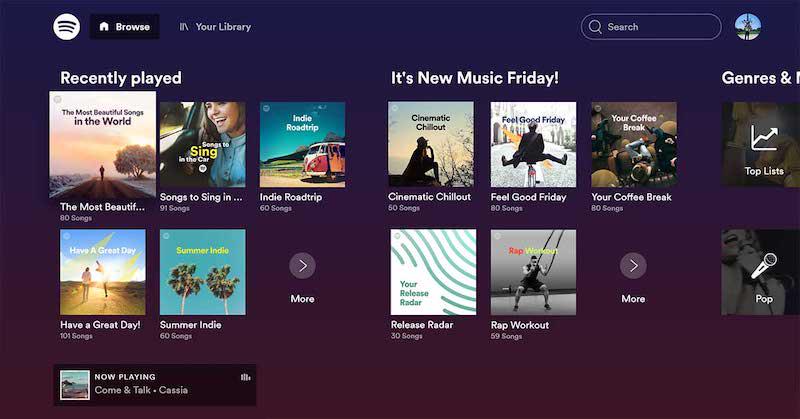
Ultimate Way to Download Spotify Playlists On All Roku Devices
Some of you probably discover that Spotify has not been supported on your Roku devices yet, as you are failing to find and install Spotify from the "Streaming Channels". Under this situation, you will need an alternative to make Spotify playback on Roku possible.
Here, TuneFab Spotify Music Converter is highly recommended as the best solution to download Spotify playlists and transfer them to Roku of all models to process the offline music streaming without limitations. The software is helpful to strip DRM from any Spotify song, playlist, and podcast, thus you are able to grasp any content preserved offline in mainstream MP3, M4A, etc. formats, then import to Roku for streaming in original quality. When TuneFab Spotify Music Converter also performs to detect and grasp the full ID3 info, you are available to well organize the downloaded Spotify files conveniently.
Overall Highlighted Features of TuneFab Spotify Music Converter
● Integration with Spotify web player to browse and download all Spotify content directly;
● Mainstream formats such as MP3, M4A, WAV, and FLAC provided to output music files;
● Original quality at up to 320kbps bitrate for guaranteeing the best music streaming experience offline;
● Fully keep ID3 info for all downloaded Spotify songs for managing Spotify music library offline on all devices;
● Accelerated up to 5X or even faster speed to process Spotify playlists download in batch.
Now, also grasp the intuitive function provided by TuneFab Spotify Music Converter and see how to play Spotify on Roku with its help:
STEP 1. Launch TuneFab Spotify Music Converter after well installing it. You are required to enter the built-in web player from the welcome page and log in via your Spotify account first.

STEP 2. After that, directly search for the Spotify playlists or podcasts you desire to play on your Roku device. Simply by dragging the list to the floating "+" icon, the songs or episodes will be added to the conversion queue right away.
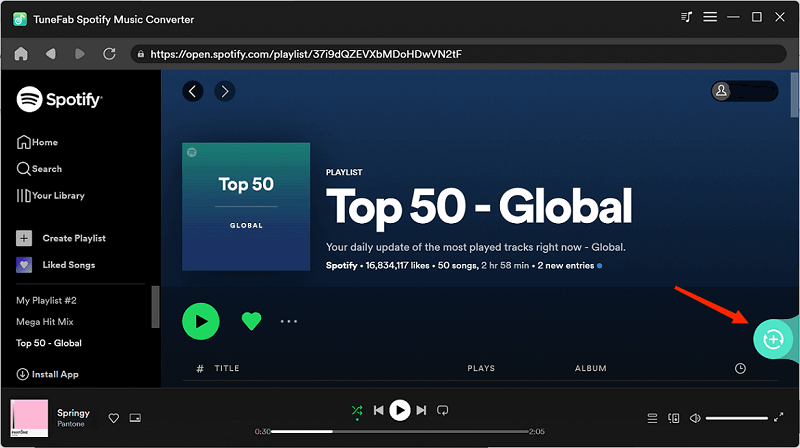
STEP 3. Then, navigate to "Menu" > "Preferences" > "Advanced" for customizing the output parameters before processing the music download. You are able to freely adjust the format, sample rate, and bitrate in requirements.

STEP 4. Finally, simply hit the "Convert All" icon, then TuneFab Spotify Music Converter will start downloading the Spotify playlist for you. Just wait patiently till all the items are downloaded offline and showed in the "Finished" section.

STEP 5. Once accessing the download Spotify songs, you are able to import them to a USB drive, then insert it to Roku's USB port for getting these local Spotify music files played on the device even without network connected.
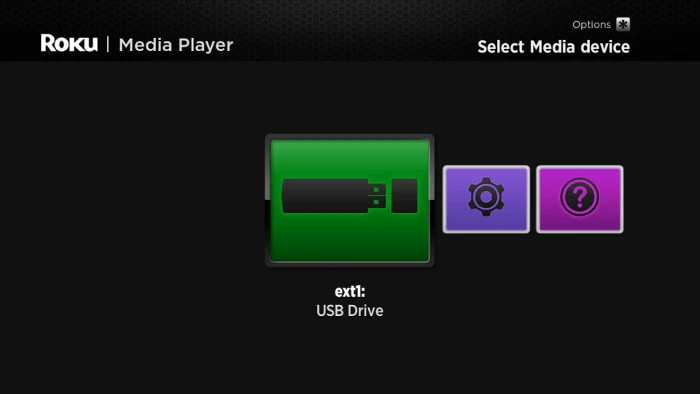
Hence, to conclude, when your Roku devices support installing Spotify app, you are able to get it on the device and simply log in for enjoying the music streaming directly. However, if you desire to play Spotify on Roku without Spotify app or get them for offline playback without premium subscription, TuneFab Spotify Music Converter will be the best way to help. Just try it for free now!













