As a free media player, Kodi is a powerful tool for playing various media content. Therefore, it is popular among people who love music, movie, or video games. Music lovers might want to play their Spotify song list via Kodi to gain a better entertaining experience and are here two ways to realize this goal.
The first way is to download Spotify music on your devices, and then play them on Kodi locally. This method works for all kinds of Spotify users. The other way is to register a Spotify Premium account. Having this account, you will be able to install a Spotify add-on to play music on Kodi. In the upcoming parts of this article, we will give you instructions on these two ways in detail.
1. Play Spotify Songs on Kodi Locally [Without Premium]
Here comes the first way to play Spotify music on Kodi locally. No matter you are a Spotify free user or a premium, you can download songs from Spotify to common MP3 audio first and then play them on Kodi. You may find that songs downloaded on Spotify are formatted in .file and cannot be recognized by Kodi. Thus, you need a tool that lets you convert common files like mp3 or wav to make music play on Kodi smoothly. And TuneFab Spotify Music Converter will be a perfect one to satisfy this need.
TuneFab Spotify Music Converter is a fantastic tool for music lovers. With this tool, you will be able to:
● Convert Spotify songs/playlists/albums/podcasts to MP3, M4A, etc.
● Obtain Spotify music in original quality with ID3 tags
● Process Spotify music at a 5X speed or faster
● Customize sample rate and bitrate of converted Spotify songs
● Support drag and drop to convert songs easily
In short, TuneFab Spotify Music Converter solves all the important problems for playing Spotify music on Kodi. With the available formats converted by this converter, you can play Spotify music on Kodi whenever you want.
Now you may wonder how to get Spotify music converted. Here are the steps!
Step 1. Download TuneFab Spotify Music Converter and Enter Spotify
You need to download TuneFab Spotify Music Converter on your PC, and launch it first. Once you open the tool, click the green icon showing Open the Spotify web player.
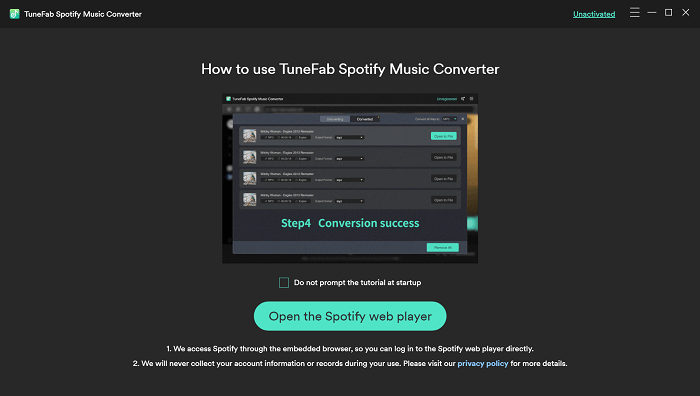
Step2. Log in to Your Spotify Account
When the page goes to the Spotify web player, log in to your account, and TuneFab will analyze the music files you have opened in the web player. Just select the songs or lists you want to convert and continue the progression.

Step 3. Input the Output Options
For playing Spotify music on Kodi, you need to convert your selected music into MP3 or other available formats. Furthermore, you can also adjust other output settings in the Preferences column to make music more fitting with your expectations.
There are General and Advanced choices in the Preferences column. If you choose General, there will be only a targeted output folder for you to choose from.
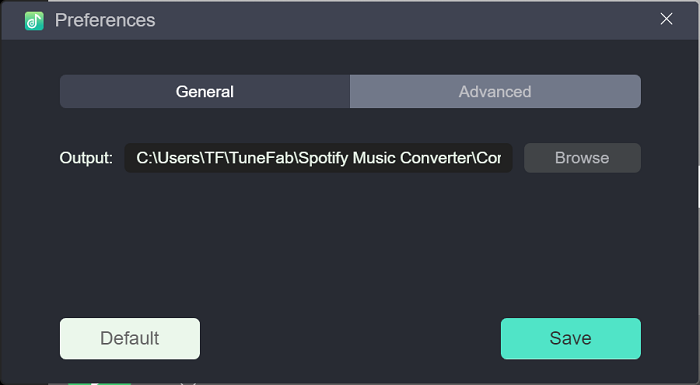
If you choose Advanced, more output settings like bitrate, format, or sample rate are waiting for you set it right.

Step 4. Start the Conversion
The final step is to convert the music that you have selected. You can convert the music piece by piece, or you can choose Convert All to convert all music files at the same time. When the conversion has been finished, all the converted music files will be saved on your computer, and you are now able to stream your music to Kodi to enjoy yourself!
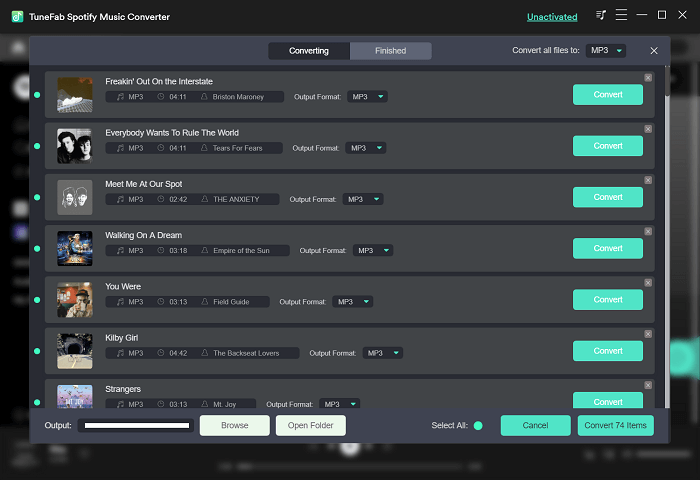
2. Play Spotify Songs on Kodi from Add-on [Premium Required]
The method mentioned above is useful for both Spotify Free users and Premium users. If you are a Spotify Premium user, you could also try installing Spotify add-on into your Kodi. To find the Spotify add-on, you have to download Marcelveldt Repository onto your device first and find the Spotify add-on to install. Here are the steps for you, from which you may find some useful tips:
Step 1. Download the Marcelveldt Repository Zip on your computer or other devices.
Step 2. Open Kodi on your device and find Add-ons.
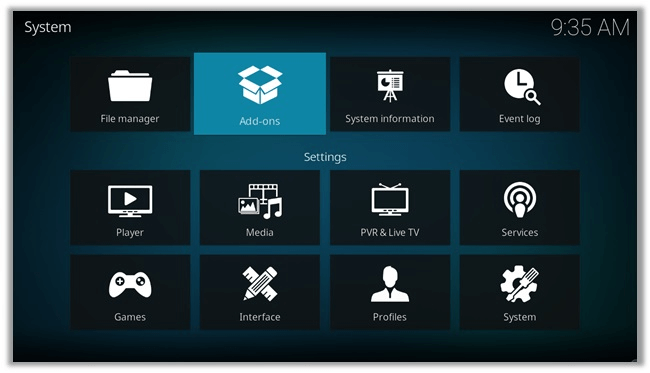
Step 3. Click the upper left blue icon, which indicates Package Manager.
Step 4. Select Install from zip file, and then find Marcelveldt Repository to install.
Step 5. After the installation, click on Install from Repository to find the option Marcelveldt's BETA repository. Enter into it and click Music add-ons.
Step 6. From the list of Music add-ons, find Spotify icon and click on it to access the installation. Choose Install.
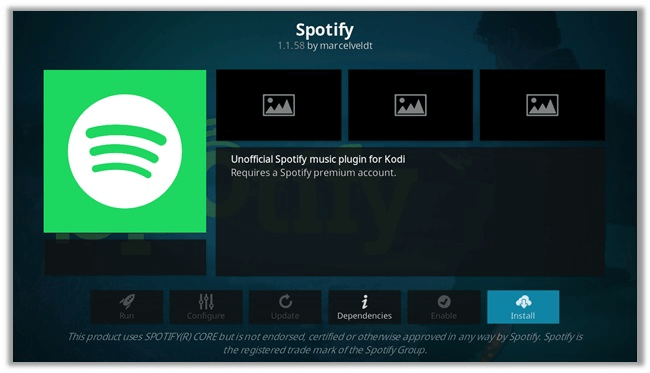
After finishing the installation, you need to input the Username and Password of your Spotify account, and click OK. At this moment, you have successfully installed the Spotify add-on in Kodi. Once again, remember you will be able to install add-ons only when you are a Spotify premium user.
3. Know More About Kodi
Kodi is a free and open-source software which is designed especially with home entertainment in mind – and it's perfect if you want to enjoy movies, sports, films, TV show or music at home. It was originally intended for the Microsoft Xbox and was called the Xbox Media Center (XBMC). But over the years, Kodi has evolved and grown well beyond its original purpose due to its open-source nature.
Kodi can turn any computer, smartphone or tablet into a digital set-top box or streamer, giving users the ability to stream files from the internet, a home network and local storage. It a really nice software to help people get better enjoyment. And there's also a huge library of third-party add-ons available within Kodi which provide access to a range of streaming services.
What is a Kodi add-on? You may feel puzzled. Actually, you can think of a Kodi Add-on as a small application that extends the functionality of the core software. With literally thousands of add-ons installed, Kodi will turn into an online streaming beast.
Kodi provides a list of add-ons through its official repository but actually, there are lots of add-ons available through different sources on the Internet. Some of good Kodi add-ons enables you to access to free movies, television shows, live TV streams, live sports and pay per view events. These add-ons have the ability to search the Internet for media content and serve the video or audio streams through Kodi.
Conclusion
Above we have introduced two methods to play Spotify Music on Kodi, to both Spotify Free users and Premium users. Spotify Premium users will be able to use Spotify add-ons to play music on Kodi. And for Spotify Free users, you could download TuneFab Spotify Music Converter to help you convert Spotify music into available formats for Kodi, and save them in your local folder to stream to Kodi player whenever you want. Of course, a Spotify Premium user can also use TuneFab Music Converter to make music available on Kodi. It will definitely be the best option for all Spotify users to make their music more enjoyable.













