Recently quite a lot of KMPlayer users are beset by the frequent playback failures of M4V video. Here you're genuinely exposed to TuneFab M4V Converter to get this annoying trifle solved.
You May Also Like:
Best M4V Players for Desktops and Mobile | Unbiased Reviews
How to Play M4V Videos on Windows Media Player [Ultimate Guide]
Part 1. KMPlayer Won't Play M4V Videos
KMPlayer, KMP in short, growing out of the former WaSaViPlayer, is a free multimedia player esteemed by industry fame. Equipped with its own internal codec, KMP manages to play different types of contained formats. That explains why many people turn to KMP when finding codec installation mistakes and playback problems caused by low CPU. Even so, KMP still meets one exception: M4V format is not allowed to play on KMP.
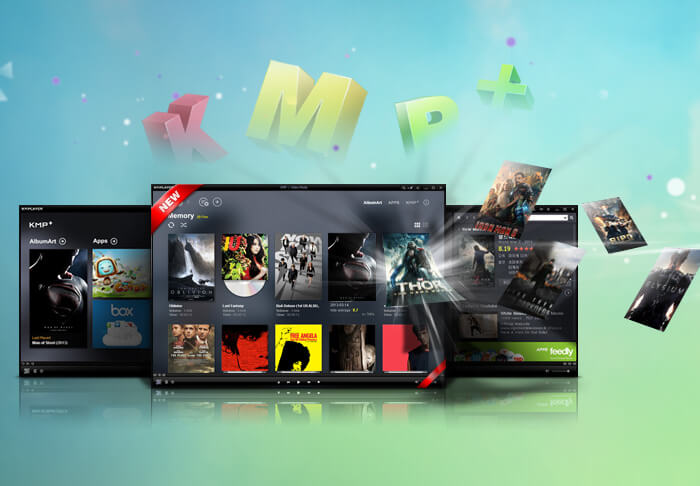
M4V, a special video format, is intended by Apple Inc. to encode movies, TV episodes, and music videos in iTunes Store holding the patent idea of achieving DRM (Digital Right Management) protection and piracy prevention towards issued digital content. In a unique method of codec encryption, M4V successfully prevents users' reprocess activity, yet this in a way hampers their due right. To solve this problem, you're invited to try TuneFab M4V Converter.
Note: Not all M4V files are DRM-restricted. In fact, only videos bought from iTunes are under the encryption in M4V format to protect the digital contents.
Part 2. 4 Steps to Play M4V on KMPlayer Successfully
TuneFab M4V Converter specializes in coping with the encrypted M4V format by removing DRM restriction from M4V videos and then converting M4V to MP4, which is accepted by most of the media players. Furthermore, this software has completed its powerful M4V conversion with the least loss of picture and sound quality and superficially fast conversion speed. With this powerful helper, you can easily get M4V transformed into other video contents available on KMP.
There are four steps to tell you how to skillfully master TuneFab M4V Converter.
Step 1. Download and Install TuneFab M4V Converter
Download pathway for Windows and Mac above directly leads you to the software. Install it according to the guidance. You can see the main interface shown in the image below. Your iTunes account and playlist will be automatically synced.
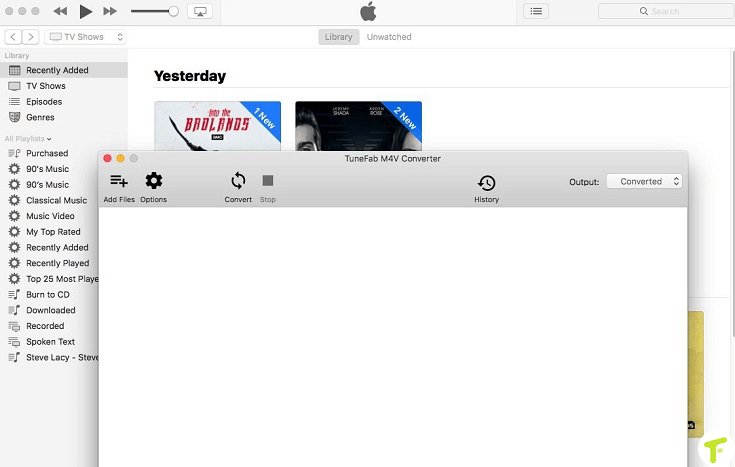
Step 2. Import M4V Videos to TuneFab M4V Converter
Download preferred M4V videos on iTunes as the first preparation. You can directly drag them from iTunes Library to Converter. Or just click the "Add Files" button on the menu bar as it is easy to access to locate download videos.
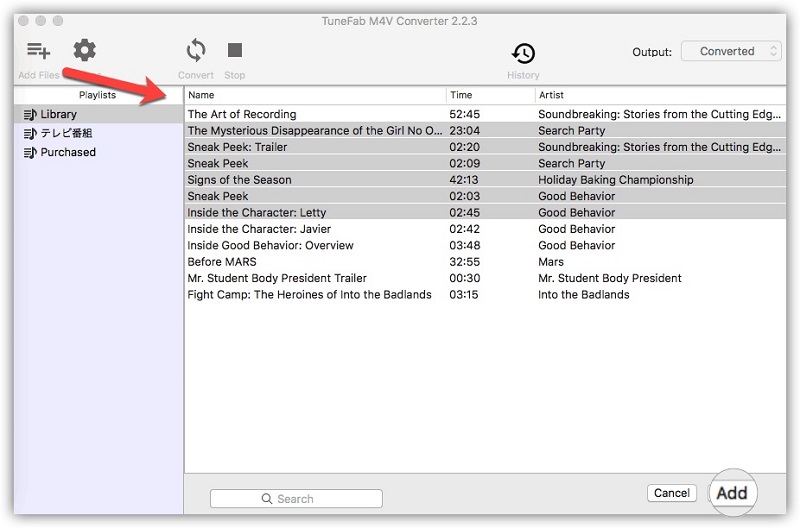
Step 3. Select Proper Output Settings
As you concern, you need to replace M4V with other formats and decide the output file. The Converter has set MP4 as the default format for you as it is supportable on KMP. Choose a file and click the "Gear" icon to keep preferred audio tracks and subtitles in the output file. Or you can just preserve all original audio tracks and subtitles as they are if you don't care about it.
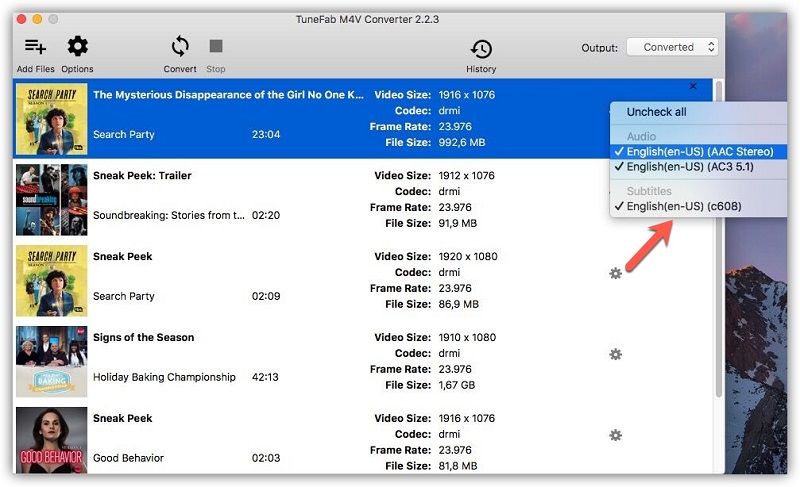
Step 4. Start Converting M4V to MP4
See the "Convert" button on top of the menu. Click it and TuneFab M4V Converter will start taking DRM protection from selected M4V videos and converting M4V to MP4. The Converter will finish the task immediately and save converted files in the designated output file as DRM-free MP4 files.
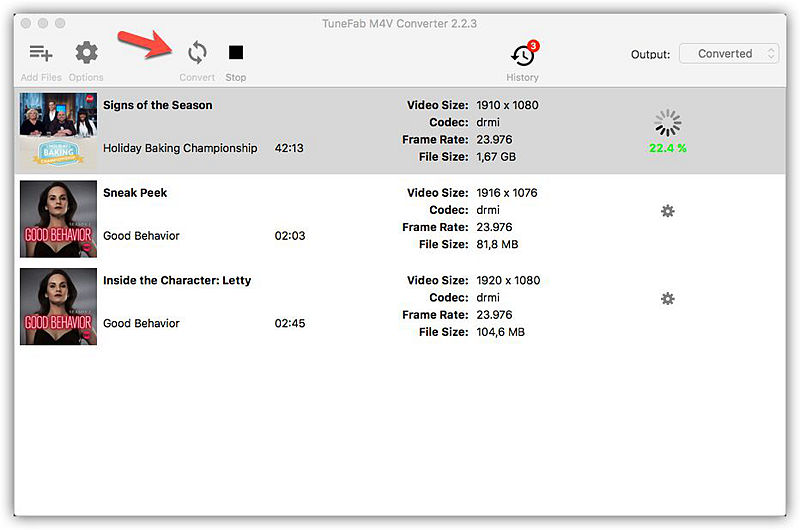
After that, we're confident that you are able to play these DRM-free videos on KMPlayer without any obstacle. As a professional M4V converter, TuneFab M4V Converter dedicates to handling your M4V playback problems with four simple steps. From the perspective of customers' interests, TuneFab M4V Converter makes DRM restrictions no longer a thorn in your flesh. Any problem with the M4V format will be perfectly solved with your grateful use of TuneFab M4V Converter.













