You may need to add your local files to Spotify under the situations as follows, for example:
No.1 The song you want to listen to is unavailable on Spotify.
No.2 You want to enjoy the music you own on multiple devices on your Spotify app.
No.3 You may want to enjoy the music from your CDs without repeatedly using your CD drive.
......
To satisfy the need of above, luckily, Spotify does offer a great function to all the Spotify lovers, and it is called Local Files. At this post, we will teach you thoroughly on how to use the "Local files" feature to import your own songs to Spotify on Mac, PC, iPhone and Android devices. Now go ahead and take a look at this article and pick up a suitable way to upload music to Spotify.
1. Windows/Mac Users: Add A Sources to Upload Music to Spotify
Tips: What kinds of music formats can be added to Spotify?
The music that you can add to Spotify should be formatted as MP3, M4P(No video contained), MP4(QuickTime required). Be careful to check out your music are meet the requirement above and then you can go ahead to add local files to Spotify.
Step By Step: Add A Sources to Upload Music to Spotify
The following guide will take the macOS system for an example. Windows users can follow the guide with the same operation to make it.
Step 1. Open Settings Page on Spotify
Click Spotify at the menu bar then select "Preferences" to enter the Settings page. On Windows, you can click to the down-arrow button next to your Username to enter the "Settings" page.
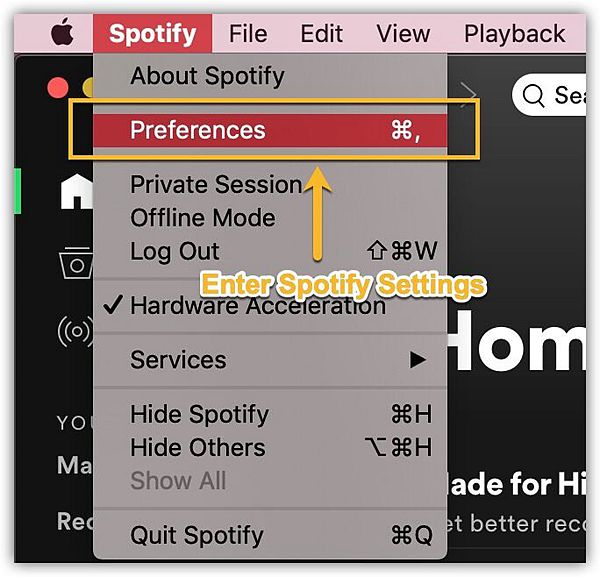
Step 2. Add Local Sources to Spotify
On the settings page of Spotify, scroll down to the "Local Files" section and press the button next to "Show Local Files". By default, Spotify will obtain songs from iTunes, Downloads or My Music. Apart from these default settings, you can also add the music from your CD or your own by clicking on "Add a Source" then select the folder to import your local files to Spotify.
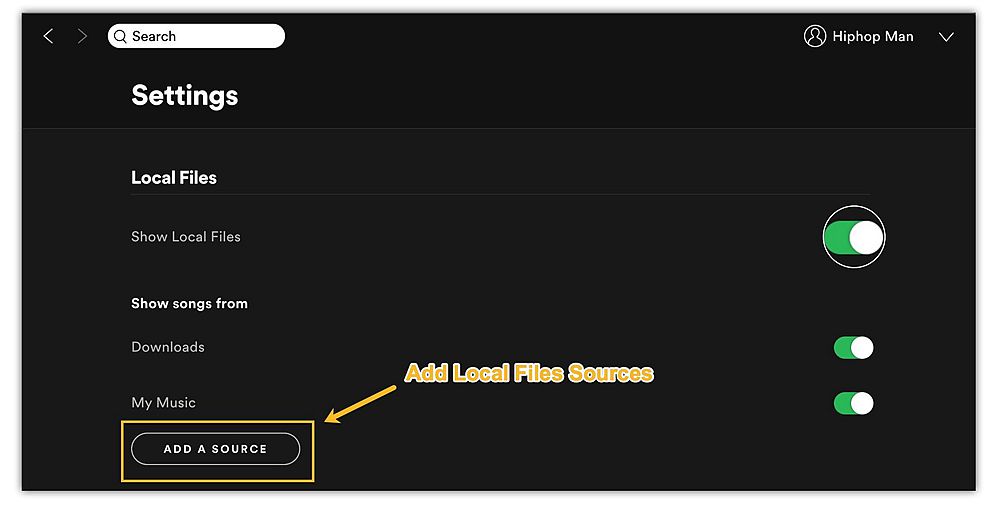
Step 3. Access Local Songs on Spotify
Up till now, you can hit to Local Files to enter the music sources that you have imported to Spotify to get access to the music that you own. Enjoy your music at any time.
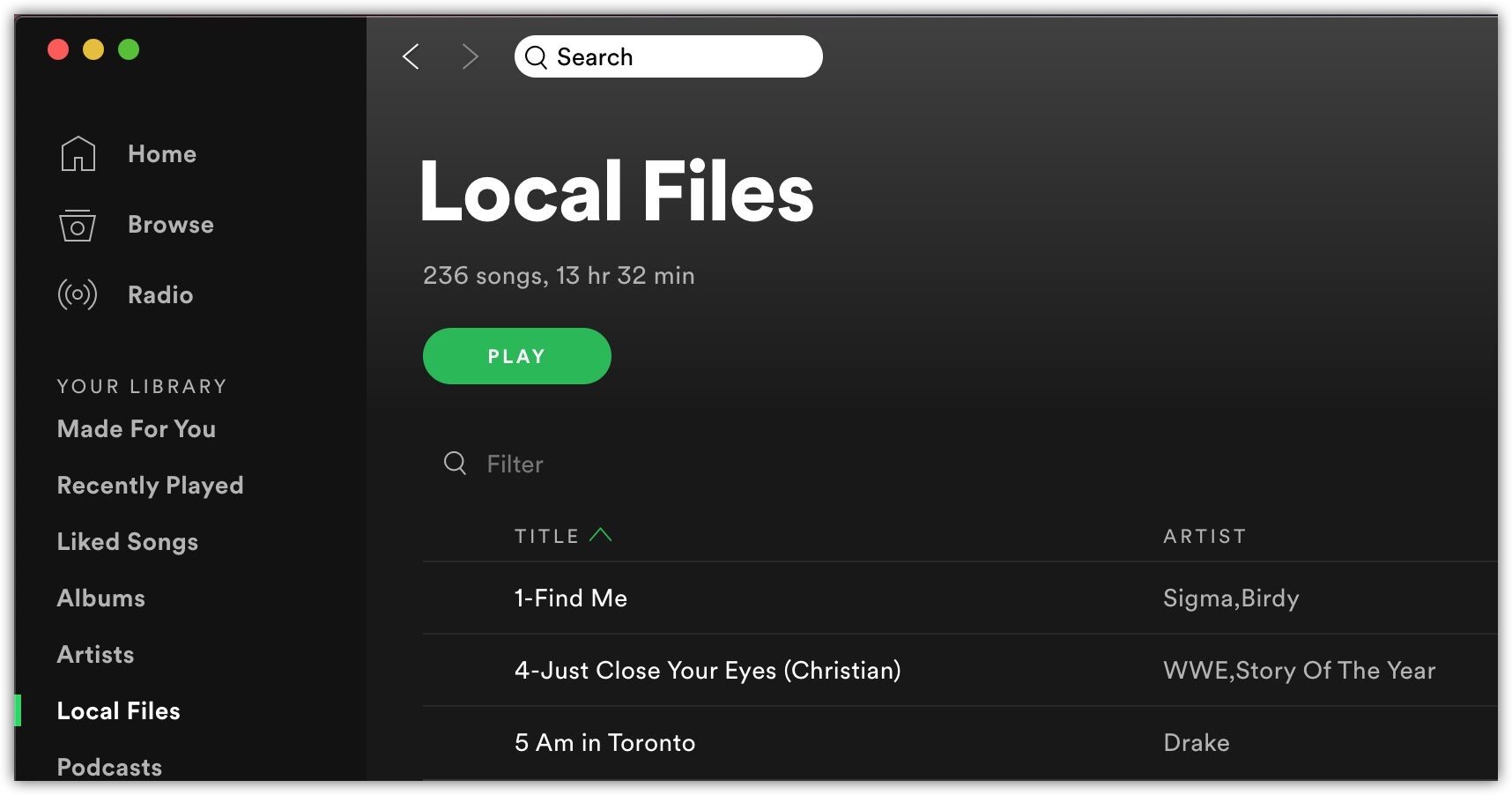
What if you are phone-oriented users? How can you enjoy your local files on your Spotify? Keep your eyes on the following part and you will make it at ease in 4 steps.
2. iPhone/Android Users: Download Local Files Playlists to Add Local Files to Spotify
Tips: If you want to add local files to Spotify on iPhone or Android devices, please prepare a Spotify Premium for the following steps.
4 Steps to Download Local Files Playlists to Add Local Files to Spotify
To better illustrate the whole operation, we are going to take the iPhone 7 as an example of the following guide. Android users can also follow the guide below to make your own local files playable on your devices.
Step 1. Import Local Files to Spotify on Desktop Clients
If you have successfully imported local files to Spotify, then you can skip this step to move to the next step. If not, please back to Part 1 above to make it.
Step 2. Create a New Playlist for Storing Your Local Files
On the bottom of the sides bar, click on "New Playlist" in the menu bar to create a new playlist for your local music files.
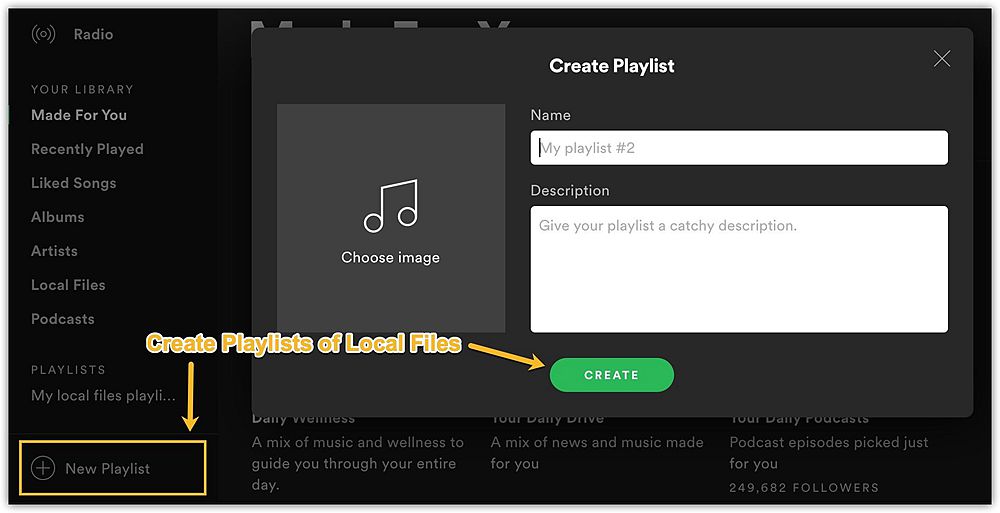
Step 3. Add Local Files to New Playlist
Now in the right side, you should see your local music are listed under the "Local Files". Just choose the music you want to listen to on your iPhone or Android devices, and click right to add them to the playlists that you have created. Then you can move onto the next step to make it.
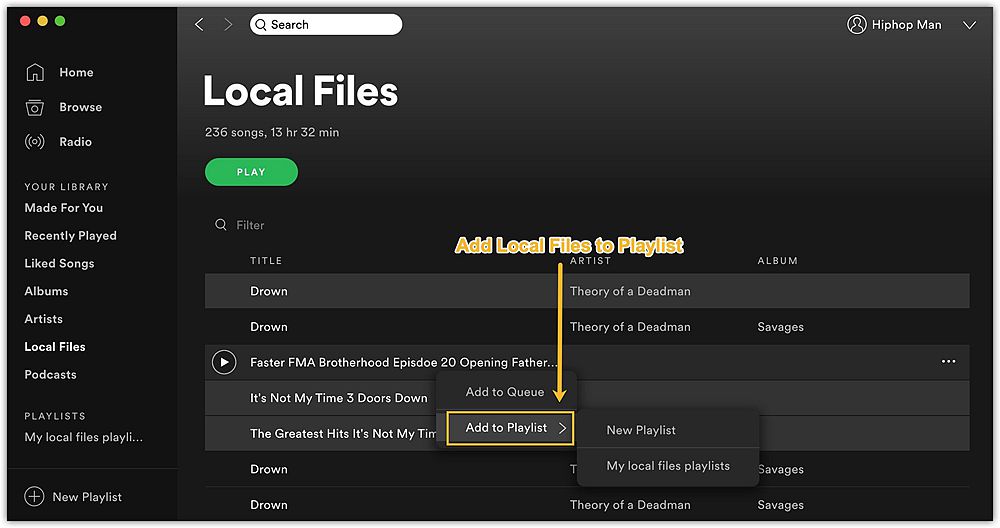
Step 4. Download Local Files Playlists to Add Local Files to Spotify
Make sure you have logged into your Spotify account and both your devices are connected to the same Wi-Fi network. On your devices, click on Your Library and you can see all the playlists you have on Spotify. Find out the playlists that you have created and hit the download button to get them fully downloaded to your devices. Then you can listen to your local files on your iPhone or Android devices.
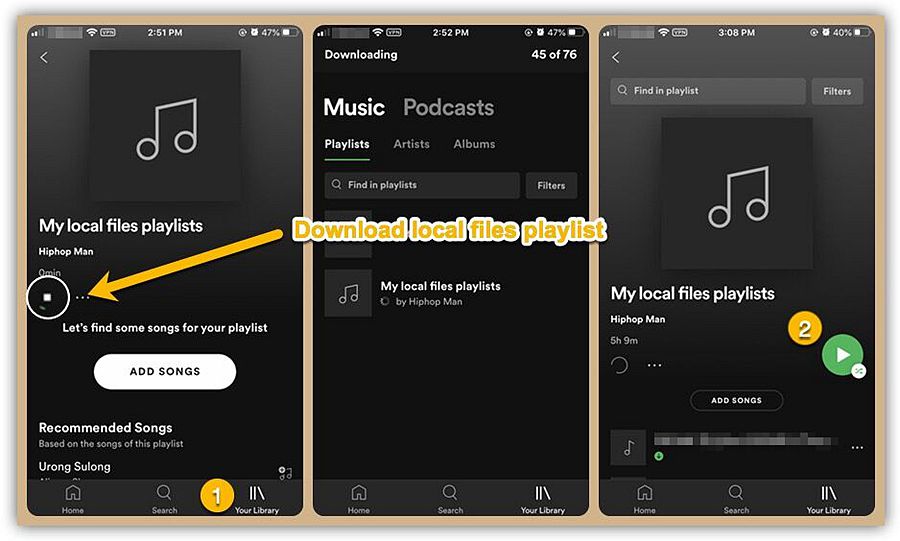
3. Bonus Tips: 6 Methods to Fix Spotify Local Files Not Playing on Mobile
The whole add local files to Spotify is completely introduced on the two parts above. However, sometimes, Spotify users will complain that the Spotify local files not playing on their devices. So how can you do if you encountered this situation? You can take a look at the following 6 methods to fix it by yourself.
Method 1: Network Connection
Make sure your devices and your computer are on the same Wi-Fi network and are logged into the same Spotify account.
Method 2: Check if Spotify is on Offline Mode
Check if your Spotify app is mistakenly shifted to Offline Mode on all the sign-in devices.
Method 3: Check Spotify for Update
Make sure that your Spotify app is updated for playing local files.
Method 4: Prepare Extra Download Limit
Check if you have exceeded the accessible download limit, which is 10,000 songs per device for 5 separate devices.
Method 5: Firewall Issue
Try to disable your local firewall and see if the problem is fixed. Or you can set the IP address as following port 4070: 78.31.8.0/21 or 193.182.8.0/21.
Method 6: Copyright Problem
One common reason is the imported songs are not DRM-free, meaning it is restricted by copyright. So you need to remove DRM from the music files.
Note:
Q: What if you want to export Spotify music as Local files?
To export Spotify
music as local files, you need to convert Spotify music to MP3 and save it to your phone for playing. There
are some Spotify to MP3 Converter Online
are available and some Spotify Music Converter such as TuneFab Spotify Music Converter can make
it.
TuneFab Spotify Music
Converter, a simple but powerful tool for remove DRM and convert Spotify songs/playlists/albums/ to
MP3, is highly recommended. It can convert songs to M4A, MP3, WAV, FLAC formats at 5X high
speed while keeping its original music quality. Besides, it allows Spotify users to adjust the music
parameters, such as bitrate(reach up to 320kbps), sample rate and more. What's more, it is fully compatible
with Windows 10, 8, 7 and macOS 10.10 to 10.15.
Download TuneFab Spotify Music Converter Here
Wrap up
That is all the full tutorial of adding local songs to Spotify on PC and devices, ranging from Mac, PC, iPhone to Android devices. Is it easy to make it, isn't it? If you have other opinions or solutions, please let us know by leaving a comment below or contact us. Just enjoy your Spotify journey here. See you next time.













