Is there any way to keep Spotify playlists playable if I have canceled Spotify account and moved onto Apple Music? The answer is positive when you have the best way to transfer Spotify playlists to Apple Music. To help you better in transferring Spotify playlists to Apple Music, here we would like to show you the best 2 ways to transfer your Spotify playlists and then enjoy them on Apple Music. Let's move to the whole passage and see how to make it.
Recommend Reading:
Best Spotify Playlist Downloader: Download Spotify Playlists to MP3 for Free
Method 1. Use Soundiiz to Transfer Spotify Playlists to Apple Music
There are various tools available on the Internet for transferring Spotify Playlists to Apple Music. For saving your time, we are going to share 2 of them tested and proved useful by us with you all. The first one is called Soundiiz and the second is Tune My Music. In this part, we are going to introduce the first one and then move onto the second one. Let's go!
Step 1. Go to your Browser and Enter to Soundiiz
On the page of Soundiiz, click on Start Now to enter the login page. Then hit on Sign Up or Sign In with your Facebook or Google account to create your Soundiiz account. When it is over, you can use it to enter the interface of Soundiiz.
Step 2. Log In Your Spotify Account
Choose Spotify on the main interface, enter your Spotify account and authorize Soundiiz to read all the playlists from your Spotify account. When it is over, on the bottom left corner, there is a Tool section. Click to Transfer on the Tool section to enter the transfer page.
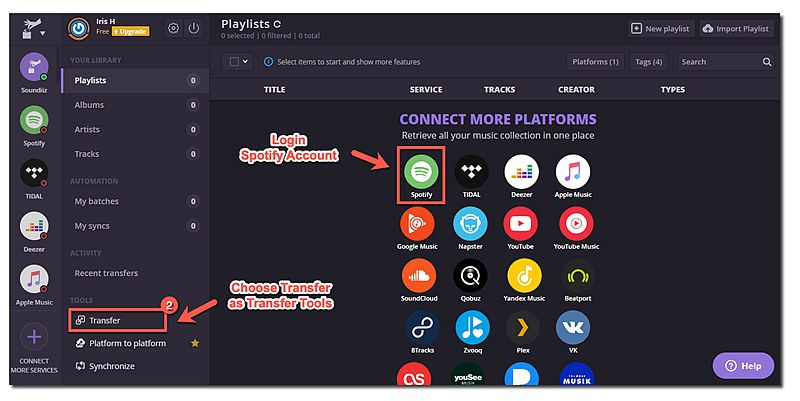
Step 3. Add Spotify as the Transfer Resource
On the Transfer Page, choose Playlists as transfer mode to enter the page of resource options. If you want to transfer Albums, Artists and Tracks, just go and subscribe as Premium. Now let's click to Spotify to move onto the next step.
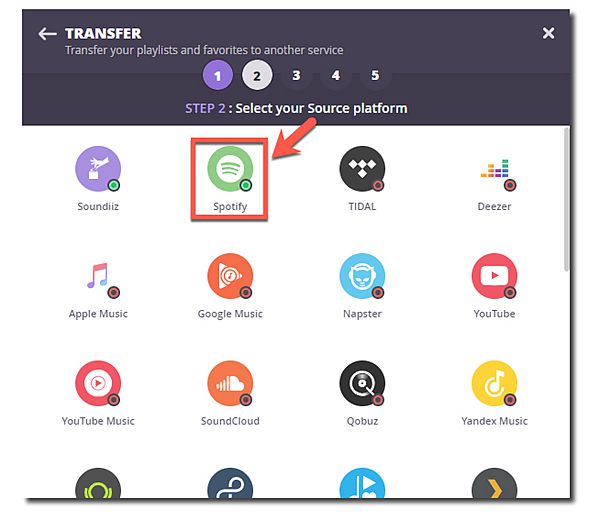
Step 4. Pick Up Spotify Playlists That You Want to Transfer
Just tick to the Checkbox to pick up the Spotify playlists that you want to transfer to your Apple Music and then hit to "Confirm and continue" to get ready for choosing the destination part.
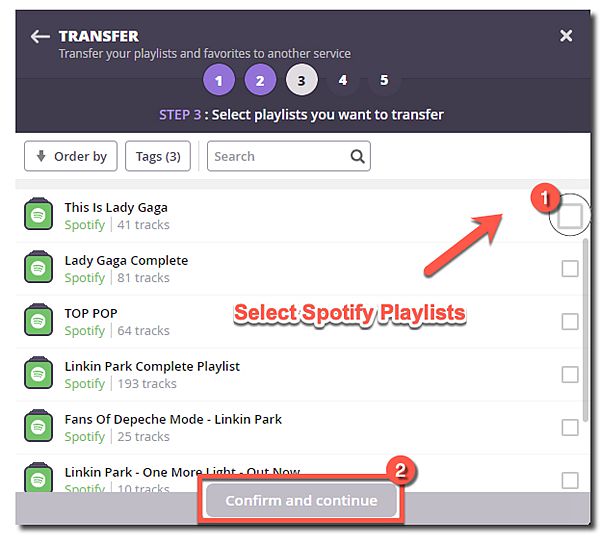
Step 5. Select Apple Music as Music Destination
Now, you will move onto the configure your music playlists. If you don't want to make any changes, then you can click to "Save configuration" and move onto confirm tracklist parts. After confirming, select Apple Music as the music destination from the music app lists to complete the whole transfer progress.
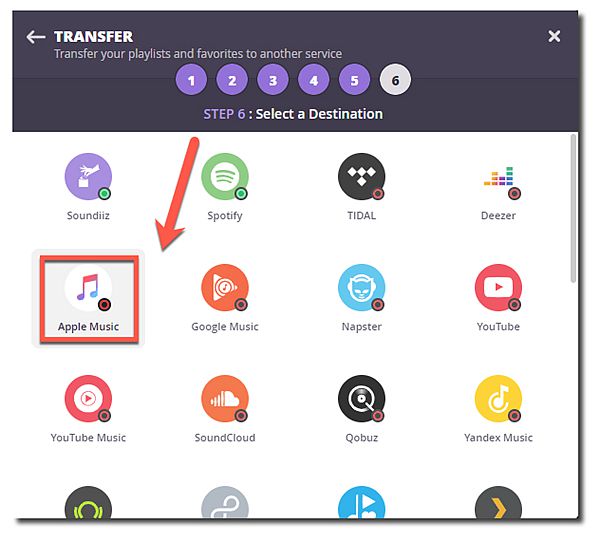
When it is over, you can log in with your Apple Music account and then enjoy your Spotify Playlists on it. There are multiple and popular music platforms for you to transfer music from one app to another. So if you want to transfer more, you can keep it as your music transfer forever.
Method 2. Transfer Spotify Playlist to Apple Music with Tune My Music
Having learned about the way to transfer Spotify playlists to Apple Music with Soundiiz, here we would like to give you the second and feasible options to transfer your Spotify playlists to Apple.
Step 1. Enter Tune My Music and then click to "Let's Start".
Step 2. Select Spotify as your music resource. Apart from Spotify, there are lots of music platforms for options, like Music, YouTube, Deezer and more.
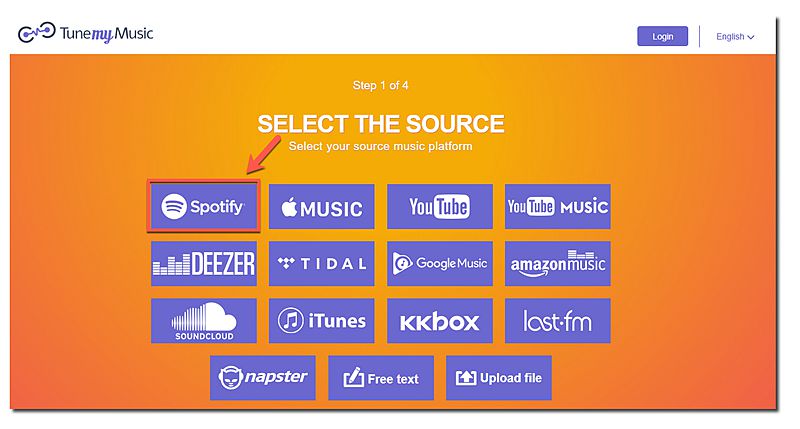
Step 3. Log in your Spotify account to load Spotify playlists. After that, click to checkbox and to choose Spotify Playlists for transfer. When it is over, click to "Next: Select Destination" and then move onto the next step.
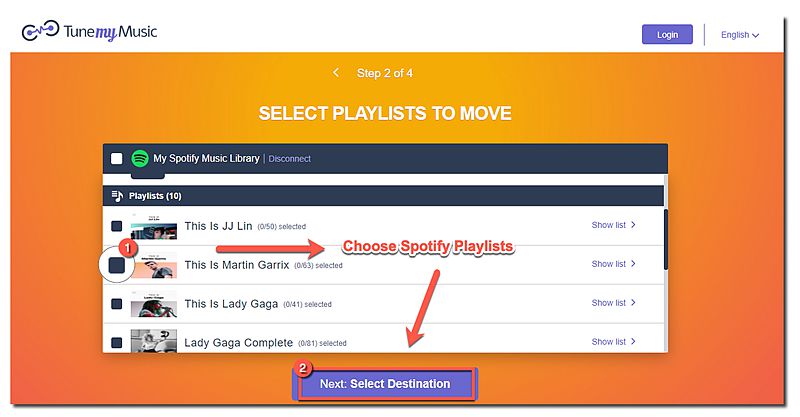
Step 4. Choose Apple Music and then log into your Apple Music account. After that, click to "Start moving my music" to transfer Spotify playlists to Apple Music. When the whole transfer is done, then you can go to Apple Music to enjoy Spotify playlists.
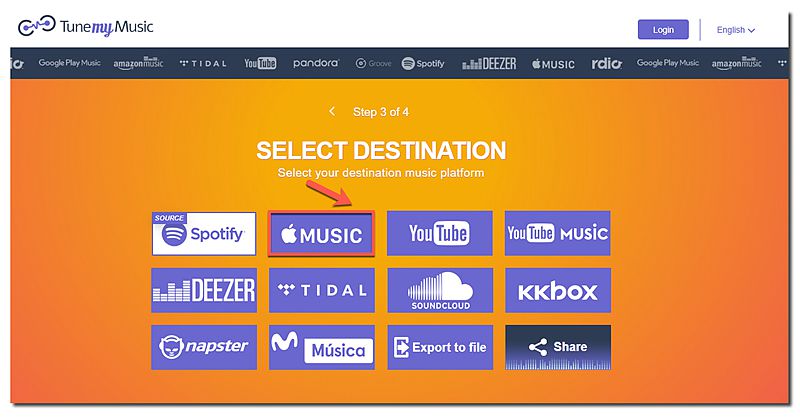
Congratulations! Now, you have got 2 feasible methods to transfer Spotify playlists to Apple Music, just pick up one of them to accomplishing this seemingly difficult issue. That all for today, go ahead to enjoy your Spotify playlists for now.













