"How do I stop Spotify from Opening on Startup?"
For all the Spotify users, Spotify Free or Spotify Premium, it is always annoying to see the Spotify app keep opening automatically on the Startup Windows. And also, many users may found out the repeated turning it off doesn't overcome this problem thoroughly. So how can you manage to stop Spotify from opening on startup? Here we will give you two methods for two operating systems, Windows and Mac with a complete tutorial. Let's have a close look at how to make it.
You May Love:
Best Way to Download Songs from Spotify for Free Effectively
2 Ways to Block Ads on Spotify Without Premium [2019 Latest]
Method 1. Shut Down the Automatically Opening on Startup & Window Behavior
To stop Spotify from opening on Startup with this method, opening Spotify app is needed for the whole operation. What's more, this easy method is available for both Windows and Mac users. Now, let's see how to make it.
Warming Up: Open your Spotify app
You can see the main interface of Spotify after you have successfully run the Spotify app.
Step 1. Go to Spotify Settings
Click to the down-arrow button on the top right corner of the whole Spotify interface. Then you can see there are lots of settings are available for enjoying Spotify, like Private Session, Account, Upgrade Your Account(for Spotify Free), Settings and Log out. Let's click to click "Settings" at this step.
Step 2. Click to "SHOW ADVANCED SETTINGS"
Lots of settings are available on the Settings page, like Language, Explicit Content and etc.. Now, scroll down to the bottom of general settings, here you will catch sight of the "SHOW ADVANCED SETTINGS". Let's click to "SHOW ADVANCED SETTINGS" to enter the Advanced Settings page.

Step 3. Go to Startup and Window Behaviour Section
It is the last step to complete the whole operation to stop Spotify from opening on Startup on both Mac and Windows. After entering to Spotify advanced settings page, scroll down to the Startup and Windows Behaviour column, now you can see an option: Open Spotify automatically after you log into the computer. Here, on the right side of this option, there is a drop-down list for choosing, and they are Minimized, Yes, No.
Now, click to No and you can manage to stop Spotify from opening on Startup on both Mac and Windows.
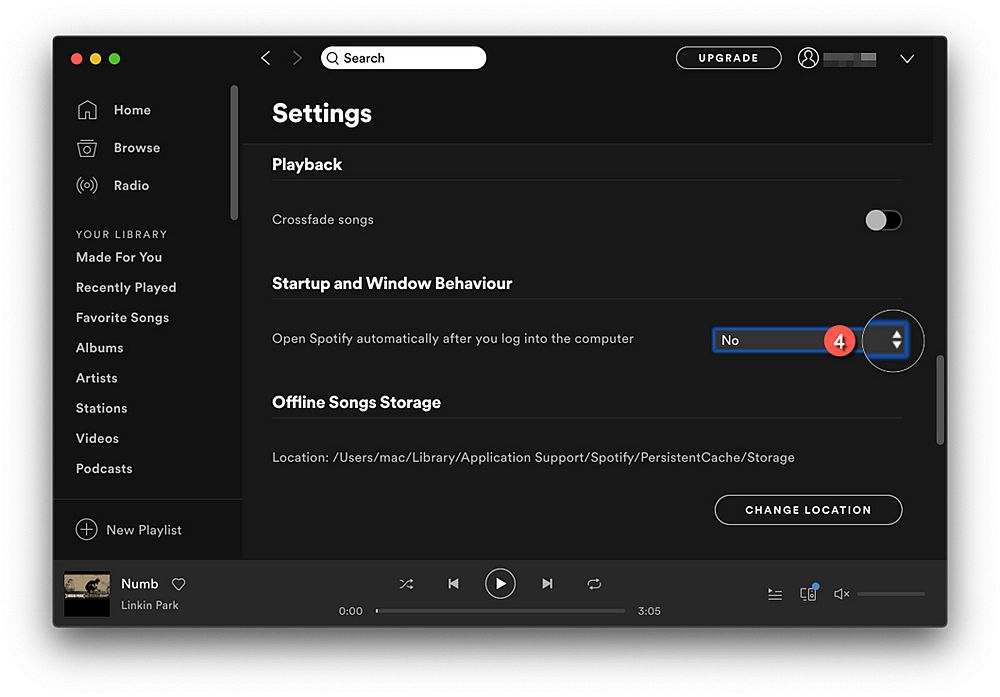
Briefly Reviews the Operation:
Go to Spotify > Click to Settings > Enter "SHOW ADVANCED SETTINGS" > Shut Down Spotify automatically after you log into the computer.
However, if you have made it and happened to find out the Spotify app still keep opening on startup, you can take the next method into consideration, which is also feasible to stop Spotify from opening on startup.
Method 2. Stop Spotify from Opening on Startup on the System Settings
At this method, we will focus on different operating systems, Windows and Mac. Due to the operation is different, please pick up the one suit for your computer and use the right way.
For Windows:
Step 1. 2 Hotkeys to Enter the Task Manager
#1 Press the hotkey "Ctrl" + "Alt" + "Del" simultaneously (Ctrl + Alt + Del) and then click to Task Manager.
#2 Press the hotkey "Ctrl" + "Shift" + "Esc" simultaneously (Ctrl + Shift + Esc) and then you can see the Task Manager popped out and opened.
Step 2. Click to Startup Options
On the Task Manager page, here you can manage the whole operation of your computer, like Processes, Performance and more. Here, click to "Startup" and you can see lots of programs that your computer may be set as automatically opening.
Step 3. Disable Spotify from Startup
Now, scroll down and find out Spotify app, right click to Spotify and click to "Disable". Then you can manage to stop Spotify from opening on startup.
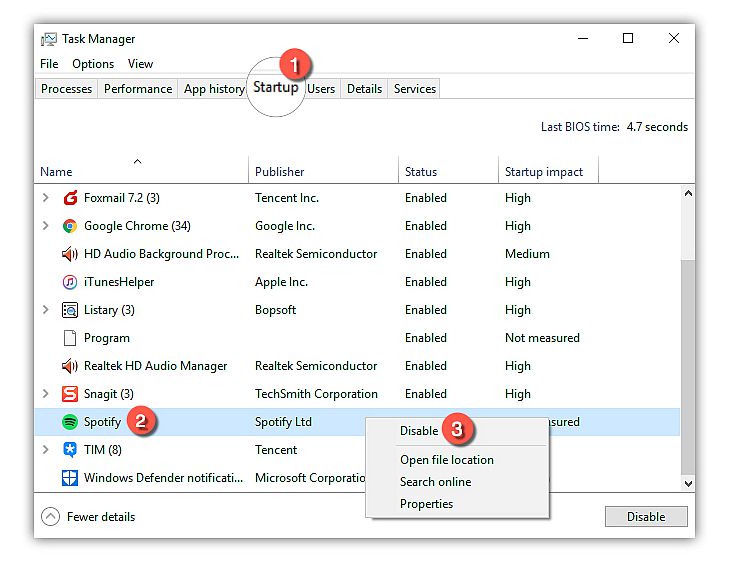
For Mac:
Step 1. Enter the System Preferences
Click to the App icon on the menu bar. On the drop-down list, click to "System Preferences". And you can see lots of system settings are available for your Macbook usage.
Step 2. Choose Users & Groups
On the system preferences settings page, now click to "Users & Groups", now you can see the settings like Password and Login Items.

Step 3. Choose Login Items and hide Spotify from the Login Items
On the settings of "Users & Groups", please click to Login Items, then you can see lots of listed program that will open automatically when you log in. Here, click to the Lock button and then enter your Mac password, then you can click to the checkbox to hide the Spotify application from opening automatically.
The last step, after clicking to the Hide button, click to the minus button and then click to the Lock again to make sure you have successfully stopped Spotify from opening on startup on your Mac.
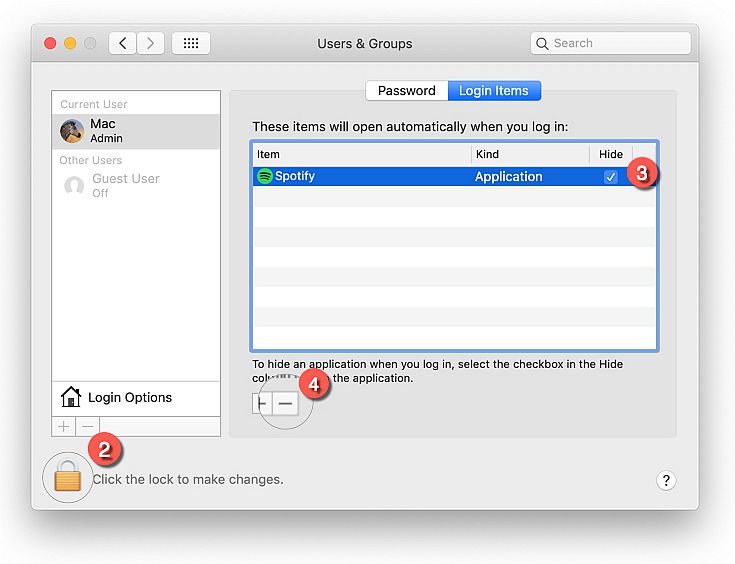
Briefly Reviews the Operation:
For Windows:
Press "Ctrl" + "Shift" + "Esc" (Ctrl + Shift + Esc) > Click to "Startup" > click to "Disable" to stop Spotify automatically opening.
For Mac:
Click to "System Preferences" > Enter to "Users & Groups" setting page > click to "Login Items" > Unlock to Make Changes > Choose Spotify and Hide Spotify from the automatically opening items on your Mac.
Now, you have got a powerful and feasible way to help you stop Spotify from opening on startup. If you think it helpful for your friends, please go and share this post to your friends. Last but not least, if you have any problem with using Spotify, please feel free to contact us. Cheers!













