Spotify attracts much more listeners than Apple Music, SoundCloud, YouTube Music, and others due to its excellent streaming service. Listeners can opt to listen to favorite singers or playlists on either the Spotify web player or the Spotify app for desktop. Some listeners think that the desktop version consumes so much memory and CPU so that it overwhelms the computer while working. Therefore, they prefer to stick to the web player while losing some features of the desktop version.
It's true that the appearance and function of both versions are identical, but there still are some differences in terms of availability, music quality, functionality, and more. This post is an in-depth comparison between the Spotify app vs web player. Let's check out all the differences below.
- Spotify Web Player vs Desktop: Availability & Portability
- Spotify Web Player vs Desktop: Music Quality and Format
- Spotify Web Player vs Desktop: Offline Listening
- Spotify Web Player vs Desktop: Space Occupation
- Spotify Web Player vs Desktop: Lyric
- Spotify Web Player vs Desktop: Hotkey
- Spotify Web Player vs Desktop: Local Music Playback
- Which One to Choose?
- Bonus Tip: Download Spotify Songs from in-Built Web Player
Spotify Web Player vs Desktop: Availability & Portability
Speaking of portability, the Spotify web player totally outperforms the app. You can directly open the Spotify web player as long as your device supports one of the web browsers, including Google Chrome, Mozilla Firefox, Edge, Opera, and Safari. Moreover, Spotify is expanding its availability on a variety of operating systems.
● iOS: iOS 13 or later
● Android: Android OS 5.0 or later
● Mac: OS X 10.13 or later
● Windows: Windows 7 or above
If you have an older version of a mobile or desktop device, you still can play millions of tracks on the Spotify web player. Better yet, the app enables the Spotify Connect feature that allows users to listen to Spotify music everywhere on wireless devices such as Smart Speakers, Smart TVs, Car Audio, Gaming Consoles, Wearables, and so on. You can see whether a specific device is supported on this page - Listen Everywhere.
Spotify Web Player vs Desktop: Music Quality and Format
As for listeners, music quality is a great concern. Spotify delivers different audio quality in different formats on the web player and the app. The web player delivers a lower bitrate of 128kbps by default and listeners are unable to change the streaming audio quality on the Spotify web player (Automatic, Low, Normal, High, or Very High.)
If you have a Spotify Premium subscription, you can enjoy a higher music quality of 256kbps when listening to Spotify music on the browser. The desktop app uses Ogg Vorbis or AAC codec to deliver a sound quality of up to 320kbps under the Premium plan, while free accounts can enjoy music quality of up to 160kbps.
| Spotify Web Player | AAC (128kbps for free users, 256kbps for Premium users.) |
| Spotify Desktop App | Ogg Vorbis (96kbps, 160kbps, 320kbps) |
AAC (128kbps, 256kbps) |
|
He-AACv2 (24kbps) |
Spotify Web Player vs Desktop: Offline Listening
Spotify doesn't allow free users to download tracks from the web player or the app for offline playback. The offline listening feature is an exclusive feature for the Premium subscription. Once you subscribe to the Premium plan, you'll be able to download songs from Spotify. However, downloads are restricted to being played on the Spotify app due to Digital Rights Management (DRM) restrictions.
Also, downloads are valid and available for offline listening only when your Premium subscription is activated. If your subscription was canceled or expired, the downloads would become a pile of storage-taking trash in no instant. If you're wondering how to download Spotify Music without Premium, let's jump to the bonus tip to have the idea.
Spotify Web Player vs Desktop: Space Occupation
When you're streaming songs online, the tracks are actually loaded in the background, taking up some storage on your mobile or desktop device. The proof is that you'll run out of mobile data when you play Spotify music overnight. The difference is that the Spotify web player uses caches when you're streaming Spotify songs, which are easy to clear up in the browser.
However, the Spotify desktop app will save your listening history by default in Settings - Show Advanced Settings - Offline storage location. Usually, the music tracks will be saved in the local disk (C:) on your windows computer. That's why you might notice that your device is running slower than ever. Therefore, it's recommended to regularly and manually delete some auto-loaded cache on your Windows or Mac.
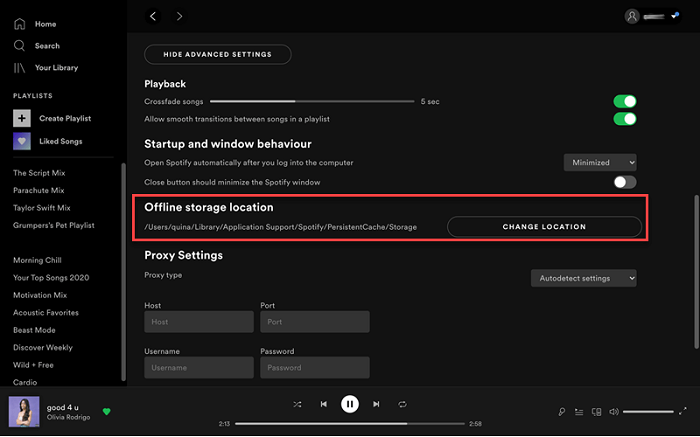
Spotify Web Player vs Desktop: Lyric
Spotify has been lacking the on-screen lyrics feature for a long time. After years of expectations, Spotify finally released the lyrics feature across 26 markets in June 2020. Lyrics are now available for most songs on the Spotify app and the web player. Spotify insists on adding new lyrics every day, but some niche songs may still lack lyrics at present.
To view lyrics on the web player or the Spotify app, you need to start playing a song and then click/tap on the microphone icon on the lower right. Now, you'll see a scrolling screen of lyrics and you can sing along with your favorite tunes.
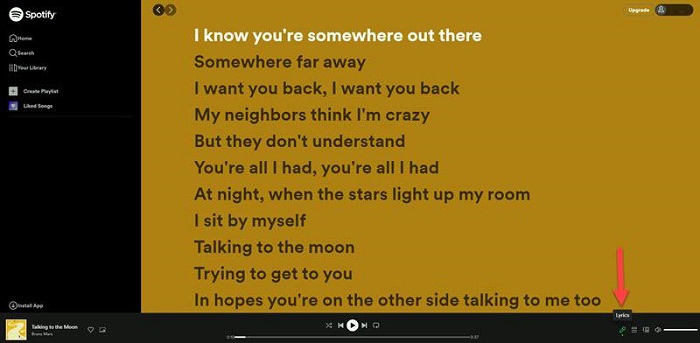
Spotify Web Player vs Desktop: Hotkey
The Spotify web player doesn't have shortcuts for playing, pausing, or switching songs. If you want to employ hotkeys while listening to music on the web player, you'll need to install an extension to your browser, for example, Spotify Web Player Hotkeys.
As for the Spotify desktop app, there are indeed a lot of hotkeys to help users quickly take full control of the app. The shortcuts are different on Windows and Mac computers. There is a full list of all the hotkeys below. You can take a look and make the most out of the Spotify desktop app.
| Action | Windows | Mac | |
| Music Playback | Play/pause | Space | Space |
| Next track | Ctrl + Right | Cmd + Right | |
| Previous track | Ctrl + Left | Cmd + Left | |
| Seek backward/forward | Shift + Left/Right | Cmd + Shift + Left/Right | |
| Play currently-selected item | Enter | Return | |
| Toggle shuffle mode | Ctrl + S | Cmd + S | |
| Cycle repeat modes | Ctrl + R | Cmd + R | |
| Raise volume | Ctrl + Up | Cmd + Up | |
| Lower volume | Ctrl + Down | Cmd + Down | |
| Navigation | Go back to the previous screen | Alt + Left | Option + Left |
| Go forward one screen | Alt + Right | Option + Right | |
| Open the Search screen | Ctrl + L | Cmd + L | |
| Show the Search feature | Ctrl + F | Cmd + F | |
| Zoom | Zoom in | Ctrl + Plus (+) | Cmd + Plus (+) |
| Zoom out | Ctrl + Minus (-) | Cmd + Minus (-) | |
| Reset zoom to 100% | Ctrl + Zero (0) | Cmd + Zero (0) | |
| Account and App Management | Open Spotify Preferences | Ctrl + P | Cmd + Comma (,) |
| Open Spotify Support in your browser | F1 | n/a | |
| Log out of your account | Ctrl + Shift + W | Cmd + Shift + W | |
| Quit Spotify | Alt + F4 or Ctrl + Shift + Q | Cmd + Q | |
| Basic Functions / Playlists | |||
| Create a new playlist | Ctrl + N | Cmd + N | |
| Create a new playlist folder | Ctrl + Shift + N | Cmd + Shift + N | |
| Cut | Ctrl + X | Cmd + X | |
| Copy | Ctrl + C | Cmd + C | |
| Paste | Ctrl + V | Cmd + V | |
| Undo | Ctrl + Z | Cmd + Z | |
| Redo | Ctrl + Y | Cmd + Shift + Z | |
| Delete | Del | Delete | |
| Select all | Ctrl + A | Cmd + A | |
| Mac-Only Shortcuts | Hide the Spotify window | n/a | Cmd + H |
| Hide other app windows | n/a | Cmd + Option + H | |
| Close the Spotify window | n/a | Cmd + W | |
| Minimize window | n/a | Cmd + M | |
| Restore minimized window | n/a | Cmd + Option + 1 | |
| Full-screen | n/a | Fn + F |
Spotify Web Player vs Desktop: Local Music Playback
You may not know that the Spotify desktop app can work as a media player for your local files including MP3, MP4, M4A, FLAC, and WAV. First of all, you need to enable this feature in Settings - Local Files - Show Local Files - Turn on/off the local folders - Add a source and then the files will be in the Local Files folder in your library. The Spotify web player cannot play local audio files on the web, so you may need to download the desktop app if you want to play local music files.
Which One to Choose?
So, which one do you prefer? If you need to cheer yourself up at work and are not picky about the sound quality, the Spotify web player can be a nice option. Also, if you're afraid that streaming music will take up device storage and slow down the performance, it's recommended to utilize the web player with no need to download any software.
On the other hand, if you have Spotify Premium and get used to listening to Spotify music on your own computer, you can enjoy better listening quality and offline playback with the Spotify Desktop app. Moreover, it can play local files on your computer directly in the app.
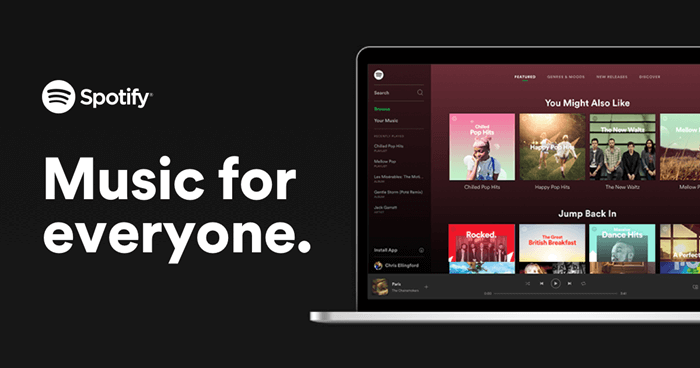
Bonus Tip: Download Spotify Songs from in-Built Web Player
There is a bonus tip for you to download Spotify songs onto your computer. TuneFab Spotify Music Converter enjoys great popularity among Spotify listeners because it enables users to download encrypted Spotify music to MP3, M4A, FLAC, or WAV audio files of nearly lossless sound quality at up to 320kbps. Better yet, the downloads can be playable on the Spotify app or any media player without restriction. Let's check out what this outstanding program can do for you.
● TuneFab Spotify Music Converter can easily remove the DRM restrictions on Spotify Music.
● The program allows users to rip Spotify music to popular audio formats without a Premium subscription.
● You can download multiple songs at the same time or the entire playlist/album/podcast with a simple button.
● The software employs acceleration technology to boost the whole process up to 5X faster than other tools.
● The downloads will be available all the time unless you delete them from your computer.
● The downloads can be transferred and played on any device like Smart TV, Audio Speaker, Car Audio, and others.
● Users are able to customize output audio quality, including the sample rate from 22050hz to 48000hz, and the bitrate from 128 kbps to 320 kbps.
● You can easily manage the downloaded tracks with song details including title, artists, Track ID, and album artwork along the way.
TuneFab Spotify Music Converter comes with an in-built Spotify web player that users can directly play and listen to Spotify music in the program. The Download feature is more like an additional feature when you're listening to songs on Spotify. Let's see how to download tracks from Spotify in 3 steps.
STEP 1. Log in with Spotify
Launch the TuneFab Spotify Music Converter after you install the program on your Mac or Windows. Then, click the Open the Spotify web player option and you'll prompt to sign in with your Spotify account. It doesn't matter whether you subscribe to Spotify Premium. The program will require your login info to access Spotify music.
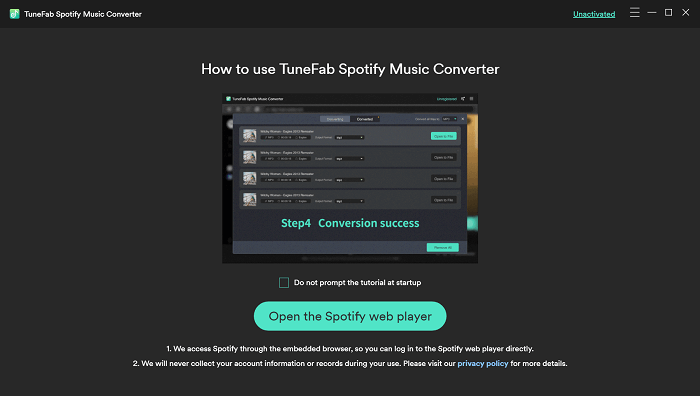
STEP 2. Select Songs to Download
Go to your library or search for the song you want to download from Spotify. To download a single track, you can directly drag the song to the Green Plus button. Or, you can directly download the entire playlist by clicking on the Green Plus button in a playlist or album.
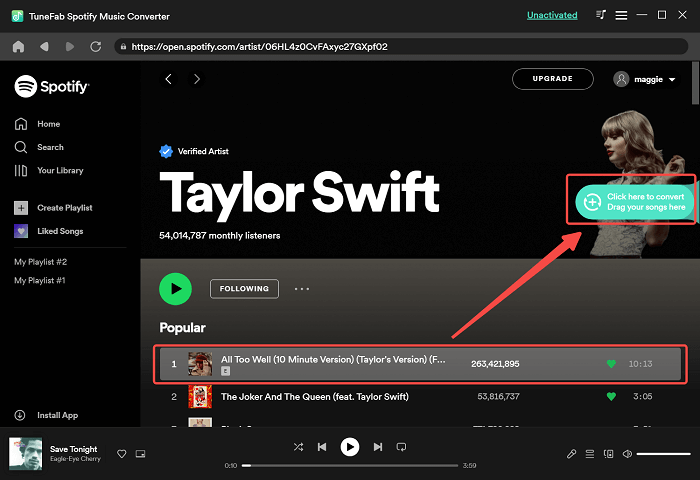
STEP 3. Download Favorite Songs
After you hit the Green Plus button, the program will start fetching data from Spotify. When it finishes, you'll check out the music feeds in the window. Now, change the output folder if needed and click Convert All to download all your selected songs.

Optional STEP. Custom Output Settings
This is an extra step to preset the audio format and quality. You can open the Advanced settings in the Dropdown menu - Preferences. Here, you're able to change the Output Format, Sample Rate, and Bitrate. You should note that better sound quality will take up more storage.
Conclusion
You must learn the differences between the Spotify web player and the desktop app from this post. What is your final thought? Do you prefer the web version or the app version? The Spotify web player is no doubt convenient when you're at work, while the desktop app delivers better music quality.
Personally, I recommend you to try out TuneFab Spotify Music Converter if you don't have Spotify Premium. The professional tool can download any Spotify music with original quality in an easy and straightforward way, while you can also play and listen to music on its in-built Spotify web player.













