Up to now, PowerPoint (PPT) is the most widely used presentation software program, which allows users to embed background music (BGM). Background music is widely used to promote atmosphere and interest on many occasions, like variety shows, product launches, and company annual meetings. You can even use BGM for a PowerPoint presentation to enhance the audience's experience and increase their concentration.
In the meanwhile, Spotify, one of the most popular online music streaming tools, provides millions of songs for online music enjoyment. Wouldn't it be nice if Spotify music can be embedded into your PowerPoint? Here, we will guide you on how to add Spotify music to PowerPoints as the BGM.
- Part 1. Can You Add Spotify Music for PowerPoint?
- Part 2. Best Way to Add Spotify Music to PowerPoint Presentation
- - How to Download a Spotify Playlist for PowerPoint?
- - How to Convert Music from Spotify to PowerPoint?
- - How to Embed Spotify Music to Powerpoint
- Part 3. FAQs on Adding Spotify Music to PowerPoint
Part 1. Can You Add Spotify Music for PowerPoint?
Yes, but not in a direct way. Spotify has two tiers of Spotify listening, Free (with Ads) and Premium (without Ads). Free users cannot download music directly, Premium users can download and play offline. Here comes a question, how to equip your slideshow with Spotify music?
Unfortunately, Spotify cannot be added directly to PowerPoint at present, as the format of music from Spotify is OGG Vorbis which can only be accessed through the Spotify application. While PowerPoint only supports a few audio formats including MP3, WAV, WMA, AU, MIDI, and AIFF. The audio format of Spotify will prevent you from adding Spotify music as the background music on PowerPoint.
So, in this situation, you cannot even put Spotify music on PowerPoints. Here TuneFab Spotify Music Converter is highly recommended to you. It can help you download and convert music from Spotify to several common audio formats like MP3. With the assistance of TuneFab, all music from Spotify will be converted and saved as DRM-free audio formats. You are able to put Spotify music on PowerPoint with ease.

Part 2. Best Way to Add Spotify Music to PowerPoint Presentation
In order to insert Spotify music into PPT presentation, you'll need to download TuneFab Spotify Music Converter, which is a professional tool which can remove DRM from Spotify music and convert them to plain formats. With it, you can download music from Spotify without Premium and listen to Spotify offline for free forever on all your devices or add Spotify music to your PowerPoint.
Actually, this fastest Spotify DRM removal tool not only supports losslessly converting Spotify music to MP3, M4A, FLAC, etc., but also guarantees conversion successfully without quality compromise. with original quality as well as ID3 tags & Metadata retained.
Besides, it allows you to change the audio parameters which depend on your own needs, such as bit rate and sample rate. And all the original ID3 tags & Metadata will be retained. The most important part is, this powerful Spotify Music converter enables efficient batch conversion for both signles and playlists with several effortless clicks.
In the following, you're going to know about how to convert Spotify playlist/singles to MP3, and the way to add converted Spotify music to PowerPoint presentations. Note that there are Windows and Mac versions for TuneFab Spotify Music Converter, both versions' functions are almost the same, and make sure you are downloading the corresponding version to your PC.
System Requirement
Operating System: Windows 11/10/8.1/8/7 (32 & 64bits); Mac OS X 10.11 and above
Processor: 1G Hz processor or above
Monitor: Monitor with 1024x768 pixels or higher resolution
RAM: 512MB or higher of RAM
How to Download a Spotify Playlist for PowerPoint?
TuneFab Spotify Music Converter enables you to download Spotify playlists, albums, and even all songs from an artist's page in batches. After the conversion, you can add your Spotify playlist into PowerPoint.
>> Step 1. Launch TuneFab Spotify Music Converter
Make sure you download and launch TuneFab Spotify Music Converter. Then sign in to your Spotify Web Player account. Within seconds, this program will access to your entire Spotify library perfectly.
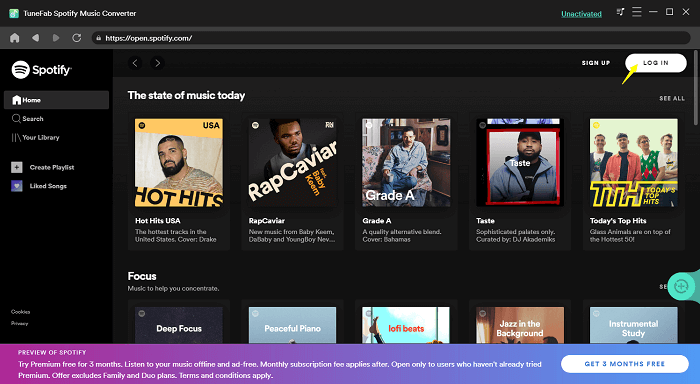
>> Step 2. Add Your Spotify Playlist
Navigate to the Spotify playlist you wish to download and then hit the download plug-in icon on the right-hand side. All songs from that playlist will be added to the download list. Also, you can click and hold the playlist title and drag it to the plug-in to add them to the list.
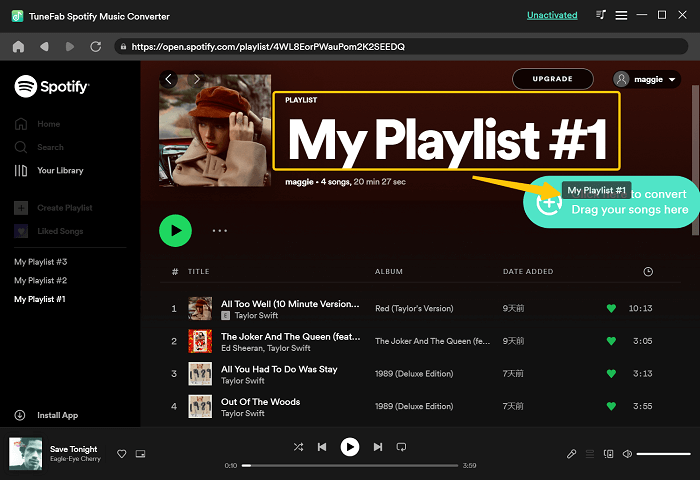
>> Step 3. Download Spotify Playlist to MP3
Select the output format from the option on the top right, then select all titles and hit the convert button at the bottom right corner to download your Spotify playlist. When the downloading finishes, you can embed them to your PowerPoint easily.
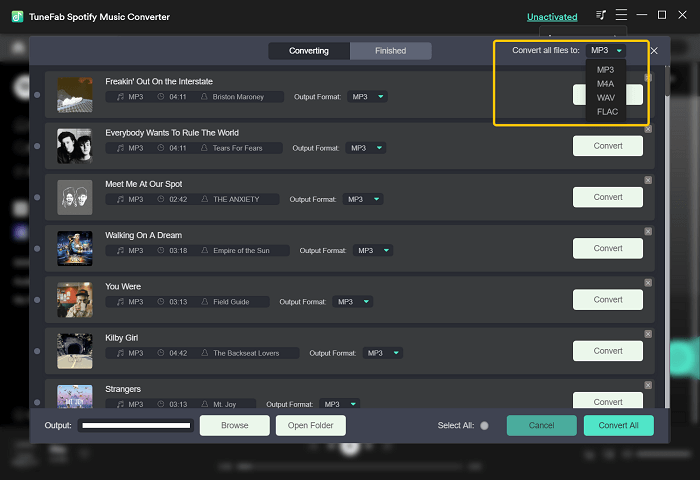
How to Convert Music from Spotify to PowerPoint?
Download and install TuneFab Spotify Music Converter and then launch it. Log in to your Spotify account. No matter if you are using Spotify Free or Spotify Premium, you can download Spotify songs without ads for free.
>> Step 1. Import Songs from Spotify
On the Spotify app, search for the single you want to download. Click the green bubble with add icon on the right side of the screen or drag the song to the icon. After this simple click, you can find all your favorite songs are shown in the ready to convert list.
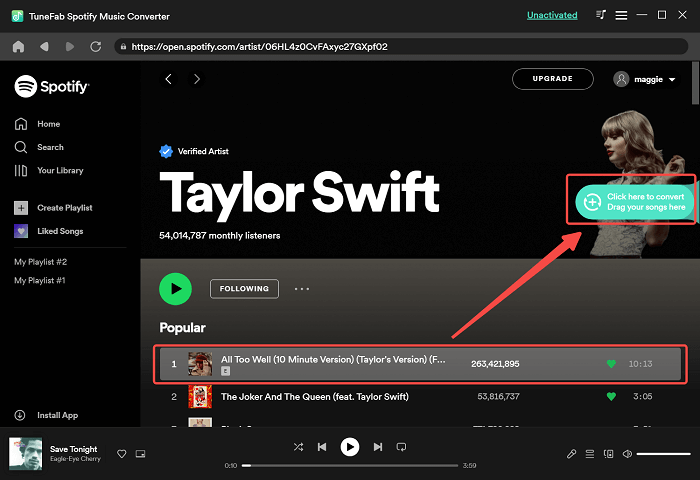
>>Step 2. Select the Output Format
Now, hit to Down-arrow button to choose your output format as MP3 for batch conversion at a time. Or you can adjust the output format for every single Spotify music.
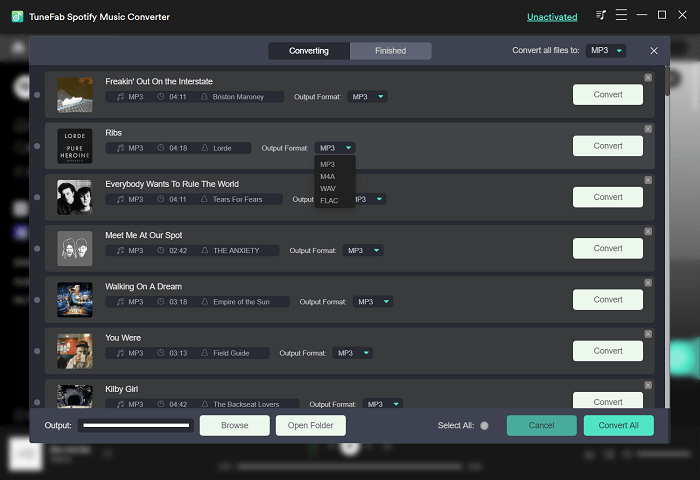
>>Step 3. Start Converting Spotify Music for PowerPoint
After finish selecting your targe output formats, you can hit the "Convert All" to convert your Spotify Music. And just waiting for a while, you can get the converted music on the Finished tab. You need to manually choose the Finished tab and then you can see your converted music are ready for adding to your PowerPoint.

How to Embed Spotify Music to PowerPoint
After getting all songs you need downloaded, you can start following the guide here to add Spotify music to PowerPoint.
Step 1 Open your PowerPoint, then find the slide you want to add the background music. Next, click "Insert > Audio > Audio on My PC" to insert the converted Spotify music file you want to use from the pop-up window.
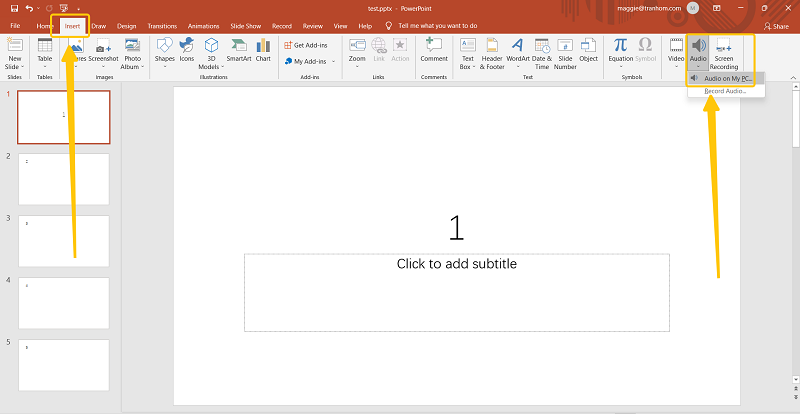
Step 2 On the "Playback" tab, select "Play in Background" which can make the audio file start automatically during a slide show and also makes the audio play across multiple slides.
Note: If you are going to play the PowerPoint on another computer, you need to copy both the PPT and the music to that computer. Otherwise, the PowerPoint might lose the sound.
If you wish to add the Spotify playlist to PowerPoint, here's an easy way for Windows OS.
Step 1 Click the search icon and search for "Windows Media Player".
Step 2 Create a playlist, rename it and drag your Spotify songs into it.
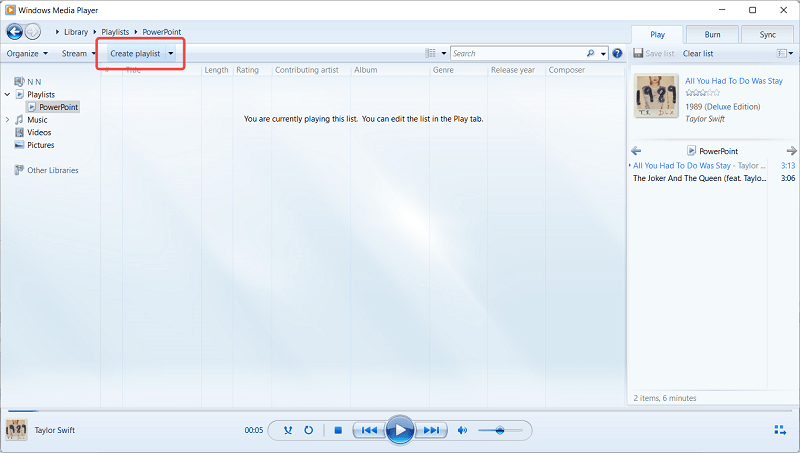
Step 3 Right-click on the playlist title and choose "Open file location".
Step 4 Copy this file with extension .wpl and paste it to the folder you want to keep it.
Step 5 Go back to your PowerPoint. Click "Insert" from the menu, then choose "Audio > Audio on My PC". Navigate to the folder you save the wpl file. Change the file format from "Audio Files" to "All files". Then insert the wpl file into your PowerPoint.
Step 6 Navigate to "Animations" and enable "Animation Pane". Delete the current animation and add a new one named "Play" under "Media".
Step 7 Right-click on this newly added animation, and select "Effect Options".
Step 8 On the "Effect tab", for "Stop Playing > After", enter "9999" for the slides.
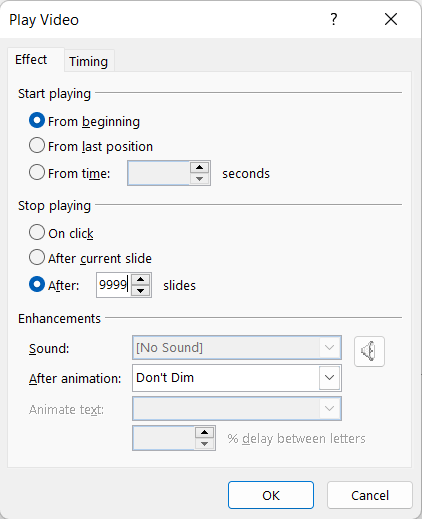
Step 9 On the "Timing tab", use "With Previous" for "Start" and "Until End of Slide" for "Repeat". Then confirm it.
This is how you add a Spotify playlist to PowerPoint. After all settings, you can get the playlist playing until you end your presentation.
Part 3. FAQs on Adding Spotify Music to PowerPoint
How to Add Spotify Music to iPhone Slideshow?
First of all, you need to download Spotify music to MP3 with TuneFab Spotify Music Converter and transfer them to your iPhone with iTunes. Then select your phone to make a slideshow and add the downloaded Spotify music to it.
Can You Add Spotify Music to PowerPoint for the Web?
You can't directly add music from Spotify to PowerPoint for the web. But after downloading Spotify music to MP3 as local files. You can add them to it easily.
Conclusion
Have you collected several Spotify playlists and wanna transfer the Spotify music to PowerPoint directly? For Spotify users, the desktop Spotify converter - TuneFab Spotify Music Converter will fit the best. The Spotify converter tool can filter the annoying ads automatically which offers a better music listening experience.
With it, you can easily convert Spotify tracks or playlists to plain formats easily. The added Spotify music will make your presentation much more compelling and will go a long way in making it more interesting and entertaining. Hope this will be of help to your better PowerPoint presentation.













