When it comes to music streaming platforms, it's easy to see that Spotify has gained a lot of popularity among users for its functional features and good user experience, and thus has gradually dominated the market.
However, Spotify only allows its premium users to download songs on its own app, which means that these songs can only be played offline on the Spotify app at best. Also, all Spotify songs are protected by DRM (Digital Rights Management) and are in encoded formats, so they cannot be transferred to any other media player, such as Windows Media Player, which is bad news if you're a fanatic used to the powerful management features of Windows Media Player.
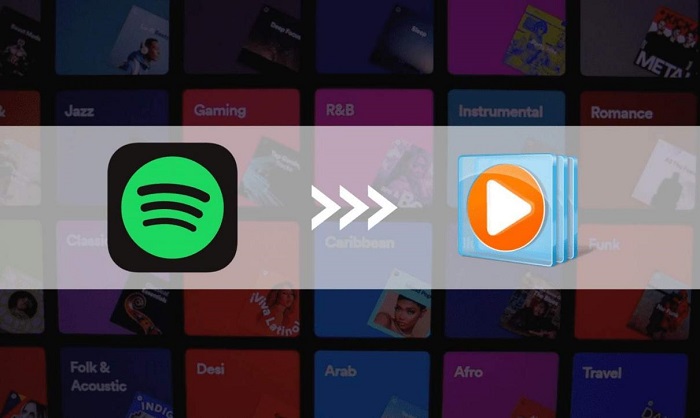
So, many users may wonder, is it possible to play Spotify on Windows Media Player?
Technically speaking, the answer is yes if you find a professional third-party tool. In this article, we'll cover the best way to remove Spotify's DRM restrictions and show you how to download music from Spotify to Windows media player.
Part 1. Unlock DRM from Spotify to Play on Windows Media Player
As we said above, you can't play Spotify music on Windows Media Player directly. The first step to play Spotify songs on Windows Media Player is to remove the strict DRM protection of Spotify, and then import Spotify songs to Windows Media Player. Here we'd like to recommend a great tool - TuneFab Spotify Music Converter - to make it possible and save you from complicated processes.
TuneFab Spotify Music Converter is an all-in-one tool for downloading and converting Spotify music to multiple DRM-free formats such as MP3, M4A, FLAC, or WAV audio that can be played on Windows Media Player. With this professional tool, you can enjoy Spotify songs on any device at any time.
Key Features of TuneFab Spotify Music Converter
● Lossless Output - It retains Spotify's maximum 320kbps audio quality, providing users with an authentic music experience.
● 5X Faster Conversion Speed - It supports batch conversions and offers up to 5X faster download and conversion speeds, making the whole process complete in a flash.
● Great User Experience -The user-friendly UI and easy-to-use system are designed to make users have a pleasant experience.
● Powerful management- It saves ID3 tags (artist name, song title, album, year of release, and etc.) after conversion for better sorting out.
● Multiple formats supported - It enables users to convert Spotify music to MP3, M4A, MAV, FLAC.
With all the excellent features above, TuneFab Spotify Music Converter works well for downloading music from Spotify to Windows Media Player. Let's check out how easy it is to use TuneFab Spotify Music Converter.
Step 1. Install TuneFab Spotify Music Converter
While TuneFab Spotify Music Converter is available for Windows and MAC, please click on the Windows option below if you'd like to play Spotify songs on Windows Media Player.
Step 2. Select Tracks or Playlist You Want to Download
Once you've finished installing, you can now open the TuneFab Spotify Music Converter and sign in to the built-in Spotify web player so that you can successfully access your Spotify music library. Now you can start adding the Spotify tracks you want to play on your Windows Media player.
Simply select the tracks, playlists or albums you like, drag and drop them onto the button in the bottom right corner, and you can see the selected tracks being added to the conversion list.
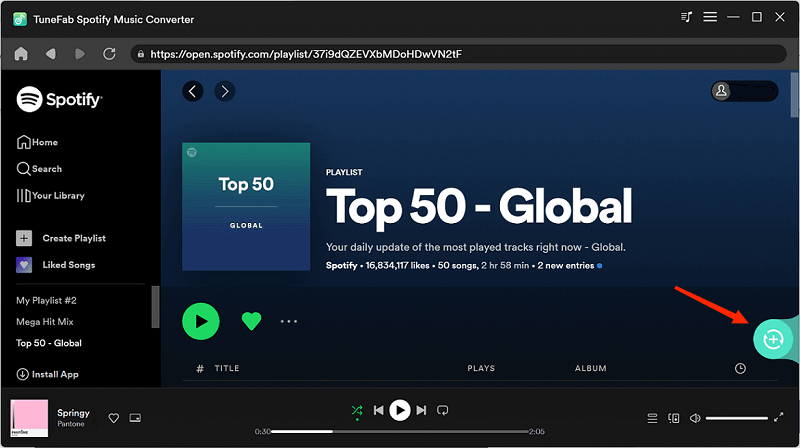
Step 3. Choose Proper Output Format and Start Downloading
After selecting all the tracks you want to convert, next you need to choose which output format you want to convert these tracks to. The TuneFab Spotify Music Converter now supports MP3/ M4A/ WAV/ FLAC which are compatible with Windows Media Player.
You can convert all tracks to one format by clicking on the "Convert all files to" option in the upper right corner, or you can select the "Output format" for each one separately.
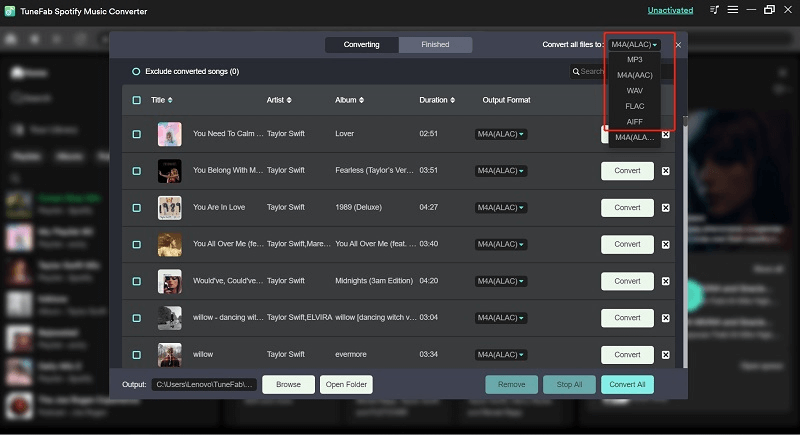
Step 4. Complete Conversions and View
Once the "Convert" button is clicked, these selected tracks will be successfully converted in a short time. At the same time, the DRM protection of these songs will be removed.
You can easily find them in the "Finished" section and get them by clicking on "View Output Files" button.
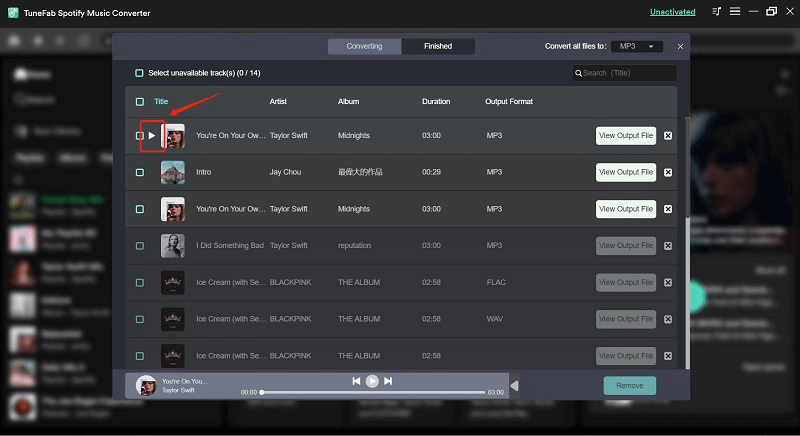
Now, having all the files converted, the next thing you need to know is how to import these files from Spotify to Windows Media Player. We are going head to focus on it in the next section.
Part 2: How to Play Spotify on Windows Media Player
Now that you have converted all the Spotify tracks you select into DRM-free formats, the next step is to import them from Spotify to Windows Media Player.
Step 1. Open the Windows Media Player on your PC and you will see its home screen.
Step 2. Click on the "Organize" button at the top area of the screen, and then select "Manage Libraries" > "Music".
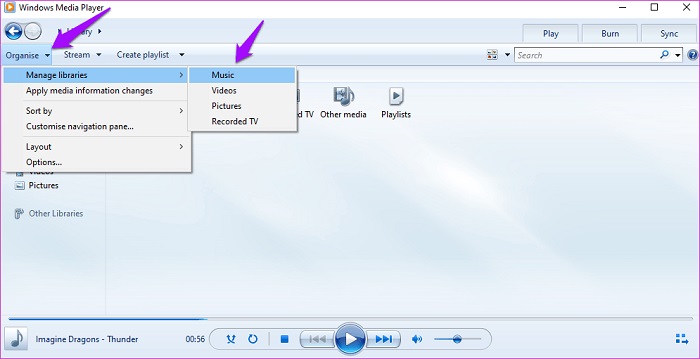
Step 3. Click on the "Add" button and then look for the converted Spotify tracks from the pop-up window.
Step 4. Click the "Include Folder" button, and then click "OK." After that the Spotify songs will be added into the Windows Media Player and you can play them directly offline.
Conclusion
Playing Spotify music on Windows Media Player is not a big challenging as long as you use TuneFab Spotify Music Converter and follow the procedure we share above. This is definitely the best solution for those who are keen on both the Spotify application and the Windows Media Player application.
Install the excellent convert tool, get all your Spotify songs playable on your Windows Media Player app, and start your new music journey with a better streaming experience now!













