The popular music streaming platform Spotify is finally available on Apple Watch. Good news is that music playback can be much flexible and convenient. You don’t even need to take out your phone when you go out for a jog. Once you build your music library, you can play Spotify music directly from your wrist.
That's what this article mainly talks about. To help you better understand the flexibility of playing Spotify Music on Apple Watch, we’ve put together this complete guide to demonstrate the steps. What’s more, we’d also like to tell you an amazing method to play Spotify on Apple Watch even without phone and network. Just read up the passage!
Part 1. Can You Use Spotify on Apple Watch?
Just as mentioned above, Apple Watch allows Spotify songs to be played on the smartwatch. But it takes more steps to finish putting this app on Apple Watch. Here we’ll tell you how to listen to Spotify on Apple Watch. It requires you to have your iPhone by your side.
How to Use Spotify on Apple Watch
Step 1. Launch the Watch app on your iPhone. You need to find the Watch app on your iPhone and open it.
Step 2. Install Spotify in the My Watch tab. Open the My Watch tab and find Spotify in the Available Apps section and tap the Install button next to Spotify.
Step 3. Play Spotify on Apple Watch. After it's installed, you can select the Spotify app from your Apple Watch's Home screen. Or you can open the Spotify app on your iPhone and it can automatically launch on your wrist.

It’s the basic method for you to install and use Spotify on Apple Watch. If you have a Spotify Premium, then you can try to download Spotify playlists of songs, albums, etc. to Apple Watch for conveniently offline playback.
Play Spotify on Apple Watch with Premium (Offline-supported)
Step 1. Select the items you want to download. On your Apple Watch, find the music or podcasts you’d like to download.
Step 2. Choose to download them to Apple Watch. Tap the three dots icon and choose Download to Apple Watch.
Step 3. Wait for the download finished. Once the items are successfully downloaded, you will see the green arrow near each of them.
Step 4. Listen to the items on Apple Watch without a network. Now you can enjoy Spotify songs and podcasts freely on your Apple Watch.
Part 2. How to Listen to Spotify on Apple Watch Without Phone and Premium
So far you have known how to install and use Spotify on Apple Watch in a common way. It's not difficult, but you may also wonder if it can even be easier. After all, you always need your iPhone with you or an available Spotify premium to keep enjoying Spotify on your Apple Watch.
"Does Spotify work on apple watch without phone? Can I continue to listen to Spotify offline even without the premium?"
You may want to ask the two questions, and we will tell you that the answer is definitely YES. In the following part, we will help you achieve it, and there’s a useful tool you need to have: TuneFab Spotify Music Converter.
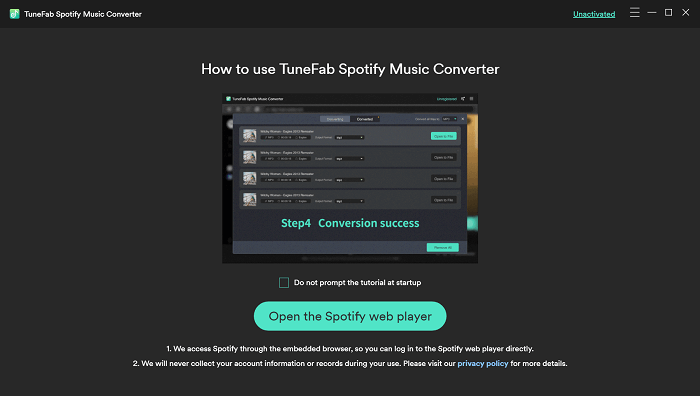
Tool You Need: TuneFab Spotify Music Converter
TuneFab Spotify Music Converter can help you convert Spotify playlists to common formats. You can check its key features below:
• Practical output formats to meet your expectation (MP3, M4A, FLAC, or WAV audio)
• Useful customization settings for saving music just as the original audio to improve your listening experience
• 5X faster conversion speed to save your waiting time (with embedded acceleration tech)
• Preserve and edit ID3 tags and metadata info for better music management
• User-friendly interface and good compatibility for Windows and Mac
Those are the main features of TuneFab Spotify Music Converter. Then you can read the guide to simply begin your journey to convert Spotify playlists and enjoy them on your Apple Watch. More features will be introduced in the guide.
Steps to Play Spotify on Apple Watch Without Phone via Spotify Music Converter
Step 1. You need to download TuneFab Spotify Music Converter.
After downloading the TuneFab Spotify Music Converter, install it on your computer and launch it.

Tips:
Make sure you have signed in your Spotify account otherwise the conversion may fail.
Step 2. Add Spotify Songs to the Converter
TuneFab Spotify Music Converter allows you to add Spotify Music to convert in 2 ways: drag and drop or click the blue icon “+” in the down-right corner. Each way works well. You just need to pick the songs or playlists you want to convert and add them to the converting list.
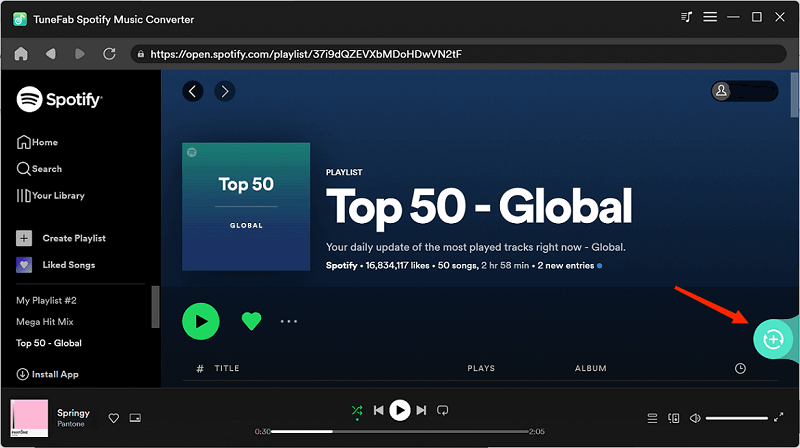
Step 3. Select Output Format and Output Folder
Now, you can move on to the output settings part. On the converting page, you can select the output format and output folder of the items to convert. You can convert them into the same format by choosing it in the top-right corner or choose their output format respectively beside each item.
On this page, you can see basic information like album, artist, and length of each song, which will also be retained in ID3 tags after conversion. This feature helps you better manage the output files.
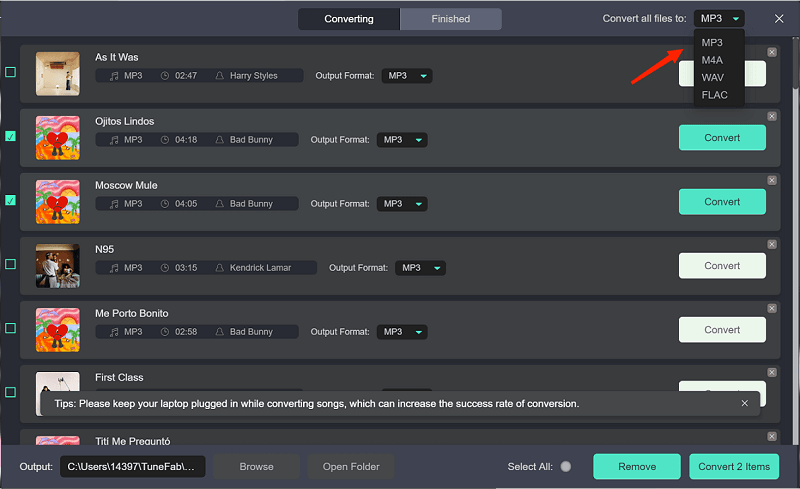
Tips:
Before you convert them, you can also adjust the customization settings. On the interface, click the menu on the top-right side and click “Preferences”. Here you can tune bitrate and sample rate that match the source music to get the best listening experience. Besides, 44.1kHz and 256 kbps are set by default, also the recommended ones.
Step 4. Wait for Conversion Completed
After choosing formats, you can start to convert them by clicking "Convert All". When the music has fully converted, just click to Finished to view all the converted music.

Step 5. Listen to Converted Spotify Songs on Apple Watch
Once you complete the former steps, this one appears to be much easier. Check the procedures and you will finish it:
• Transfer the converted Spotify music from your computer to the iPhone.
• Pair your Apple Watch with your iPhone via Bluetooth.
• Open Apple Watch app and choose My Watch > Music.
• Add the converted items and play them on Apple Watch.
Conclusion
After reading this passage, you may have had an idea of how to play Spotify on Apple Watch. And if needed, TuneFab Spotify Music Converter is highly recommended for freely enjoying Spotify playlists on Apple Watch. Hope the article is of some help.
FAQs
In this part, we’d like to offer some other information you may be interested in, including features of Spotify on Apple Watch and using Spotify on Apple Watch without premium.
Q1. What features does Spotify have on Apple Watch?
Here are some extra features of the Spotify Apple Watch app that you may want to know:
• Play, pause, and skip music and podcasts (also available to view the playlists)
• Save your favorites directly on Apple Watch
• Control what plays on another device with Spotify connected
• Use Siri to voice control your music and podcasts
Q2. How to control Spotify playback on Apple Watch without Premium?
If you only have a Spotify Free account but also want to listen to Spotify on Apple Watch, you need to prepare your iPhone and the network and install Spotify on the watch (same steps mentioned above in the passage).
You only control the playback on Apple Watch but cannot directly listen to Spotify on Apple Watch unless you have a premium account or use TuneFab Spotify Music Converter to have the converted items transferred to your Apple Watch.













