Amazon Echo's smart speakers are fantastic, giving you a more excellent music experience. Fortunately, for Spotify Premium users, they are allowed to link their Spotify accounts to Amazon Echo and ask Alexa to play any Spotify song or even control the songs with their voice. Therefore, this article is written for people who have already had an Amazon Echo speaker but still figuring out how to play Spotify music on it.
Part 1. Premium User: Play Spotify Music on Amazon Echo Directly
If you are a Spotify Premium subscriber, here are the detailed steps guiding you to straightly play Spotify music on Amazon Echo.
Step 1. Boot up the Amazon Echo app. Click on the menu button in the upper-left corner and then click "Settings".
Step 2. Under "Account", tap on "Music & Media".
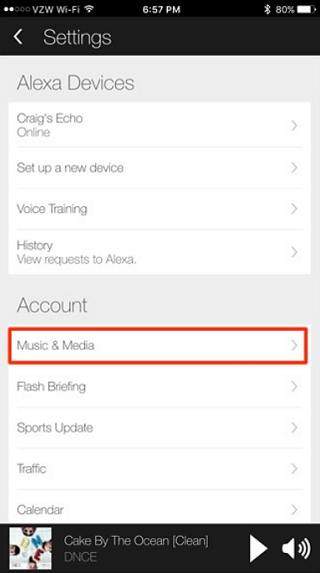
Step 3. Click on the link in blue saying "Link account on Spotify.com." to log into your Spotify account.
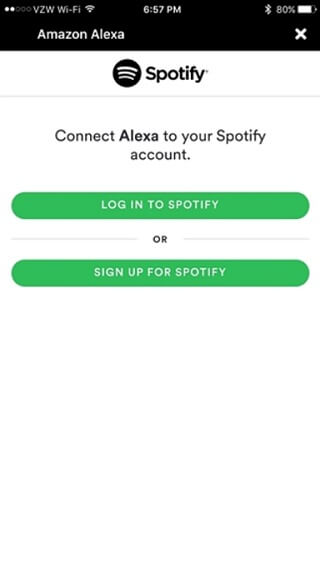
Step 4. Click "Okay" to connect Alexa to your Spotify.
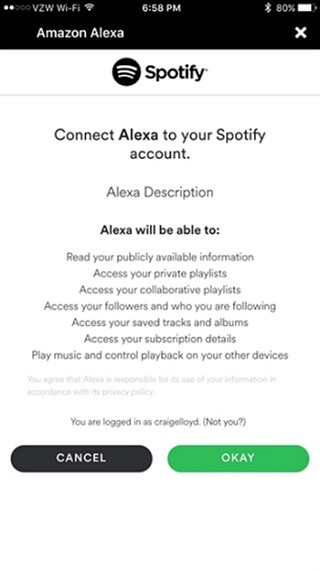
Step 5. Tell Alexa to play any Spotify song by saying the song's name or control the song by saying "Pause, Stop, Volume up or down".
This method is very easy to operate, but you need to have a Spotify Premium account first. If you are only a Spotify Free user, I think the second part of this post will help you.
Part 2. Free User: Convert Spotify Songs to MP3 for Offline Enjoying
It is well-known that Spotify Free users can only listen to its music online and songs downloaded by Premium users cannot be played on other devices beyond the Spotify app because Spotify songs are protected by DRM of OGG format. So, can Spotify Free users download and listen to songs offline any more? Yes, the way out is to make use of the third-party software to convert Spotify songs to plain digital format. And TuneFab Spotify Music Converter is such kinds of software, enabling you to remove Spotify DRM and rip them into songs of plain formats like MP3 and M4A.
TuneFab Spotify Music Converter is not only a Spotify Music DRM Remover but also can reset bitrate and sample rate. Importantly, compared with other Spotify Music Converter, TuneFab Spotify Music Converter can set the conversion speed from 1X to 5X.
Let's see how it works with converting Spotify Songs to MP3.
Step 1. Boot up TuneFab Spotify Music Converter
Open the software and Spotify will also be activated at the same time.
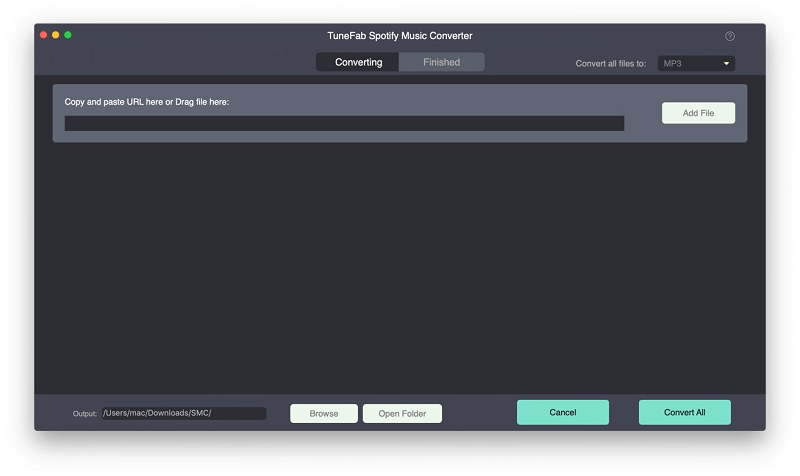
Step 2. Add Spotify Music
Two ways are available. First way: click "Add Files" to directly drag Spotify songs, playlists, albums, tracks, etc. to the software. Second way: go to Spotify, click the three horizontal dots behind the song. Then copy its URL and then paste it into the search bar. Click on "Add".
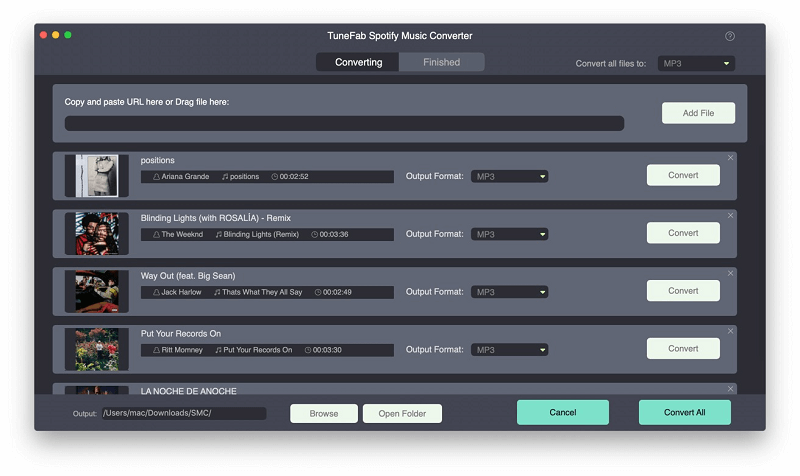
Step 3. Choose an Output Format
Click on "Options" > "Advanced" to choose one of these formats including MP3, M4A, WAV, or FLAC as the output format.
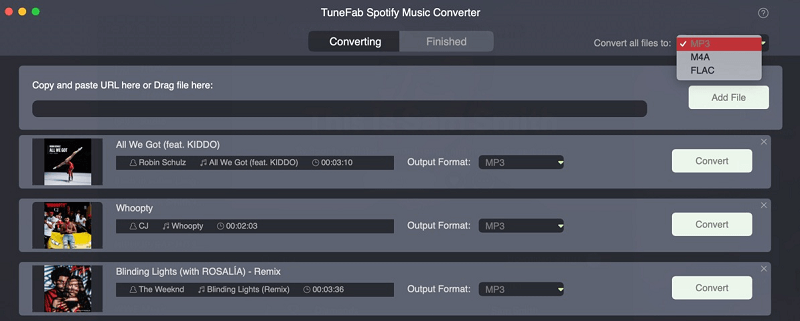
Step 4. Change the Storing Folder
Go to "Options" > "General". Click "Select" to choose a storing folder where you want to save these songs. Then click "Save".
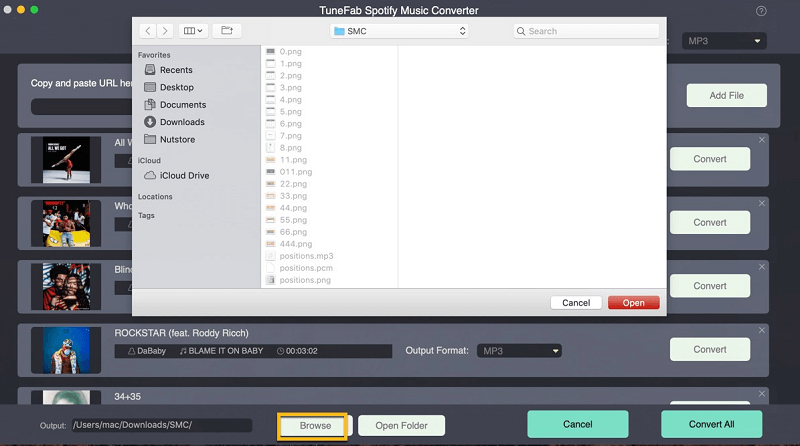
Step 5. Convert Spotify Music
Click "Convert" and the software will begin converting. You have to wait for the conversion to be done.
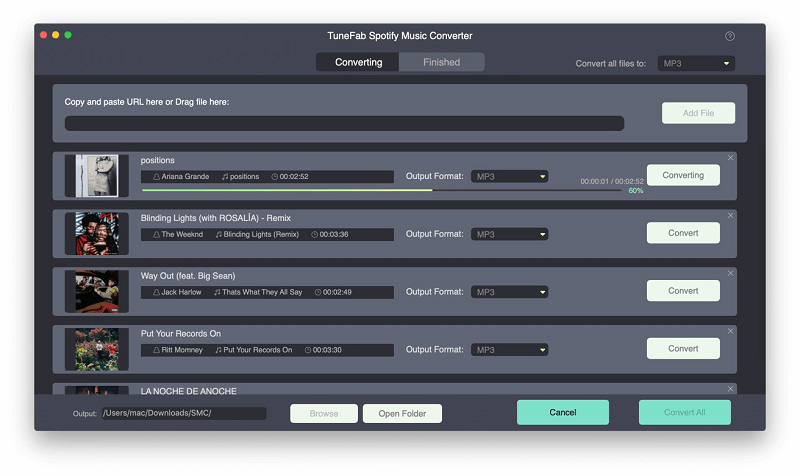
Step 6. Enjoy The Songs
When the conversion is finished, check the converting result by clicking "History". Open the folder where you have saved the songs to enjoy.
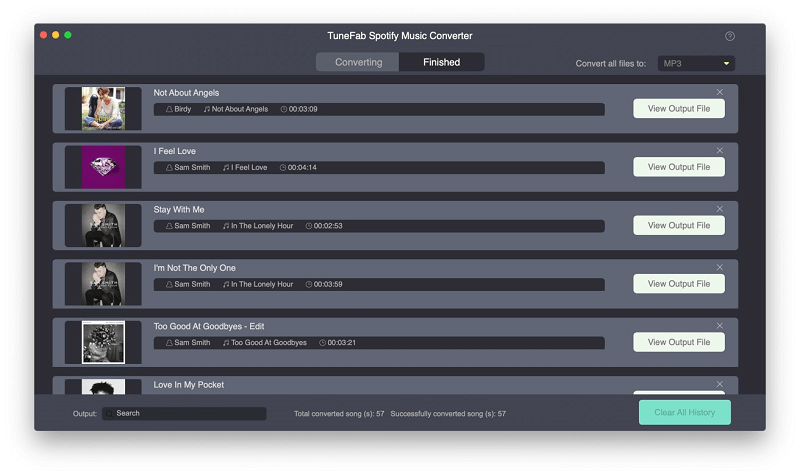
In short, it is very simple for Spotify Premium users to straightly stream Spotify music to Amazon Echo. And with TuneFab Spotify Music Converter, from now on, not only can you download Spotify songs even without a Spotify Premium subscription but also you can play Spotify songs on other devices even without the WiFi connection. Can't we just say that we have enjoyed Spotify Premium service to some degree? Why not have a trial version to experience first.













