"I have downloaded some local files and played them on my iPhone, and everything was working perfectly, but after the latest update for Spotify, all of my local files will not play, it just simply greys out and the playlist automatically skips the music. I am having Premium account, the latest version for the iOS system, but just after this update it screws me up, can't even add new songs either! Please fix this bug."
The feedback above is from a Spotify user who failed to play the local files on Spotify, and some of you may also encounter the same issue. The function that Spotify allows users to add local files to Spotify is convenient and useful since some music may not have a digital version on Spotify. Then how to fix the problem to have a good experience?
If you get stuck on the problem, you can check 3 common methods one by one to fix it. Besides, if you do not want to be bothered by the problem anymore, we also provide you with an ultimate solution. Just try it if needed.
Part 1. Fix Spotify Local Files Not Playing
In this part, 3 methods will be offered. You may need to try them one by one to fix Spotify local files not playing.
Method 1. Try to Add Local Files to Spotify Again
One possible reason is that you do not upload local files to Spotify correctly. Therefore, you can try to do it again and make sure you have done it properly. Commonly, you need to finish 2 steps to add local files to Spotify and stream them across devices:
Step 1. Upload local files to Spotify.
Go to Spotify desktop > Choose "Settings" > Find the "Local Files" section > toggle on "Show Local Files" > Click the "ADD A SOURCE" button to add the local files.

Step 2. Sync Spotify local files across devices.
On iOS: Tap the "Home" icon > Tap the "Settings" icon > Tap "Local Files" > Switch "Show audio files from this device" on.
On Android: Tap the "Home" icon > Tap "Settings" > Switch "Show audio files from this device" on.
Then, the playlist containing local files will be downloaded.
Note:
Make sure your device connects to the same Wi-Fi that your computer connects to, or you may fail to sync the local files. It can also solve Spotify local files not showing on phone.
Now if every step is correct, you can successfully listen to the local files on Spotify on different devices.
Method 2. Relog in Your Spotify Account
You can add local files to Spotify only when you have a Spotify premium account. Therefore, you may need to check your subscription first. If your premium account is still available, you can try to relog in it again. After you log in, the local files may be able to play then.
Method 3. Reinstall Spotify to the Latest Version
The function of adding local files to Spotify is smoothly available on the newest version of Spotify, but it may not work well on the older version. So just check if your Spotify app is updated, and try to reinstall the newest version. It may fix Spotify local files not playing.
These are the 3 common methods to deal with the problem. However, things sometimes will not go like that, and it's possible that Spotify still can't play local files after all efforts above. But no worry! In the second part, we will offer you the best solution that you can listen to both local files and other Spotify songs on any device you like.
Part 2. Best Solution: Play Local Files and Other Spotify Songs Freely
The bug that Spotify local files not working is annoying, and even if you fix it once it may appear again next time. Can we just download Spotify music to local files and play them without Spotify? It's much easier if we'd like to listen to Spotify music and our local files at the same time. And the answer is YES. This part will tell you the answer, and you need a helpful third-party tool: TuneFab Spotify Music Converter.
The Helpful Tool: TuneFab Spotify Music Converter
TuneFab Spotify Music Converter can convert Spotify playlists to common formats that are DRM-free, which means you can play them together with the local files on any device you like. You don't even need to use Spotify! It's more convenient and you can enjoy the music without considering anything.
Key features of TuneFab Spotify Music Converter are listed below:
• Able to download Spotify playlists to local files
• Save Spotify Music to common formats that can be played on various devices (MP3, M4A, FLAC, or WAV audio)
• Preserve and is available to edit ID3 tags and metadata info for better managing converted audios
• More than 5X faster conversion speed (with embedded acceleration tech)
Now you have known what TuneFab Spotify Music Converter can do for you. Why not follow the guide and have a try? It can perfectly fix the problem that bothers you a lot.

Steps to Download Spotify Music via TuneFab Spotify Music Converter
Step 1. Install and Launch TuneFab Spotify Music Converter
After downloading the TuneFab Spotify Music Converter, launch it on your computer.
Tips:
Make sure you have signed in to your Spotify account to ensure the successful conversion.
Step 2. Add Spotify Songs to the Converter
TuneFab Spotify Music Converter allows you to add Spotify Music to convert in 2 ways: drag and drop or click the blue icon "+" in the down-right corner. Both ways are easy. You just need to pick the songs or playlists you want to convert and add them to the converting list.
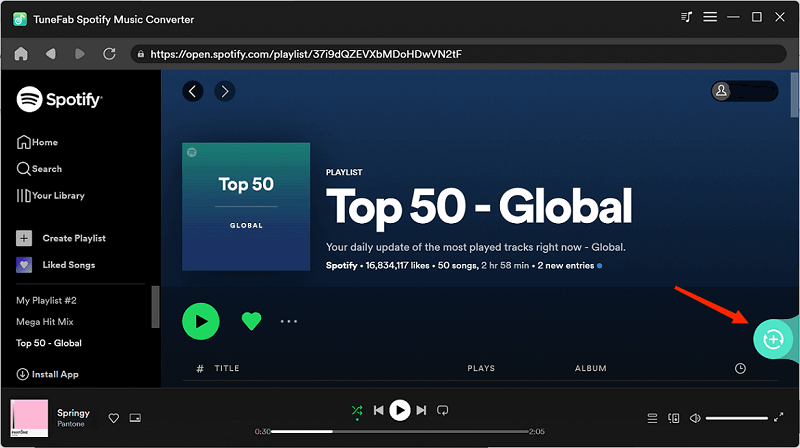
Step 3. Select Output Format and Output Folder
On the converting page, you can select the output format and output folder of the items to convert. You can convert them into the same format or choose their output format respectively beside each item. To easily find the converted items with your local files, you can select the output folder that stores your local files.
Besides, you can also see basic information, namely, the meta info here, which will also be retained in ID3 tags after conversion. It will make your file management much easier.
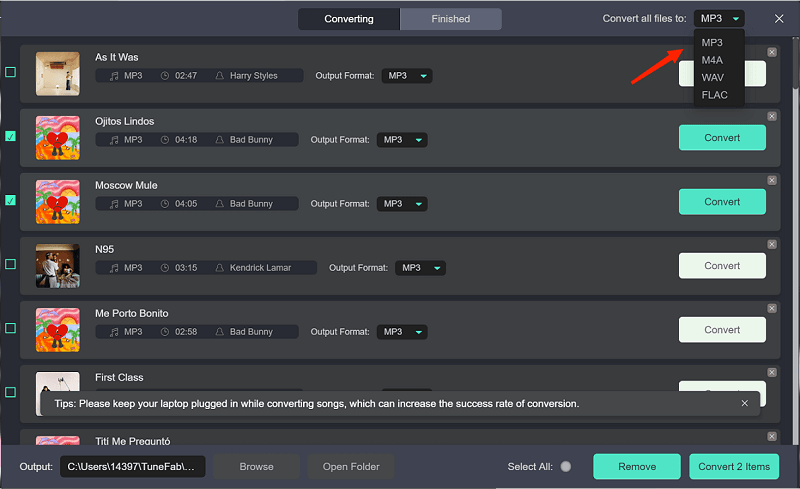
Tips:
Before you convert them, you can also adjust the customization settings. On the interface, click the menu on the top-right side and click “Preferences”. Here you can tune bitrate and sample rate that match the source music to get the best listening experience. Besides, 44.1kHz and 256 kbps are set by default, also the recommended ones.
Step 4. Wait for Conversion Completed
After choosing formats, you can start to convert them by clicking "Convert All". When the music has fully converted, just click to Finished to view all the converted music.

By following the steps, you can get started with this program immediately.
Part 3. Conclusion
Local files not playing on Spotify can be annoying, but solutions are always available for you. And if you don't want to encounter the problem again and again, TuneFab Spotify Music Converter is a good assistant, and we highly recommend you to have a try. Hoping that this passage can be of some help to you!













