A rapidly increasing number of people turn to Spotify's "Premium for Family" for money concern.
What is "Premium for Family" plan? Through subscribing Premium for Family, you can get premium accounts for yourself and up to five people who reside at your same address with a cost of only HK$88.00/ US$14.99/ £14,99/ AU$17.99 per month.
But many users still have some troubles on how to use it. In the following article, I will provide the guidance for your every problem.
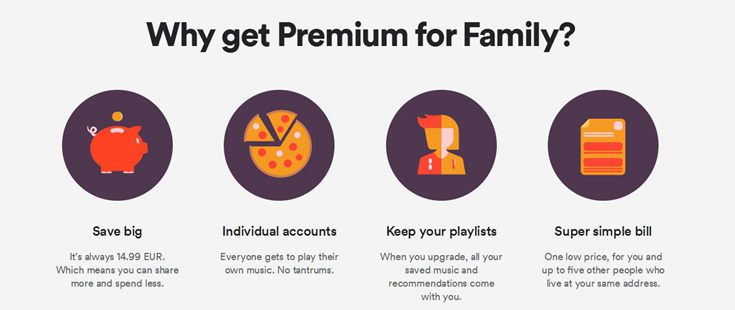
Part 1. Manage Your Family Plan
Note:
All the instructions are required to be done in a Web browser.
The owner and all other members must reside at the same address.
1. How to Start a Premium For Family Plan
If you want to start a Premium for Family Plan, you will be the promoter and the owner as well as the payer for the plan's monthly subscription.
Step 1. Go to the page Premium for Family and click "Get Start" and log in to your account, or create a new one.
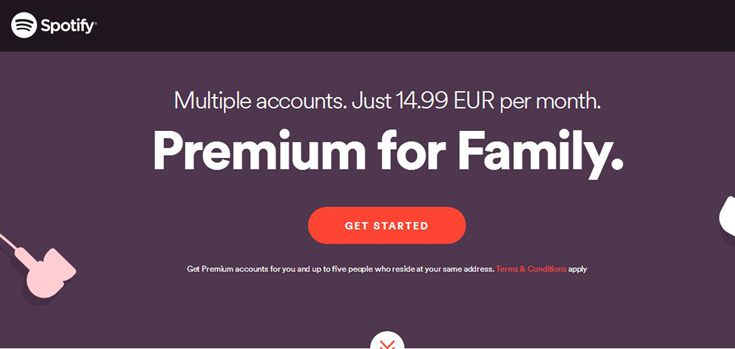
Note: Each family member gets their own, unique and regular Premium account. If anyone has Spotify already, they'll keep all their saved music, playlists and recommendations.
Step 2. Upgrade your account to the plan by hit "Premium for Family" on the left menu list. Fill up all the information that is needed to open a Premium account.
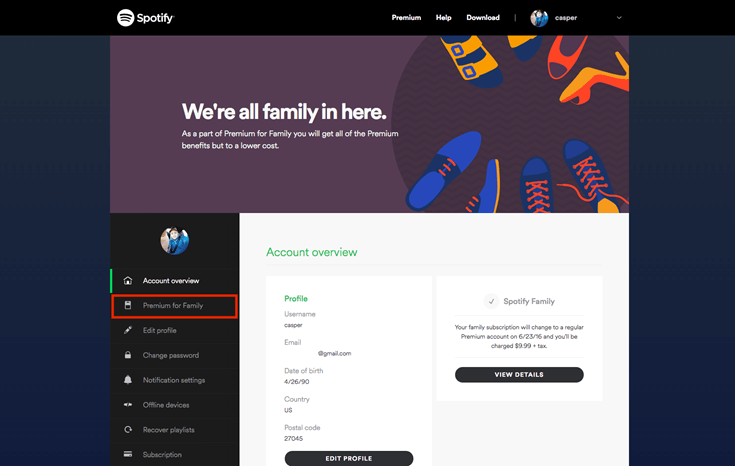
2. How to Add a Family Member
Open your Account Page after login, then click "Premium for Family" on the left. Next click "Send Invite" and enter the email address of the person(s) you want to invite before clicking "Send". A confirmation email will be sent to you when they accept the invite.

3. How to Remove a Member
Again, you need to go to your Account Page and click on "Premium for Family" on the left. Select the member you want to move and confirm the option by hitting "Remove"
4. How to Change the Owner
Unfortunately, it is not possible to change the owner. The current owner would have to cancel. When all accounts revert to Free at the next billing date, a new owner can start a new plan.
5. How to Accept Invitation
This is rather easy for the invitees. If you are the receiver of an invitation, you will either receive a link from the person inviting you or an email from Spotify notifying that you are being invited.
Click the link for further instructions or click on the button saying "Accept Invitation". Sign into your account or create one and click "Redeem". You can then use this account on Spotify app on your mobile to enjoy the benefits the plan gives you.
Part 2. Extra Tips: How to Share or Send Spotify Tracks in A Free Way
I would like to recommend you a useful tool for your whole family music-sharing with a cheaper cost. It is Spotify Music Converter, with the help of which, you can convert Spotify's songs, playlists, albums to DRM-free MP3, M4A, WAV, FLAC, etc. and download them to your computer. If music quality is your high priority, you don't have to worry about it for 100% original quality will preserve. What's more, TuneFab Spotify Music Converter allows you to share or send the song without member limitation and most importantly, the ID3 information will still remain.
You need to download the program on your PC before next move. Try the free version to see whether it is worth your money. After using, if it is your desire, you can purchase it.
Read the steps below to convert Spotify songs.
Step 1. Click "Add Files" to Drag the Songs from Spotify
Run the program and Spotify will together be opened up. Click "Add Files", a new window will pop up. Drag your selected songs from Spotify and drop them at the popping up window.
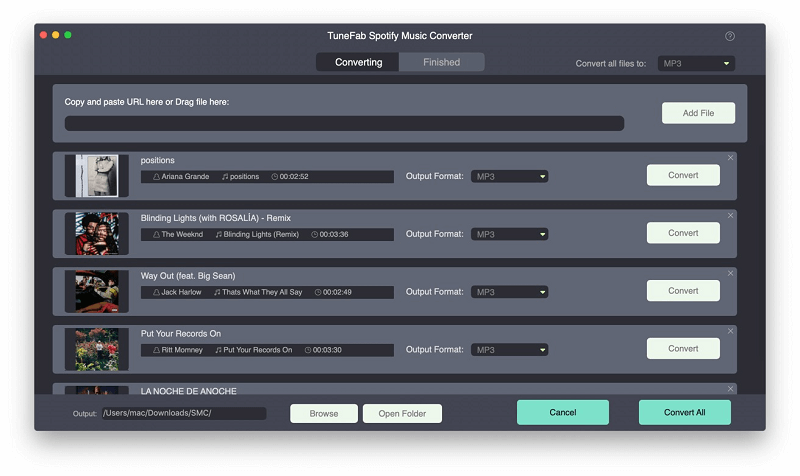
Step 2. Choose the Output Audio Format
Go to "Options", then "Advanced". 4 popular formats are provided and they are MP3, M4A, WAV, and FLAC. Also, you can change the sample rate and bitrate in the same section.
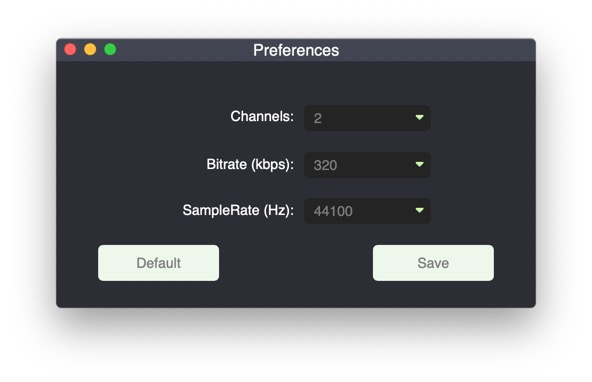
Step 3. Click to Convert
Click "Convert" to allow TuneFab Spotify Music Converter to do the converting process. After it is finished, you have your songs converted into your local files folder.
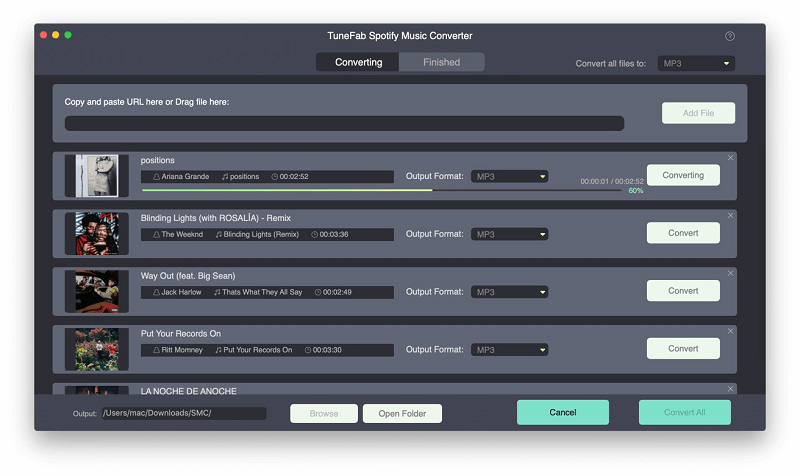 "
"
Now, after browsing all the guidance, you must know what to manage your Spotify for Family Plan. Or you can try TuneFab Spotify Music Converter, then you will find it handy for music sharing if you want to avoid member-sharing limitation.
Leave a comment or send us an e-mail when you are still confused about how to use the Spotify Premium Family Subscription.













