Along with the growing popularity of streaming music services, it is common to see more and more people playing and sharing music with others while gaming or chatting to make life more musical. Spotify has realized that and integrated itself with Discord which is a platform with a wealth of features for gaming, voice, text and video chat, music sharing and so much more. So just connect your Spotify with Discord if you are using Discord and like to associate friend groups with beautiful songs and even full playlists. Here is how to get started showing off your Spotify Playlist on Discord. Read on to learn more below.
How to Play and Share Spotify Songs with Discord Bot? [Premium Required]
It sounds great to bring what you are listening to your Discord friends and communities along with gaming. You can directly connect Spotify with your Discord account to use the Listening Along feature regardless of the version of your Discord. Before that, you will need to open Discord web or install the Discord app on your desired device and then follow our steps.
At least a Spotify Premium user demanded
Connect Spotify Account to Discord
Step 1. Log in to your Discord account and open the User Settings menu to find the Connections section.
Step 2. Click on the Connections option and select the Spotify icon from the options.
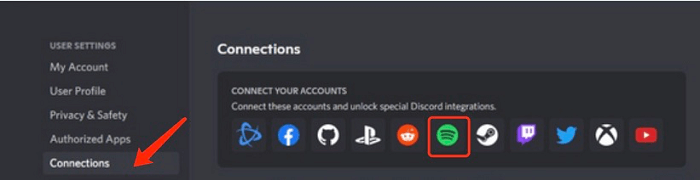
Step 3. Then log in with your Spotify account once a pop-up browser window presents automatically. After authorization, you now have your Spotify account linked to Discord, and you can display your Spotify sharing information on profile, or as your status.
Play and Share a Spotify Playlist With Others on Discord
Step 1. If you have already finished the connection steps above, open up your Spotify to get some tunes with Discord running up so that everyone can see what you are playing.
Step 2. Navigate to the + sign on the text chat box to invite friends to listen to Spotify along.
Step 3. There is also available for you to join others if anyone is in the status of listening to Spotify. Just one tap on their user names to choose the Listen Along icon.
How to Download and Share Spotify Songs on Discord? [No Premium Needed]
Sometimes it happens that your Spotify Premium subscription may have expired, but you still want to download Spotify songs and listen to them with your Discord friends. Then, you cannot miss TuneFab Spotify Music Converter which is going to help you remove the hassle.
TuneFab Spotify Music Converter, a very easy-to-use tool, is professorially designed to smoothly access and convert Spotify music in batch at 5X faster speed to the most mainstream formats such as MP3, FLAC, M4A and WAV, bringing greater convenience as you would like to play and share Spotify music anytime and anywhere. Besides, customized audio parameters are one of the hallmarks of this converter, which enables you to change the output settings according to your requirements to match the original quality. Which is more useful and offers some outstanding features like ID3 tags and metadata info preservation, embedded Spotify Web Player, simple and intuitive interface.
Anyway, TuneFab Spotify Music Converter also seems to be a great choice for both premium and non-paying Spotify subscribers with Discord use. Below is the tutorial for you on how to download and share Spotify tunes on Discord.
Step 1. Add your Spotify playlist to TuneFab Spotify Music Converter
Open the converter and hit the “Open the Spotify Web Player” tab to sign in to your Spotify account to let the program begin importing your Spotify playlist by default. Then drag the songs you want to convert to the green plus on the right side.
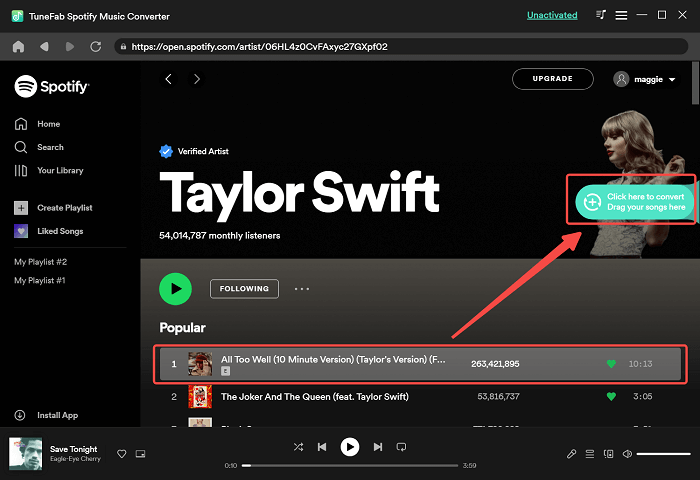
Step 2. Adjust output format as MP3
Click the Preference button on the right corner to customize the output settings based on your wish. You've got 2 options: Advanced and General. The former is for changing the converted format, sample rate, and bitrate, the latter is for saving the output file to a location you want. Remember to select the output format as MP3.
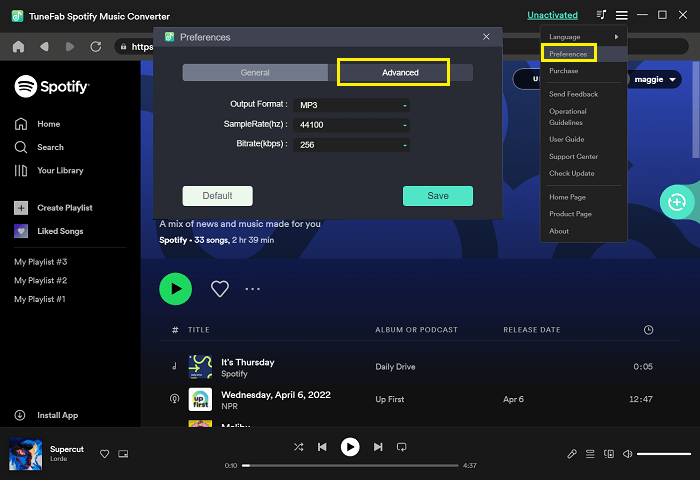
Step 3. Convert and download Spotify Songs
Once the imported settings are done, click on the Select All button and then the Convert X Items button to start converting Spotify audio files. A few minutes later, you will get MP3 songs on your selected destination.

Step 4. Share the converted Spotify files with your Discord friends
Click on the + icon near the chat box to choose Upload a File option. Or, using Drag and Drop to share your converted Spotify music on Discord.
Conclusion
All in all, although the 2 ways outlined above is quite different when it comes to Spotify music sharing on Discord, both of them are helpful in streaming your music tastes with Discord friends.
However, if you no longer pay for the Spotify Premium service, TuneFab Spotify Music Converter is great for you to download and share the ad-free Spotify track within the Discord server. Apart from this, the installation process of the Spotify app can be avoided. Boosted by the wealth of features mentioned above, TuneFab Spotify Music Converter would be your good helper.













