As a Spotify Premium user, you can download Spotify songs for offline listening. However, you can only play the offline music on 3 different devices using the same Premium account. When Spotify offline devices limit has all been taken, you need to remove the old device first before adding new ones. Let's see how to remove Spotify offline device step by step.
Part 1. How to Remove Spotify Offline Devices
To check the offline devices on your Spotify account, just visit the web player of Spotify:
Step 1. Click on your user name from the bottom left of the interface.
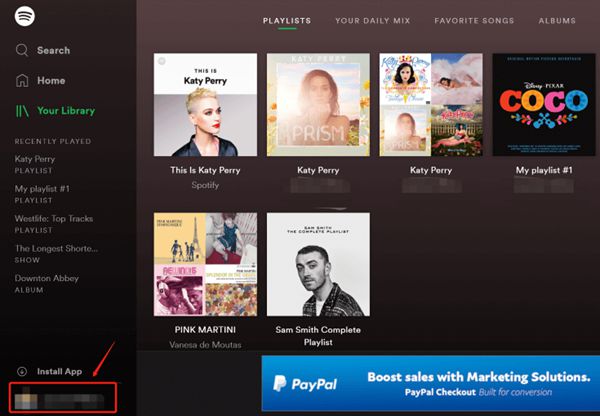
Step 2. Hit on "VIEW ACCOUNT" in the next interface.
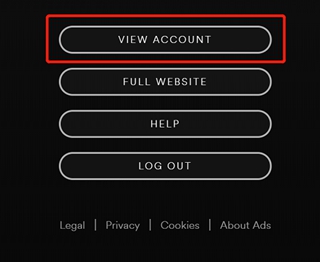
Step 3. Find the "Offline devices" option from the left panel.
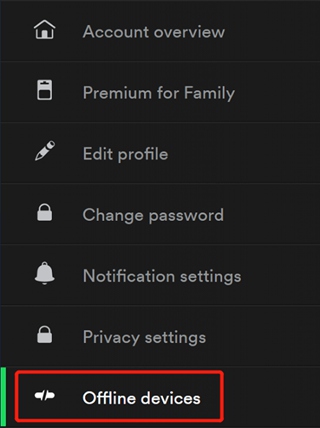
Step 4. In this interface, you will see all the Spotify offline devices showing as below. As the message says: Spotify Premium users can sync music on 3 devices for offline listening. Click Remove to remove a device from your account or click Remove all to reset them all.
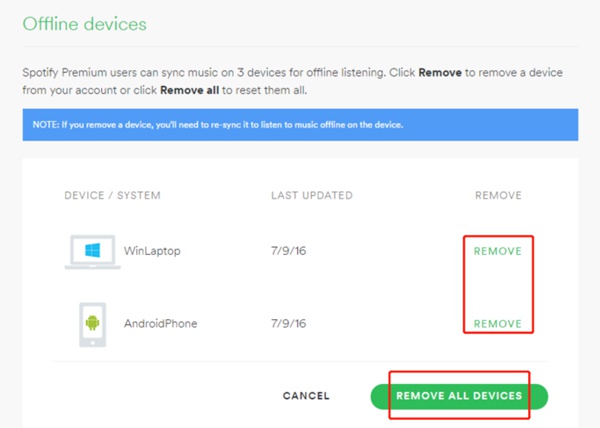
Now, you know how to manage devices on Spotify, you can remove the one you don't use any more to make room for a new device. Of course, if all the devices added are frequently used and you don't want to miss any of them, you can try a different way to enjoy Spoytify music offline without device limitation. How? Just read on to see how excellent TuneFab Spotify Music Converter is.
Part 2. Enjoy Spotify Music Offline without Device Limit
As its name indicates, TuneFab Spotify Music Converter is a software that used to convert Spotify music. Yes, it is. But there are many other outstanding features you would be surprised of:
1. Enables you to download Spotify freely for offline;
2. Play Offline Spotify music on unlimited devices;
3. Remove DRM-protection of Spotify music;
4. Simply drag and drop songs, albums, playlist, artists and tracks you would like to convert;
5. Batch convert Spotify songs to MP3, M4A, WAV, FLAC;
6. Edit ID3 tags when it's needed;
7. Play converted songs on MP3 player, music editor, equalizer and more.
Let's get a copy of TuneFab Spotify Music Converter and see how to save Spotify music for offline on any devices you want.
Step 1. Download TuneFab Spotify Music Converter
By clicking the download button above, you can get a free trial version of TuneFab Spotify Music Converter installed. Follow the instruction to finish the installation and launch it on your computer.
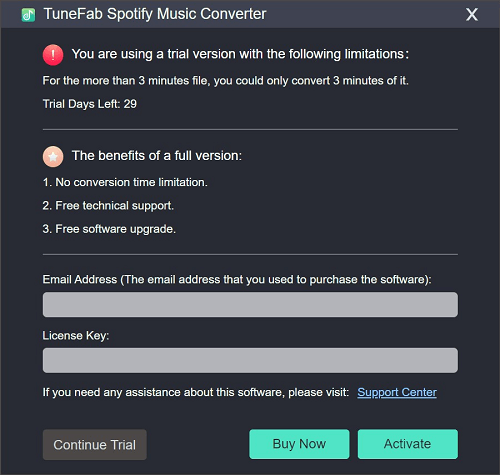
Note: As you can see, you will be asked to input the activation code to get the full version. If you are not sure whether you want to purchase this program yet. You can skip it and try the free trial version first.
Step 2. Add Spotify Songs to Music Converter
In the top-left corner of the program, you will find a "Add Files" buttons. Hit on it and you will see the interface as below. You are enabled to drag and drop the songs (including albums, artists, playlist and tracks) into TuneFab Spotify Music Converter if you have installed Spotify Music app on your computer. After that, click on "Add" to move on.
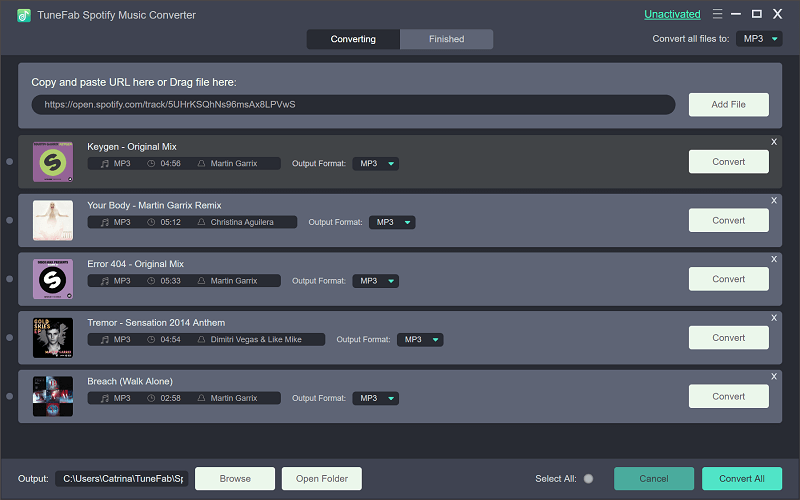
Note: If you don't have Spotify Music app installed on your computer, you can also copy and paste song link, playlist link and more from Spotify web player to the bottom-left box of the music converter.
Step 3. Choose Songs to Convert
In the previous step, we've added the Spotify playlist and artists we would like to convert. We are allowed to double-check the songs before converting. Uncheck the box next to the songs you don't need any more and hit on "Add" again.
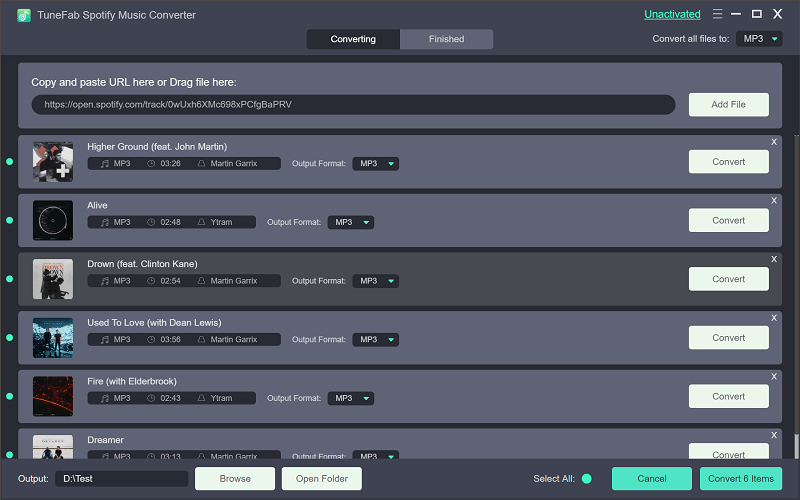
Step 4. Select Output Format to MP3
TuneFab Spotify Music Converter supports MP3, M4A, WAV and FLAC as output format. However, I would recommend MP3 as an output format because it is supported by more devices and platforms. Go to "Options" > "Advanced" and you will see the interface as below. Choose "MP3" for the Format option and you can also set up SampleRate and BitRate if you like.

Then, you can go to "Options" > "General" and to browse and choose the output folder you like.
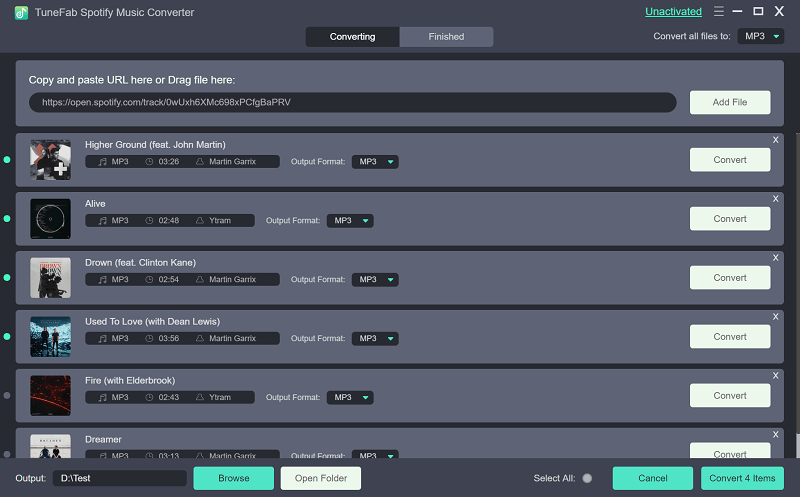
Step 5. Start Converting Spotify Music to MP3/M4A/WAV/FLAC
After everything is set up, choose "Convert" from the top of the interface and now it starts the conversion. You just need to seat tight and wait until the end of the process.
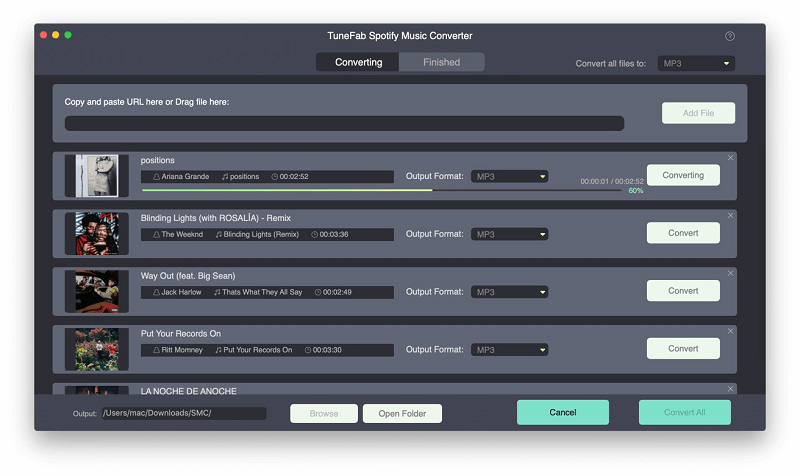
Now, your Spotify songs are converted into MP3 and safely laid in the output folder you just added. You can check your Spotify songs from your folder and copy them to any device you want. If you use the free trial version of TuneFab Spotify Music Converter, you can use part of the outstanding features of the software.













