To beautify the computer desktop, Rainmeter is highly recommended by users. Simply speaking, Rainmeter is a free and open-source computer customization tool for Windows. And you can consider it as an alternative to conventional taskbar icons. You can easily set up some widgets like clock faces, weather forecasts, and information about the computer's hardware, not to mention music controls. With it, you can adjust sound volume with widgets conveniently. And if you like watching lyrics while you are listening to music, Rainmeter can bring about a much more immersed experience.
Rainmeter is fully compatible with some music players, like iTunes, and Windows Media Player. You may wonder if Spotify is compatible with this software. Years ago, you can use the Rainmeter Spotify plugin. But since 2018, the Rainmeter Spotify plugin has been shut down. That is, you can't directly use Rainmeter Spotify anymore.
But don't worry, there is always a solution. In this post, you will learn two ways to get Rainmeter Spotify to work again.
Full Tutorials on How to Use Spotify Rainmeter
Testing several kinds of Rainmeter Skins, we have found out that there is no direct way to use Rainmeter skins with the Spotify desktop app. To display Spotify Rainmeter skins again, therefore, you have to do it through some medium. To be simple, you need to download songs from Spotify on your computer and then add the music to iTunes or just play it with Windows Media Player to realize enjoying Spotify Music with Rainmeter widgets.
However, as everybody knows, the music downloaded from Spotify is under DRM protection, leading to the difficulty of transferring them all to other platforms and even playing them on the non-Spotify app. Under this situation, a Spotify DRM Removal is needed. Here, we highly recommend the powerful TuneFab Spotify Music Converter for your to download Spotify Music to DRM-free music files.
Highlights of TuneFab Spotify Music Converter
#1 Download and convert Spotify Music/ Spotify Playlists/ Spotify Albums to the plain music format, like MP3, M4A, FLAC, or WAV(Windows).
#2 Support super fast conversion speed, 5X for the whole conversion.
#3 Fully compatible with Windows 10, Windows 8/8.1, and even Windows 7.
#4 Adjust the parameters of converted music, like Sample Rate, Bitrate, and more.
#5 Keep all the metadata of Spotify and free from the ID3 tags missing problem.
4 Steps for Preparation of Transferring Music
Step 1. Download Spotify Music Converter and Run it On Your Computer
Click the button below to download Spotify Music Converter on your PC and then follow the whole instructions to install the whole TuneFab Spotify Music Converter on your desktop. When the converter is fully downloaded and installed, click the icon and run it on your computer.
Step 2. Add Your Spotify Music That You Want to Play on Rainmeter Skins
You need to choose your favorite songs or playlists, and you can drag them to the green Add button.
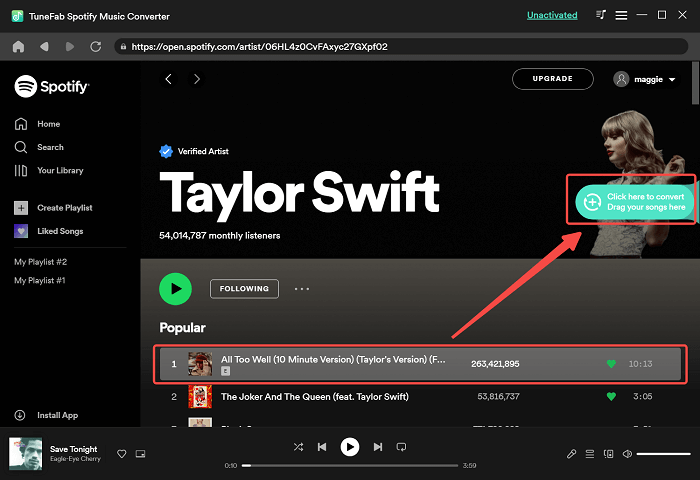
Step 3. Choose Your File Format and File Folder
Having added the music, now we can move on to the core part, selecting the music file formats and file folder. To make it, let's click on the "Menu" and "Preferences" buttons for the whole operation.
Under the Preferences page, you can see two different settings are available and they are General and Advanced.
Click on the Advanced button, and you can select the file format from the drop-down lists of Format and they are MP3, M4A, WAV, FLAC, and more.
Click on the General button, you can choose the file folder for storing your converted music.
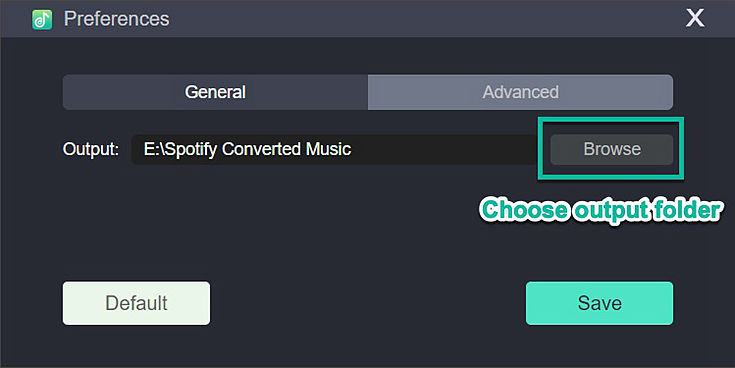
Step 4. Click to Convert for Playing Music with Rainmeter
When you have done all the settings, now you can move on to the crucial part, and that is to convert the music. Let's just do it by clicking on “Convert All” or “Convert X Items” and just waiting for several minutes. When the conversion is over, you can easy to get the converted music that you want to listen to with compatible Rainmeter skins.

Since your Spotify music has been downloaded on your computer, you can check the next section and use Rainmeter to enjoy your Spotify music. Keep reading.
2 Ways to Show Spotify Rainmeter Skin
Before you enjoy Rainmeter Spotify, you can follow the steps below to select some Rainmeter skins you like to fit players.
Step 1. You can visit DeviantArt or Rmskins to download the Rainmeter skins for WMP/iTunes.
Step 2. Right-click on the Rainmeter icon. Then you will get the management window.
Step 3. You can set up your desktop skins from the window.
For Users Who Setting iTunes as Default Music Player
When you have got Spotify Music downloaded on your computer, you can just add the music to your iTunes. With 3 steps, you can enjoy your attractive Spotify music with Rainmeter skins.
Step 1. Run iTunes on your computer. Then you can see the music library of your iTunes.
Step 2. Click to Files > Add File to Library, and then create a playlist named Spotify Music.
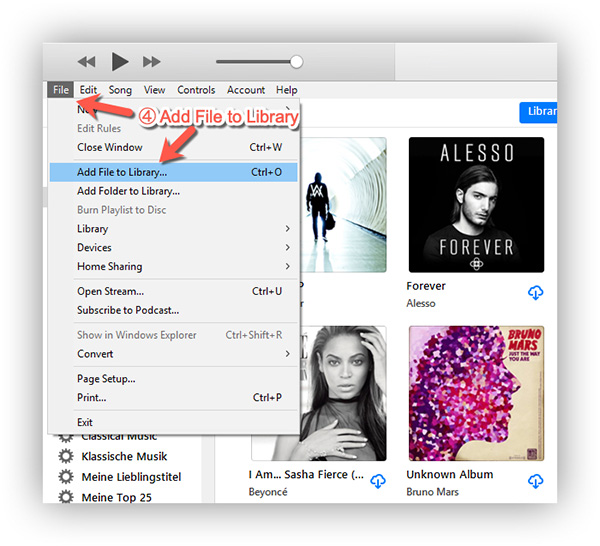
Step 3. You can just click on these playlists and then listen to Spotify Music with Rainmeter.
For Users Who Setting Windows Media Players as Default Music Player
For those using Windows Media Players as default players, you can follow the next steps to add music to WMP and enjoy Spotify music with Rainmeter.
Step 1. Start the Windows Media Player.
Step 2. Click "Organize" > "Manage libraries" > "Music".
Step 3. Click "Add" to select the songs you want.
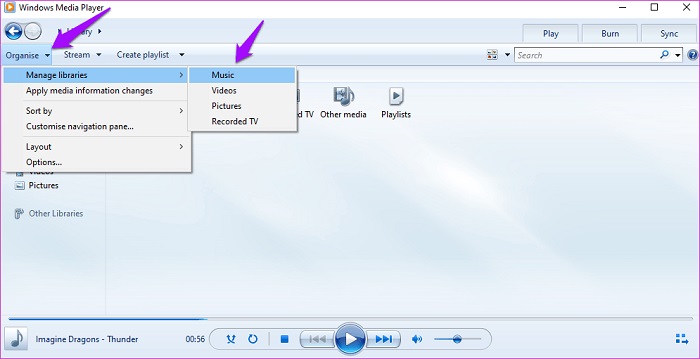
Step 4. Touch on the "Include folder". Then hit "OK" to import Spotify songs to WMP.
Step 5. Play the songs to enjoy with Spotify Rainmeter skin.
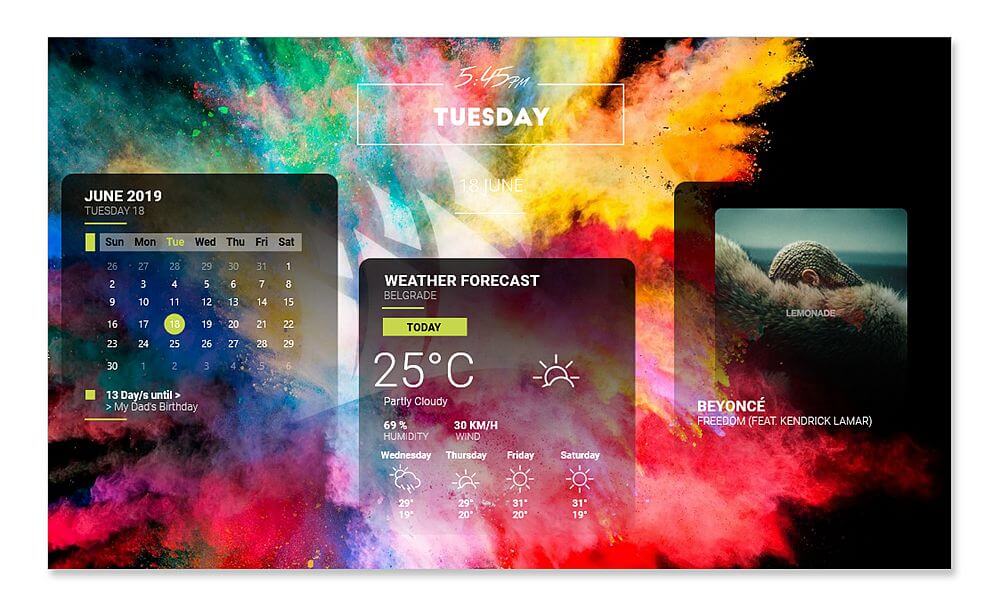
See, magic happens. Just a few steps and you can fix Rainmeter Spotify not working issue and enjoy whatever Spotify Music on Rainmeter plugin.
Full Tutorials on Getting Rainmeter Spotify Visualizer
Spotify Visualizer is another method that you can get Rainmeter Spotify to work. Follow the steps below, and you can get Rainmeter Spotify Visualizer.
Step 1. You can visit the Rainmeter web to download and install the latest version of Rainmeter.
Step 2. You need to download Rainmeter skin from DeviantArt or Rmskins.
Step 3. Now you can unzip the RAR files and then simply copy & paste the file to Documents > Rainmeter > Skins.
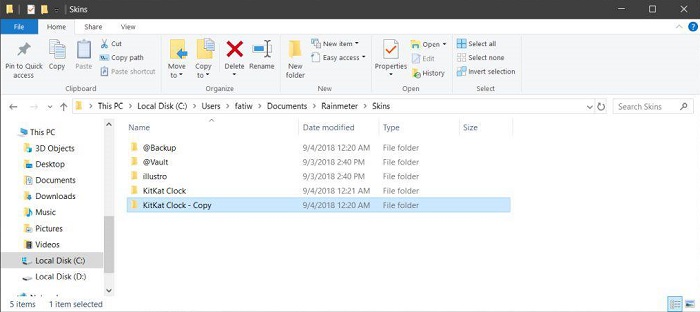
Step 4. Launch Rainmeter and then hit the refresh all button.
Step 5. You need to make sure that the skin is added to the Skin file.

Step 6. You can choose one visualizer and hit the “Load” button. This will make the visualizer appear on your desktop.
Step 7. You can now try to play a song on Spotify and check if your visualizer is well incorporated into the song.
Step 8. Then, you can right-click on the visualizer and then proceed to “Settings”. Then click on “Draggable” to be able to adjust the position of the Visualizer.
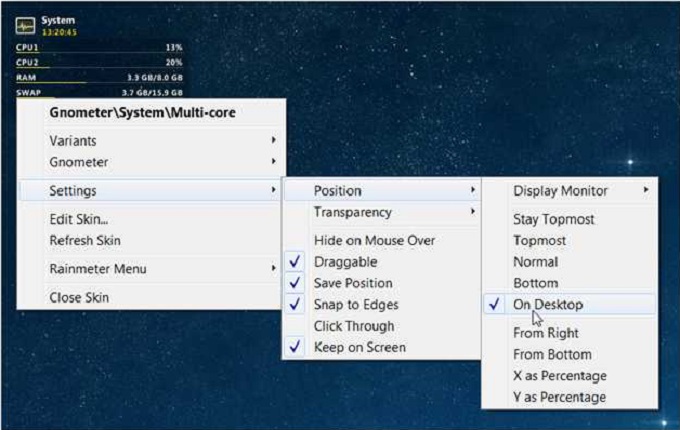
After you finish these steps, you can find that your Rainmeter Spotify visualizer amazingly responds to songs!
Conclusion
Now, you have learned how to get Rainmeter Spotify to work again. If you specialize in using Rainmeter, you can choose any ways you like to display Spotify Rainmeter skins. Given the difficulty of Rainmeter usage, however, you'd better try the safest way – adding converted Spotify music to iTunes or WMP. by utilizing TuneFab Spotify Music Converter. After all, the two music players are completely compatible with Rainmeter, and TuneFab Spotify Music Converter can be a reliable option to download and convert music content from Spotify.













