Spotify is nowadays more than an application for mobile phones. It's now expanding the world's most popular music streaming service to bigger screens and smart devices. Thanks to that, listeners can enjoy streaming Spotify on Samsung Smart TV. If you never try streaming Spotify to TV, you should get to know how to connect Spotify to TV or how to cast Spotify to TV with this full guide.
Method 1: Play Spotify on Samsung TV with Mobile Remote
This method is the easiest way to turn your mobile phone into a remote and directly control Spotify music on Samsung TV with no need to download the Spotify app. That is Spotify Connect. Spotify opened this handy feature to its users in September 2013 and it's really convenient for multi-device music playback. Let's see how it works to stream Spotify on Samsung Smart TV.
Heads up:
● Make sure that both Samsung TV and your iPhone/Android are connected to the same Wi-Fi.
● If you can't find Spotify on Samsung TV, that means your TV is probably not supported in the list.
STEP 1. Open the Spotify app on your iPhone or Android.
STEP 2. Play your favorite tune in your music library.
STEP 3. On the playing screen, tap the Device Available icon from the bottom.
STEP 4. Select your Samsung TVto start streaming Spotify to TV.
Note that the connection will be unavailable if the song is paused playing for over 10 minutes.
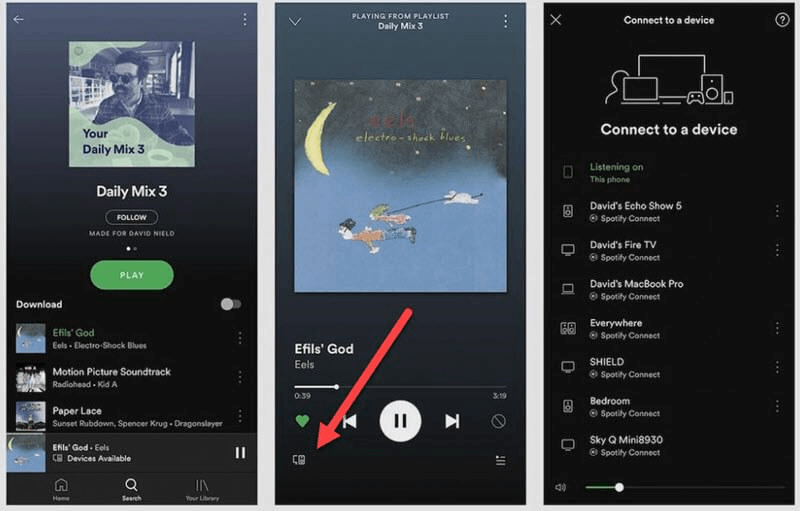
Method 2: Play Spotify Music on Samsung TV with Chromecast
If you happen to have Google Chromecast, a streaming device with HDMI cable. This small gadget will make it easy to cast music, TV shows, photos, or live events from your phone to Samsung TV. You can cast Spotify to Samsung Smart TV using Chromecast, which lets you stream Spotify music on your TV with album art and lyrics displayed on the screen. Let's see how to cast Spotify to TV as follows.
STEP 1. Plug Google Chromecast into Samsung TV and switch to the HTML channel.
STEP 2. Open the Spotify app on your mobile device or desktop.
STEP 3. Go to play a song in your music library.
STEP 4. Load the song info page and select the Device Available icon.
STEP 5. Select Google Chromecast from the list.
Note that both Samsung TV and your device should be under the same Wi-Fi connection.
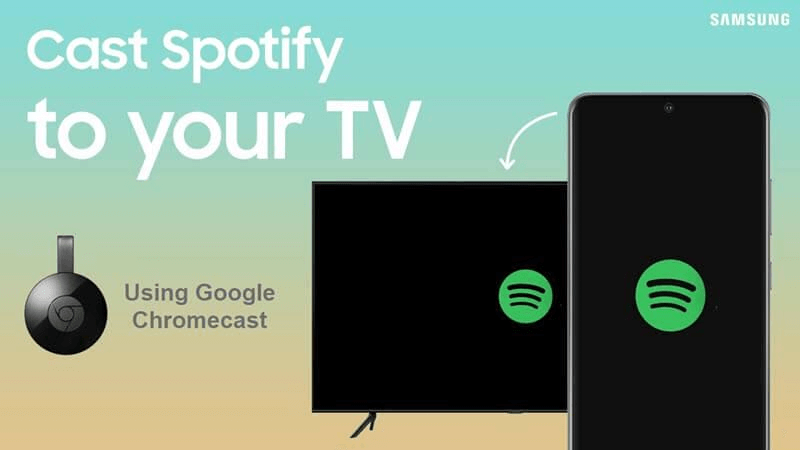
Method 3: Play Spotify on Samsung TV with Spotify App
The Spotify app is also available for free download on most models of Samsung QLED Smart TV and Samsung UHD Smart TV. However, older models of Samsung Smart TV prior to 2015 may not be supported by Spotify. In this case, you should try Method 4. Now, let's go through the whole process.
STEP 1. Press the SMART HUB button on your remote.
STEP 2. Go to the Search Bar and enter Spotify to search for the app.
STEP 3. Select Spotify from the results and go to its app info page and install it on your TV.
STEP 4. Open the Spotify app and choose a way to log in to your account.
1. Directly type in your Spotify email address and password.
2. Choose LOG IN WITH PIN and enter the pin you receive at www.spotify.com/pair on iPhone/Android.
Note that if you usually sign in with your Facebook account, you should use the second method to log in.
STEP 5. Go to your music library and start playing a song.
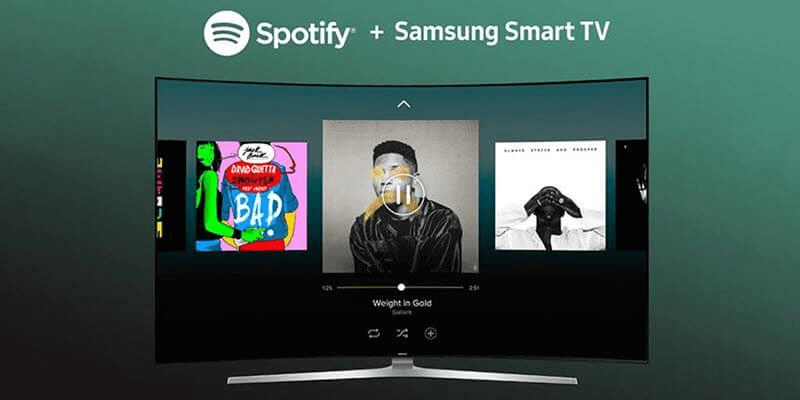
Method 4: Play Spotify Music on Samsung TV with USB
Since Spotify doesn't enable the download feature on TVs, users have to stream music online. It happens that Spotify songs keep buffering and loading from time to time under a slow WiFi connection. What's more, free users are restricted to playing limited songs on Spotify. Therefore, Method 4 offers a tricky way for you to download Spotify music to a USB stick and play songs on other devices, for example, Samsung TV.
TuneFab Spotify Music Converter is a powerful tool that we're going to utilize. As the name says, it can download protected tracks from Spotify and transcode them to unencrypted audio formats so that Spotify music can be played offline on any device. Let's check out more sparking features of it.
● Non-Premium - TuneFab Spotify Music Converter works for both Spotify Premium users and non-Premium users. You don't have to pay for extra membership to enjoy the service.
● DRM Removal - The program owns the world's leading online audio decryption technology that can easily remove Digital Right Management (DRM) restrictions on Spotify music and download songs from Spotify.
● CD Sound Quality - TuneFab Spotify Music Converter offers optional sound quality with Sample Rate ranging from 22.05kHZ to 48kHZ and Bitrate from 128kbps to 320kbps.
● Playable on Any Device - It can transcode Spotify music to transferrable and shareable formats including MP3, M4A, FLAC, and WAV that allows users to play on any device.
● Ultra-Fast Performance - The software can accelerate the decoding rate up to 5X based on a quick and stable internet connectivity.
● Easy Management - Song info will be preserved after the conversion including title, artists, Track ID, and album artwork. You'll never lose in the ocean of songs.
● Unlimited Downloads - Spotify limits up to 10,000 downloads with its Premium subscription. However, TuneFab Spotify Music Converter allows users to download as many songs as they want from Spotify with no limitations.
Better yet, TuneFab Spotify Music Converter comes with an in-built Spotify Music web player letting users download Spotify songs instantly and easily. You should check out the detailed tutorial as follows.
STEP 1. Log in to Spotify
After completing the setup of TuneFab Spotify Music Converter, let's hit the road. You should see a quick tutorial when starting the program. Then, enter its Spotify Music web player. Please log in to your Spotify account so that it can access data from Spotify.
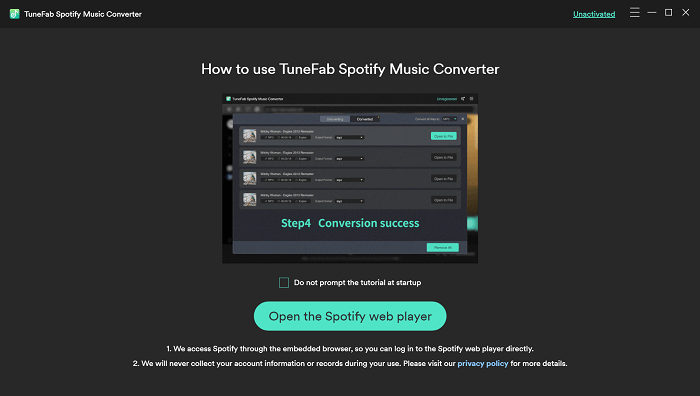
STEP 2. Plug USB into Desktop
Now, insert your USB stick/flash drive into the computer and go to the ≡ option and select Preferences from the dropdown menu. You should change the Output Path to the folder on your USB. Then, switch to Advanced and modify the output format, Sample Rate, and Bitrate.

STEP 3. Download Favorite Spotify Music
Now, it's time to get your favorite songs from Spotify. Locate your favorite songs in your music library or directly search for them. You can drag the song to the Green Plus icon to download a single track. Otherwise, click the Green Plus icon and download the entire playlist/album/podcast. Then, click Convert All to download Spotify music to MP3.
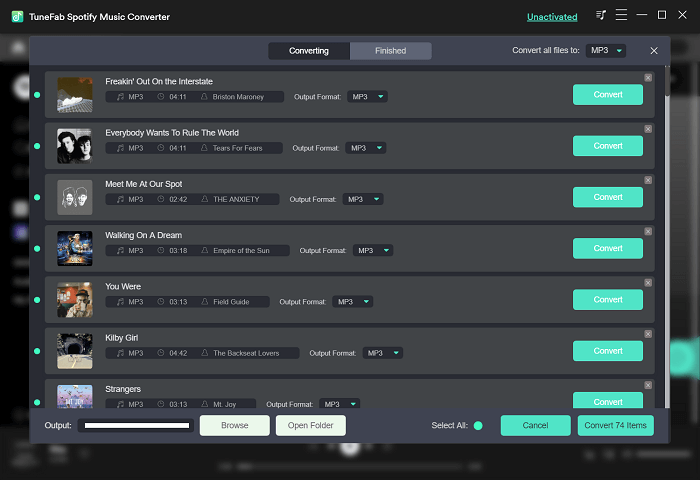
STEP 4. Play Spotify Music on TV
After you download all your favorite songs from Spotify. Unplug the USB drive and plug it into a USB port at the back of your Samsung TV. Now, you should press the HOME button on the remote, go to Source and select USB Device/Connected Device. Then, Select Songs or the folder of Spotify downloads. You'll now be able to listen to songs from Spotify on Samsung Smart TV.
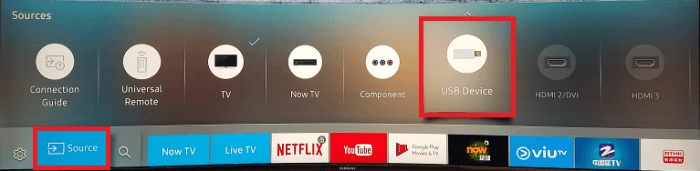
Conclusion
There are 4 methods introduced in the post. Which one is a preferred option for you? If you have Spotify Premium, you can download Spotify on Samsung Smart TV or use Spotify Connect to cast Spotify music from your phone or Google Chromecast.
However, if you are a regular listener or your subscription expires, TuneFab Spotify Music Converter will offer you a more flexible way that enables you to play Spotify music on more than Samsung TVs, including Smart speakers, car audio, gaming consoles, and more.













