"Is there a way to listen to music on the Wii U while playing games?"
"Do you guys have any solution for playing music via Wii U + Spotify?"
"How to play Spotify music in the background while playing games on Wii U? "
Wii U, this Nintendo Video game console obviously gets troubles in playing Spotify music for its users. Some of these complaints were a long time ago. But now this problem cannot stop us anymore. A possible method has been found to solve it. If you want to enjoy playing Spotify Music on Wii U, just follow our steps. We will unfold the method for you.
Part 1. Step By Step Instruction: How to Convert Spotify Music
As we know that Spotify music is added DRM, so before we can play it on Wii U, we need to remove the DRM and then turn it into the audio format that Wii U supported, like MP3. An important factor in this method is to find a reliable and useful Spotify music converter.
We strongly recommend TuneFab Spotify Music Converter, given that this program can remove DRM and convert them into MP3, M4A, etc., with 100% original quality. In addition, it enables you to free download any music from Spotify without worrying about whether you have subscribed to the premium version. Keep reading the step by step guide below!
Step 1. Get The Program
Get TuneFab Spotify Music Converter from the upper downloaded button. Get the compatible version of your computer. Then launch it. You will see the interface below.
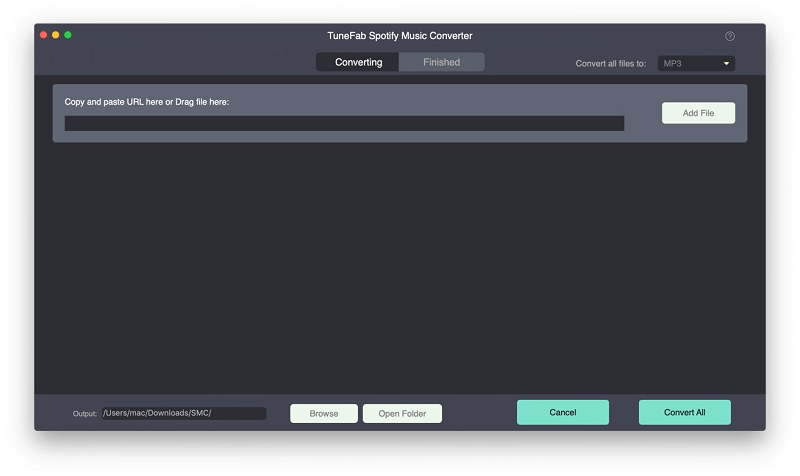
Step 2. Select Import Spotify Songs
Actually, when you open this program, Spotify will be activated automatically. You just need to drag and drop the selected songs to the program.
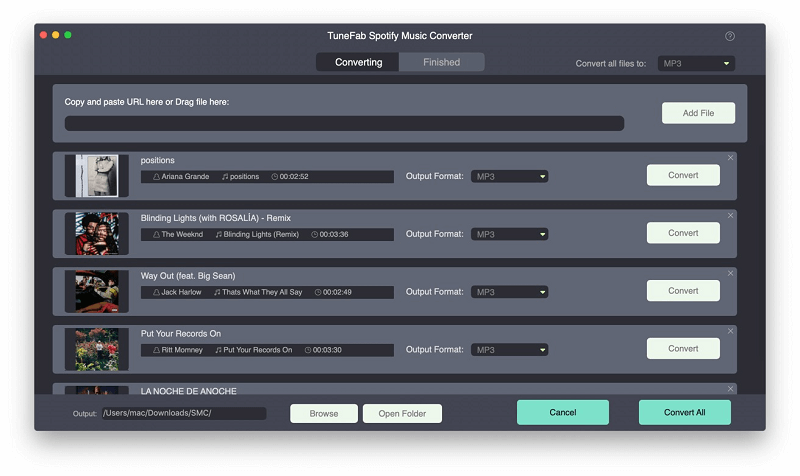
Step 3. Choose Songs to Convert
Click on the little icon before your songs to choose the converted songs. You can convert them one by one or in batches at one time.
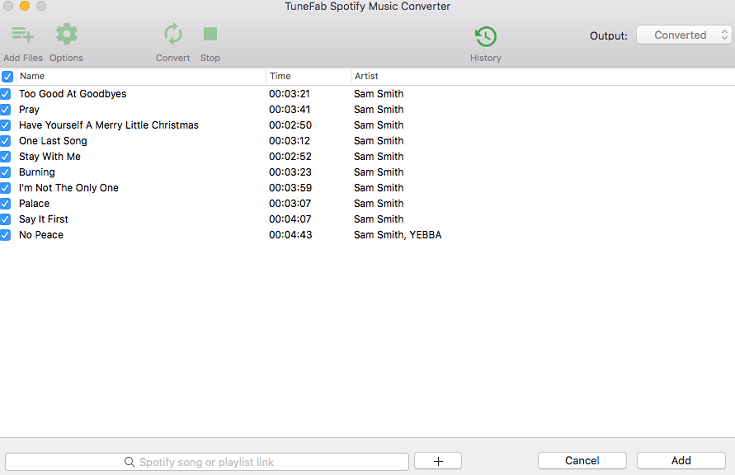
Step 4. Select Output Format
After successfully adding the converted songs, you can find the output format options on "Options" > "Advanced". Formats like MP3, M4A, WAV, and FLAC are provided.
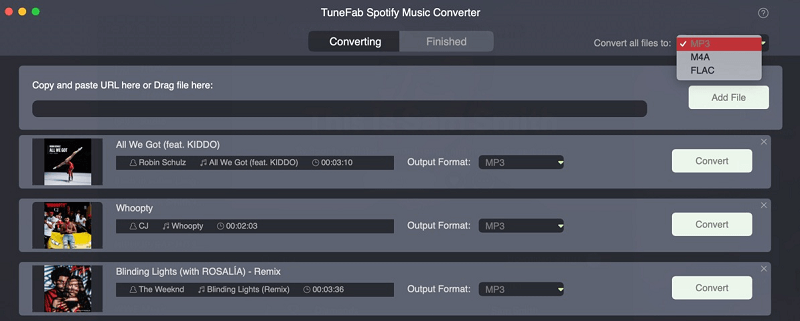
Step 5. Convert
At last, all you need is to click on the "Convert" button. And then you can play these converted Spotify songs without limitation. Transfer them to your USB device for enjoying.
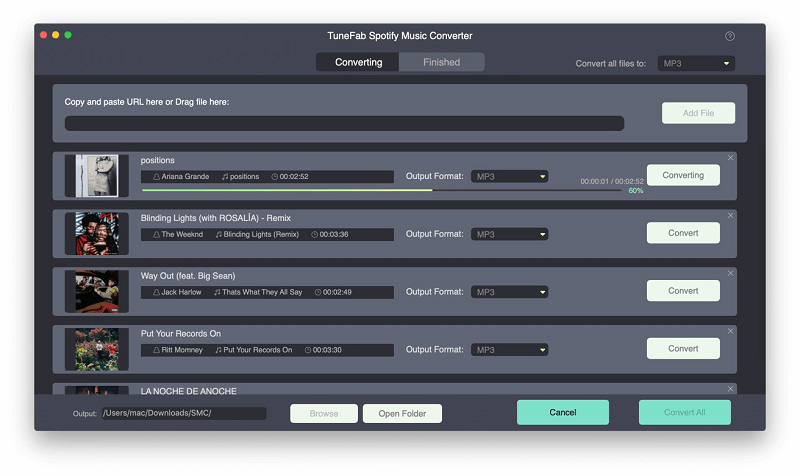
Part 2. Play Spotify Music On Wii U Now!
Well done! You just got the converted Spotify music in the last part. That means you have successfully finished half of this method until now. Copy all these converted Spotify music to a USB and prepare for the final part. There you go.

Before connecting the console, make sure your music on the USB storage device. Then follow the steps below.
What to do:
Step 1. Before connecting the USB, check whether the Wii U console is powered off or not. If it is with power, you should turn it off. Then you can insert the USB into the USB port on the Wii U console.
Step 2. Turn on the console, and you will see a new message. Just follow the instruction appears on the screen to format the device.
Step 3. When the format has been set and the Wii U Menu has loaded, you need to choose the "System Settings".
Step 4. It’s time to manage data now. Scroll to "Data Management" and press A button until you see the notification of "Data Management".
Step 5. Finally, select “USB Storage”. You successfully access the device. Enjoy the Spotify music.
What’s next? Download and try this useful program to help you play Spotify music on Wii U. You will know more useful functions if you try TuneFab Spotify Music Converter. Feel free to contact us if you have any comment when using.













