Usually, we'd like to listen to Spotify music in the background, because we can do other things on the device at the same time, which is efficient and enjoyable. However, if Spotify keeps crashing in the background and we have to open it and keep it on the desktop to listen to it, it's annoying. It may result from your outdated Spotify app, low storage, low power mode, bad internet, etc. Is there any tip?
The answer is YES. In the following part, we will offer you the correct steps to enable Spotify to play in the background, and 4 methods on how to fix that Spotify stops playing in background even if you set Spotify properly. Just read the article and solve the problem.
Part 1. How to Keep Spotify Playing in Background (iPhone, Android &Computers)
Changing the settings on Spotify could be the most common and also the official way to allow Spotify to play in the background. Here you can find the way to adjust the settings either on phones or computers.
1. How to Keep Spotify Running in the Background on Your Phone
Usually, Spotify can keep playing in background on iPhone. If not, you can just try to restart your iPhone or reinstall the app. Here we mainly provide you with the tips of changing the settings on Android.
Step 1. Launch the Settings app on your Android device.
Step 2. Go to Apps > Manage Apps and find the Spotify app, and then choose it.
Step 3. Select battery saver and switch the background settings to No Restrictions.
Now, you can enjoy Spotify in the background on Android.
2. How to Keep Spotify Playing in Background on Computers
Make sure you have installed Spotify app and it's able to run on your computer.
Step 1. Open Spotify on your computer.
Step 2. Open the Settings section from the drop-down menu.
Step 3. Move to the bottom and click Show Advanced Settings.
Step 4. Toggle the button on next to Close button should minimize the Spotify window.
And then, your Spotify app will keep playing songs when it's closed to the background.
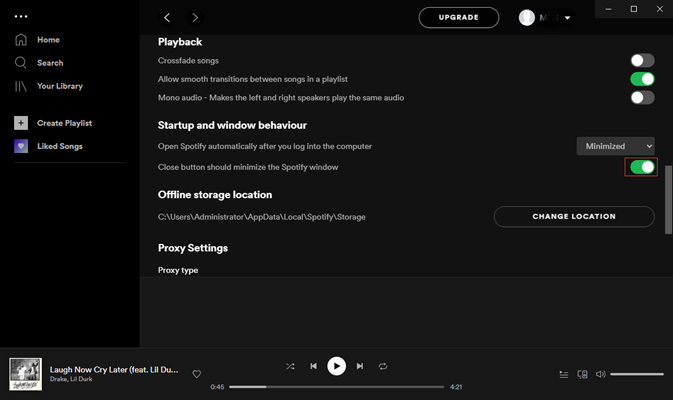
Part 2. Spotify not Playing in Background: How to Fix
If your Spotify app suddenly fails to play in the background, you can solve it by trying the following solutions.
1. Turn Off Battery Saver for Spotify
Sometimes the battery saver will automatically ban some apps running in the background in order to avoid wasting battery. Therefore, to prevent Spotify from being banned by Battery Saver, you can turn off it for Spotify.
Step 1. Go to Settings > Apps and tap More options to select Special access.
Step 2. Select Optimize battery usage from the dropdown menu and tap All apps.
Step 3. Find Spotify in the app list, and switch the option to deactivate Battery optimization.
2. Allow Spotify to Use Data in the Background
Spotify will play the songs successfully only with a network. If you don't connect to the Wi-Fi, you need to connect to your mobile data and your Spotify can continue to run.
Step 1. Go to Settings > Apps > Manage Apps and find Spotify.
Step 2. Choose Data Usage, and toggle the Background data setting on to allow Spotify to play while using data.
3. Check Ongoing Apps and Sound Channel
Sometimes Spotify may run in the background with other apps engaging with the audio output channel at the same time. In this case, you cannot listen to Spotify normally. Therefore, you need to close the apps that are possible to occupy the audio channel.
Besides, if you want to stream Spotify songs while driving, turn on the car mode on your Spotify app and toggle Keep app open on screen to green. That's because driver apps like Uber and Lyft can stop Spotify while they're opened, for these apps are using the voice prompt which will block other sounds on the phone.
4. Reinstall Your Spotify App
If you find the methods above cannot help you, you may need to reinstall Spotify on your device. Make sure you choose the latest version, or it won't play in the background either.
These 4 methods are the solutions to Spotify not playing in background. What if you want to get an ultimate way to deal with the problem and don't want to be worried about it happening again? The next part is for you. We will suggest you a wonderful third-party tool to fix it.
Part 3. Best Way to Play Spotify Songs in the Background
You may think that adjusting the settings and solving the problem again and again bother you a lot. Here we'd like to recommend to you an amazing method that can help you deal with the problem once and for all.
Tool You Need: TuneFab Spotify Music Converter
TuneFab Spotify Music Converter can convert Spotify playlists to the common formats that can be played offline on any device. Just as what's been mentioned, Spotify needs a network, and its app settings need to be adjusted. But with the converter, you don't need to run Spotify for its playlists and can just listen to them in your local folders. Here are some key features of TuneFab Spotify Music Converter:
Various output formats (MP3, M4A, FLAC, or WAV audio)
Keep music quality in up to 320 Kbps MP3 audio (44.1 kHz, 256 Kbps by default)
Reserve all ID3 tags and Meta info (better output files management)
5X faster conversion speed (won't cost much time on waiting)
Helpful customization is provided (adjust audio quality easily)
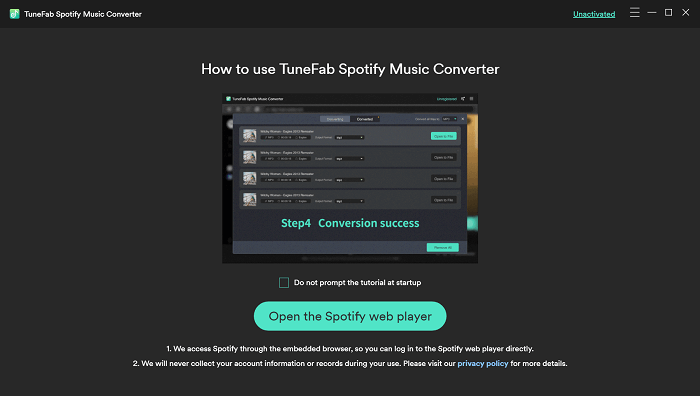
These are the main features of TuneFab Spotify Music Converter. Next, we will offer you a simple guide on how to use it. You will explore more useful functions and features while using it.
Use TuneFab Spotify Music Converter to Enjoy Flexible Playback
Before the steps, just download this great Spotify converter software.
Step 1. Launch TuneFab Spotify Music Converter
After you have downloaded TuneFab Spotify Music Converter, you can launch it on your computer. Make sure you sign in your Spotify account or the conversion will fail.
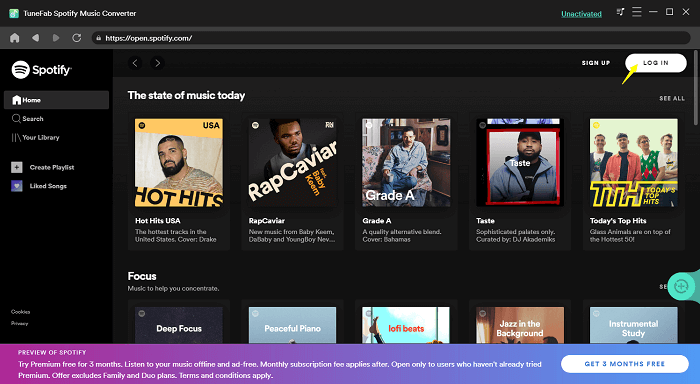
Step 2. Add Spotify Songs to the Converting List
You can add songs to the converting list in 2 ways: drag and drop or click the blue icon “+” in the down-right corner. Each way works smoothly. You just need to pick the songs or playlists you want to convert.
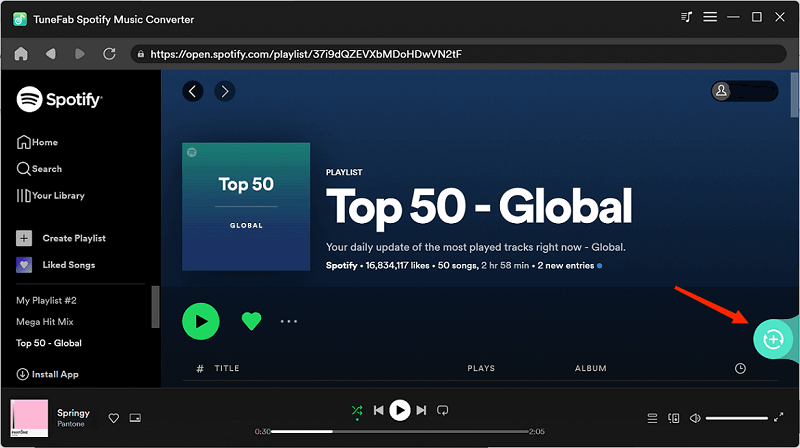
Step 3. Select Output Format and Output Folder
On the converting page, you can select the output format and output folder of the items to convert. You can convert them into the same format by choosing it in the top-right corner or can choose their output format respectively beside each item.
You can see basic information like album, artist, and length of each song here, which will also be retained in ID3 tags after conversion.
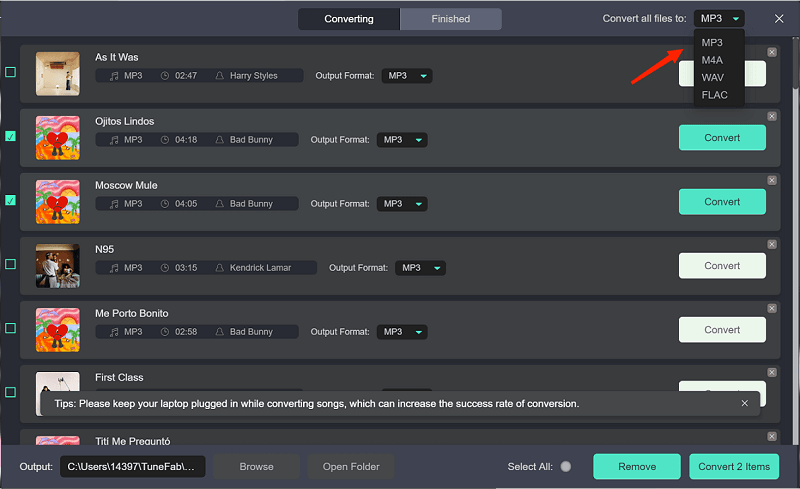
Tips:
Before you convert them, you can adjust the customization settings. On the interface, click the menu on the top-right side and click “Preferences”. Here you can tune bitrate and sample rate that match the source music to get the best listening experience.
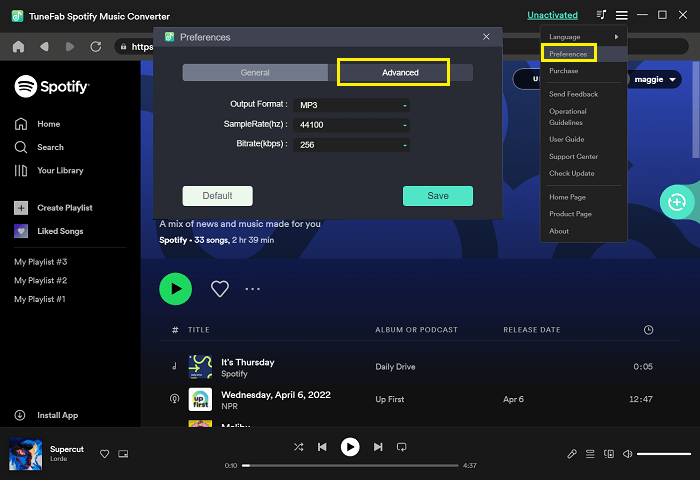
Step 4. Wait for Conversion Completed
After choosing formats, you can start to convert them by clicking "Convert All". When the music has fully converted, just click to Finished to view all the converted music.

Then, if you want to listen to the converted items on your phones, just transfer them to your phones. This method allows you to listen to the converted Spotify songs in the background whenever and wherever you like.
Part 4. Conclusion
Now you may have known about how to keep Spotify playing in the background and how to fix it when it fails to play. All solutions can be useful, but TuneFab Spotify Music Converter is the most helpful and reliable way. If you are interested in it, just download it and have a try! You will soon begin your wonderful journey of listening to Spotify playlists without restrictions.













