As one of the earliest music apps, Spotify provides users with everything that all of its music streaming app competitors have and more. It is the reason that attracts music lovers in mounting numbers. However, it is not perfect enough that it sometimes may display "The Spotify application is not responding". Don't be upset. It is common that you run across the scenario. Following these 8 solutions built on experience, you can solve the problem successfully and enjoy your music again.
- Reasons for Spotify Not Responding
- Solution 1. Disable the Internet Connections on Your Computer
- Solution 2. Reboot Your Computer
- Solution 3. Update Spotify Software
- Solution 4. Allow Spotify Running Under the FireWall
- Solution 5. Force to Quit Spotify in Task Manager
- Solution 6. Perform a Clean Reinstall of Your Spotify
- Solution 7. Disable Hardware Acceleration
- Solution 8. A Panacea - Spotify Music Converter
Reasons for Spotify Not Responding
Once the Spotify application is not responding, software bugs or errors and network-related issues are the common reasons that you should take into consideration. And perhaps the problem you run into is somehow challenging to troubleshoot. Therefore, you can directly refer to solution 6 to fix the Spotify not responding issue. Before you take advanced measures, still, it is advised to check the following essential steps in case you complicate simple things.
1. You can check the Internet connection and start Spotify again.
2. Maybe Spotify subscription services are failed, so you can send a mail over to Spotify.
3. You can check whether Spotify has released a new update. Without the update, you may fail to use Spotify sometimes.
4. You can also check your computer for any pending updates. If so, you need to download and install the updates and then try to launch the Spotify app again.
After you check Spotify in these simple ways, and Spotify is still not responding, you can try the further solutions below.
Solution 1. Disable the Internet Connections on Your Computer
If your LAN(Local Area Network) works well, Spotify is still not responding. You can try to shut down your network before you start Spotify. In some cases, Spotify responding issues can be prevented by disabling the Internet you are connecting to. When you reopen Spotify, you can connect to the network and check if the error appears.
Solution 2. Disable the Internet Connections on Your Computer
That the Spotify application is not responding, sometimes, is caused by your computer's glitch. And now you can choose to reboot your computer and see if it is working. After all, rebooting your computer can help keep it running smoothly. It not only clears the memory but stops any tasks that are eating up RAM. Also, a reboot can also fix peripheral and hardware issues.
Solution 3. Update Spotify Software
To maintain smooth operation, the official has to release the latest version to fix some bugs. So a new update can also lead to Spotify not responding. If your computer doesn't update Spotify automatically, check whether Spotify needs an update.
Step 1. Launch Spotify and log in to your account.
Step 2. You can see an arrow next to your username. It may have a blue dot, and you can just click it.
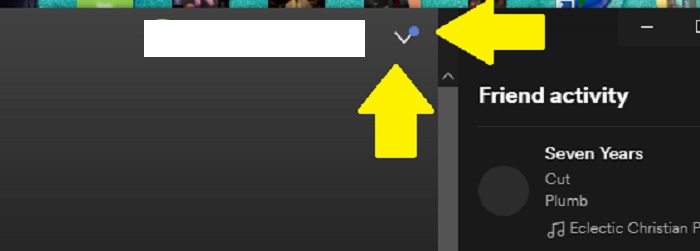
Step 3. From the list of options that have emerged, select “Update available” where it will be updated.
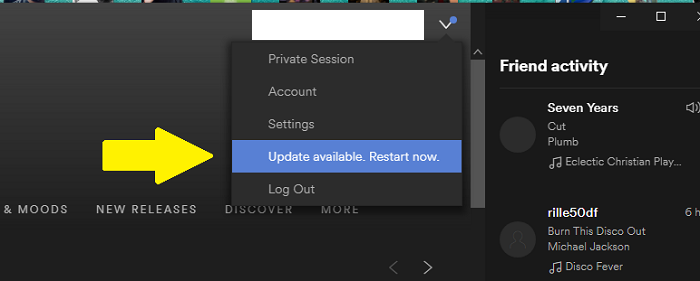
Solution 4. Allow Spotify Running Under the FireWall
Sometimes, the firewall on your computer may shut down the Spotify running and lead to Spotify not responding. If you failed to get it functioning, you can go to your Firewall and then check out Spotify is listed on the Whitelist. If Spotify is listed on Blacklist, please make sure to allow Spotify to run on your computer.
Solution 5. Force to Quit Spotify in Task Manager
Having tried the above-mentioned ways but still have got Spotify application not working, you can go to see if the Spotify application is running in your Task Manager. When you have completed shutting down the Spotify app, then you can get Spotify running again. Here are the different steps on Windows and Mac. Just pick up the suitable step of your computer.
For Windows:
Step 1. Use 2 Hotkeys to Enter Your Task Manager.
#1 Press the Hotkey “Ctrl + Alt + Del” and click on “Task Manager”. And then a pop-up window will appear.
#2 Press the Hotkey “Ctrl + Shift + Esc” and then a window will pop up with the title of Task Manager.
Step 2. Find out Spotify and then click Spotify. Here you have lots of options, like Expand, End task, go to details, and more. Here, just click on “End task” to end the Spotify process in Task Manager. Also, you can just select Spotify and then click the button on the bottom right of the whole task Manager to see if Spotify is working or not.
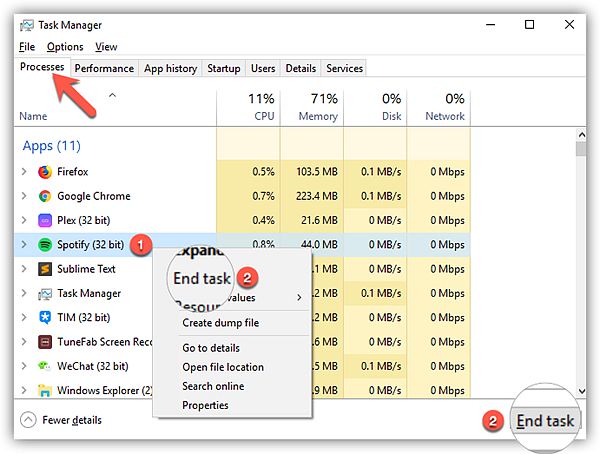
For Mac:
Step 1. Press Hotkey “Command + Option + Escape” to turn on the “Force Quit Applications”.
Step 2. On the main interface of Force Quit Applications, then you see the Apps that running on your Mac. And as you can see, there is a Spotify app. Now select Spotify and then hit Force Quit to end up the process of Spotify on Force Quit Applications.
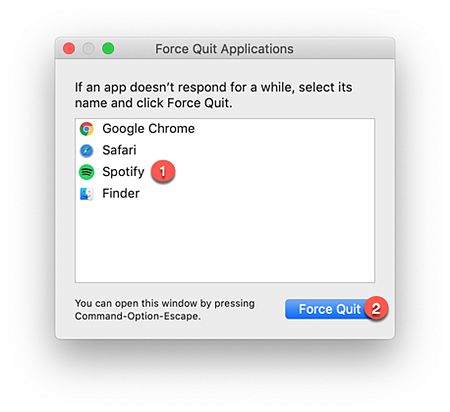
Solution 6. Perform a Clean Reinstall of Spotify
If you have ended the process of Spotify and checked the firewall but still have the problem of Spotify not responding, there must be some errors in Spotify, like lacking software startup files. Then performing a full reinstallation of Spotify will be great for fixing the Spotify application not working problem. Let's see how to make it.
Section 1. Fully Uninstall Your Spotify
For Windows Users
Following is the example of Windows 10. Please note that the methods of Windows 8, Windows 7, or others are the same as Windows 10.
Step 1. Make sure you have turned off Spotify before you are going to process the full uninstallation. If you don't know how to do it, see solution 5.
Step 2. Go to the “Control Panel” of your computer. Here, you have the authority to adjust the settings of your computer, like User Accounts, Hardware and Sound, and also Programs.
Step 3. Now click “Uninstall a program”. Then you will move onto the page of Uninstall or change a program, scroll down to find Spotify, and click “Uninstall Spotify”
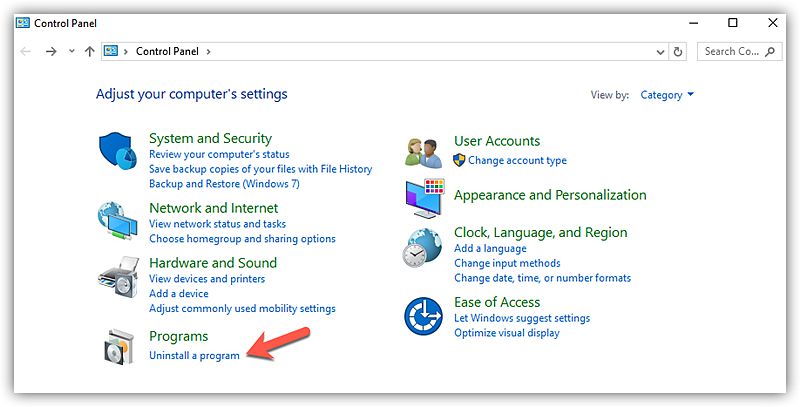
Step 4. When the whole installation is over, please delete the data from the folder of Spotify. Here is the file folder location below. Just enter the whole location path on your computer and then delete the file folder.
File Folder Location Path: C:\Users\YOURUSERNAME\AppData\Roaming\Spotify
For Mac Users:
Step 1. Please Make Sure that you have already quit your Spotify app from running on your MacBook. If you don't know how to completely quit, please go to take a look at solution 5.
Step 2. Open Finder > Applications, then you can see lots of application folders stored under this folder. Scrolled down to find out Spotify and click “Move to Trash”, and then you can finally uninstall Spotify on Mac. If you have downloaded it from App Store, just delete it on your Launchpad.
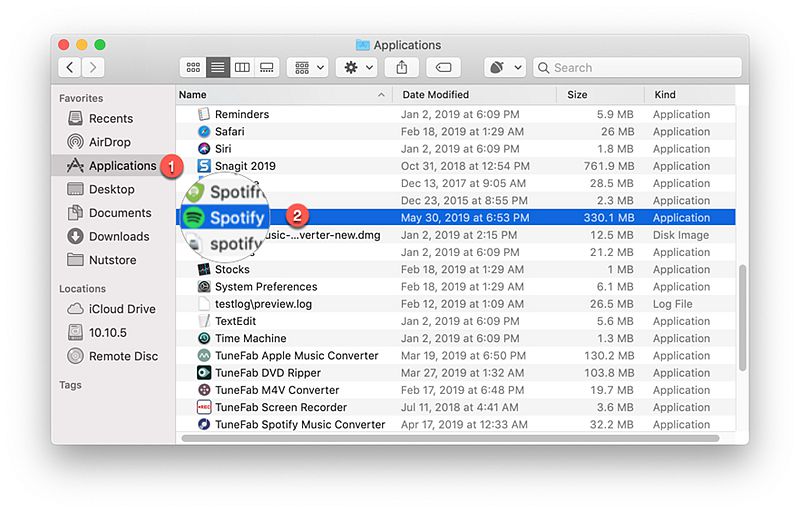
Step 3. When you have successfully deleted the Spotify, please bear in mind to delete the related file folder as below.
Press the Hotkey “Command + Shift + G” to turn on Go to Folder and then enter “~/Library/” to open the Library Folder.
On the Library Folder, then you can enter Spotify on the Search Bar and then click on “Library” and then you can move all the related files of Spotify to Trash. Also, you can search “~/Library/Preferences/” or others to delete the related files folder of Spotify.
Step 4. Empty your Trash to make sure you have cleaned up all the file folders of Spotify.
Section 2: Reinstall Spotify on Your Computer
Download Spotify App here: Download Spotify from All platforms
Solution 7. Disable Hardware Acceleration
Hardware acceleration is a setting that allows a program to use the computer's hardware to perform functions and processes more efficiently. But if your computer runs slowly and Spotify is not responding, you can consider turning it off.
Step 1. Open Spotify, select your username, and click “Settings”.
Step 2. Scroll down to the bottom and find “Compatibility”. And then you can turn off the button “Enable hardware acceleration”.
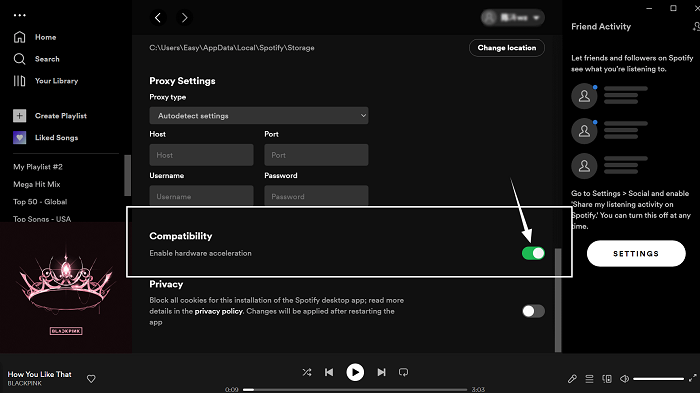
Solution 8. A Panacea - Spotify Music Converter
What if the mentioned-above methods failed to do you a favor, you could try this silver bullet – TuneFab Spotify Music Converter.
TuneFab Spotify Music Converter is a desktop application that is highly recommended by users for its music conversion function. It can be your backup when the desktop or app version of Spotify is not responding. For one thing, TuneFab Spotify Music Converter has a built-in Spotify web player; for another, it can download and convert songs, tracks, playlists, and podcasts into MP3 format, or other compatible formats like M4A, WAV, and FLAC. What's more, even if you are not a Spotify Premium user, you can try this to convert and download music.
Things You'll Like
1. You can enjoy essentially all functions and services of Spotify Music Converter as long as you log in to your account.
2. You can enjoy and save songs with original high quality.
3. You can download music and podcasts even without Spotify Premium.
4. You can save ID3 tags after music conversion to manage your music library better.
5. You can experience 5X default faster conversion speed and support batch conversion.
You have known the main features of the software. And you can follow the steps below to enjoy music when Spotify is not responding.
Step 1. Download and launch TuneFab Spotify Music Converter.
Step 2. Log in to your Spotify account.
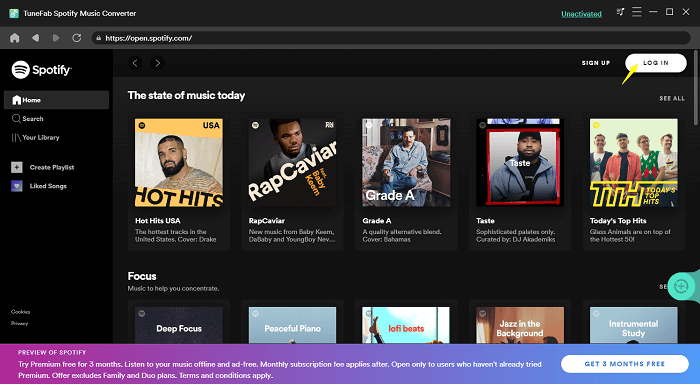
Step 3. Select your loved songs or playlists, and drag them to the green add button.
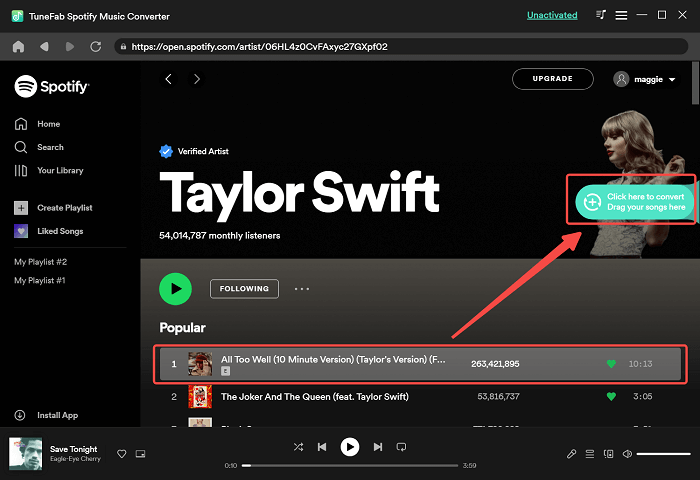
Step 4. Change settings before converting. You can change music formats in the top-hand corner, and you can set up music folders at the bottom of the converting page.
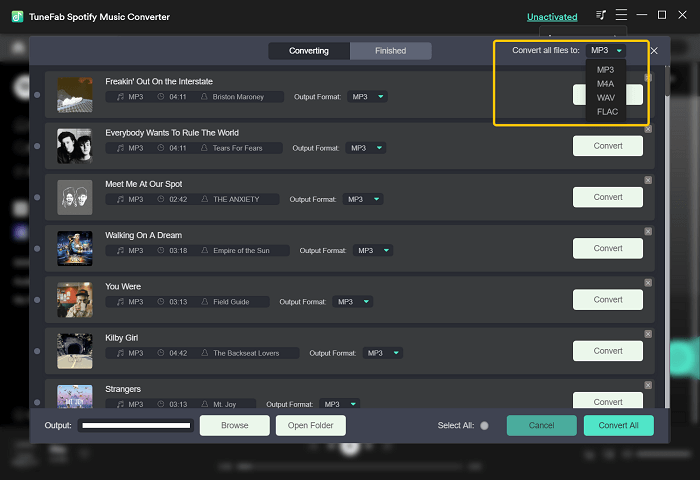
Step 5. Click “Convert All” to convert selected music, and you can check converted songs on the “Finished” page.

Conclusion
Now, with the 8 solutions listed above, you can manually fix your Spotify not responding on Mac and Windows. But considering the differences in devices, regions, and Spotify versions, the writer still suggests you take simple methods first. Meanwhile, Spotify Music Converter is a good try literally when you aren't able to fix Spotify not responding. Hope you can immerse yourself in music soon!













