For users who are more willing to use the web-based services to stream online music, Spotify Web Player would be the platform you may usually use to find and enjoy music playback without software installed. However, it would be very annoying when Spotify Web Player not working probably so you fail to play any song with it. Today, this article will mainly teach you the 10 easy ways to get Spotify Web Player not working fixed. If you are running into such trouble as well, try getting it solved with the methods introduced here now!
- 10 Ways to Fix Spotify Web Player Not Working
- - Check If Your Browser Is Compatible
- - Open the Website in a Private Window
- - Allow Playing Protected Content
- - Clear Cache and Cookies
- - Disable Spotify Ad Blocker
- - Update the Browser
- - Reset and Clean Up Browser
- - Use a Different Browser
- - Flush the Internet Connection
- - Install Media Feature pack
- Best Way to Use Spotify Web Player and Even Download Songs on It
10 Ways to Fix Spotify Web Player Not Working
Spotify Web Player not working error may happen because of different reasons. But don't worry as the ways to fix the problem are easy to process. In the following, the latest updated 10 workable methods will be introduced to help get it solved just by clicks. Now, you can have a look.
Check If Your Browser Is Compatible
You must know that the running and performance of Spotify Web Player would highly depend on the browser. So when you find Spotify Web Player not working properly, firstly you can check whether the browser you are using is well compatible with it. Because Spotify has developed the web player version for running on limited browsers, when you are using the ones that are not supported by it, surely Spotify Web Player won't work for you. To check whether your browser is compatible with Spotify Web Player, you can check the supported list provided by Spotify here.
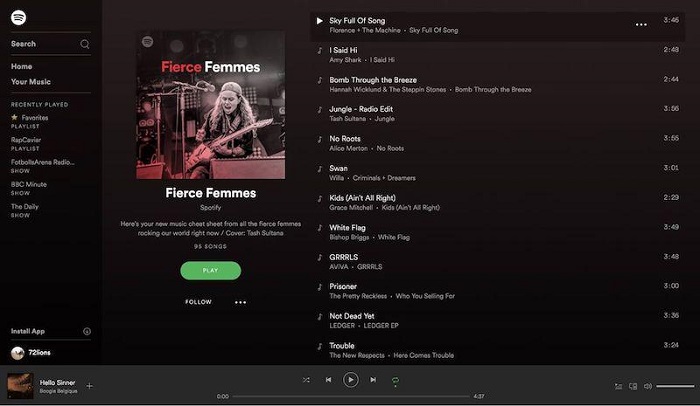
Open the Website in a Private Window
Actually, if you have installed many extensions in your browser, their performances may be a hidden reason causing Spotify Web Player not working properly. As a result, to exclude the affections brought by browser extensions, you can try opening the web player with a private window instead. The private mode of the web browser will also filter some other features like cache storing to make sure the net surfing can be fast and without being affected. It may be a good and simple way to fix Spotify Web Player not working.
Here I will show you how to open the private mode in the browsers supporting running Spotify Web Player.
Chrome: Click the three-dots icon in the top-right corner of the window and select "New Incognito Window". Or you can use the shortcut "Shift + ⌘ + N" (on macOS) or "Shift + CTRL + N" (on Windows/Linux) to open it as well.
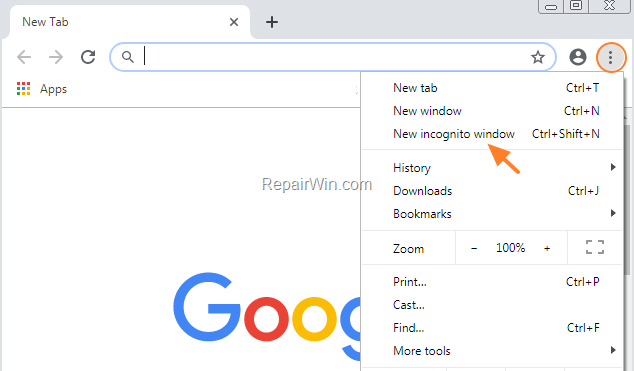
Firefox: Like Chrome, directly select the Firefox menu and then choose "New Private Window". The shortcut "Shift + ⌘ + P" (on macOS) or "Shift + CTRL + P" (on Windows/Linux) can also be used.
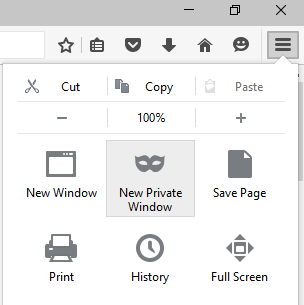
Edge: Except for selecting to open in the browser setting menu, shortcut "Shift + CTRL + N" can also help.
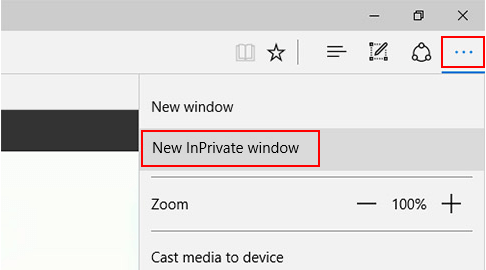
Safari: In Safari browser, you need to click the "File" option in the Apple top menu and then select "New Private Window" to open it.
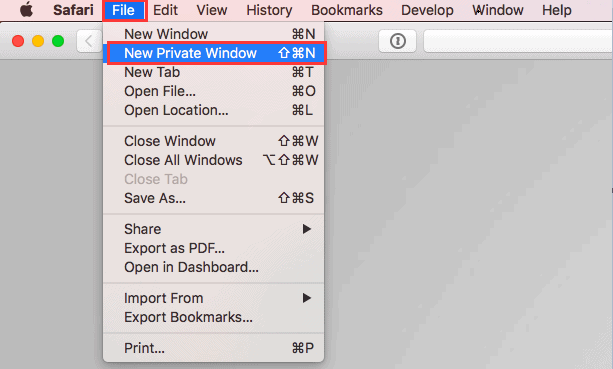
Allow Playing Protected Content
If you find the Spotify Web Player not working and also getting the message telling you can't play the content because it is protected, you just need to enable the browser to let you play such protected content to fix the problem. For Chrome users, simply open the browser menu and select "Settings". By going to "Content", you will find the "Protected content" option. Open it and turn on "Allow site to play protected content" to fix Spotify Web Player not working easily.
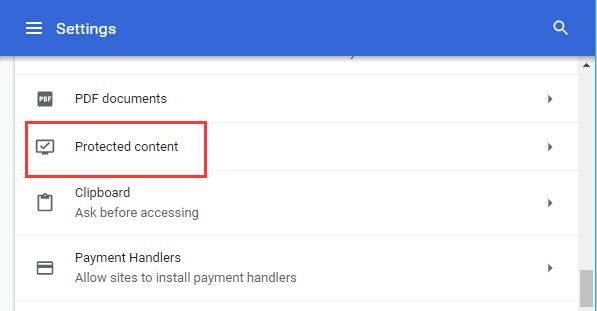
For Firefox users, simply allow Spotify Web Player to play all content by clicking the shield icon in front of the URL address of the web player and select "Turn off blocking for the site".
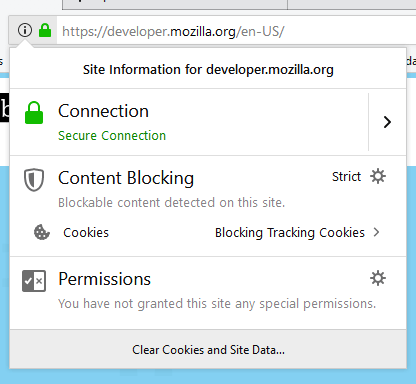
Clear Cache and Cookies
As mentioned before, when your web browsers have stored much caches and cookies, they will get corrupted so that making many websites failing to work properly while opening in them. So trying cleaning cache and cookies can also be a good way to make everything work well again, including the Spotify Web Player not working problem. Just follow the guide here to clean up browser cache or cookies in the browsers supporting running Spotify Web Player.
Chrome: Open "Menu" and select "More tools" to find "Clear browsing data…" option. After opening the window, select the date range and also the cache as well as cookies to clean up immediately.
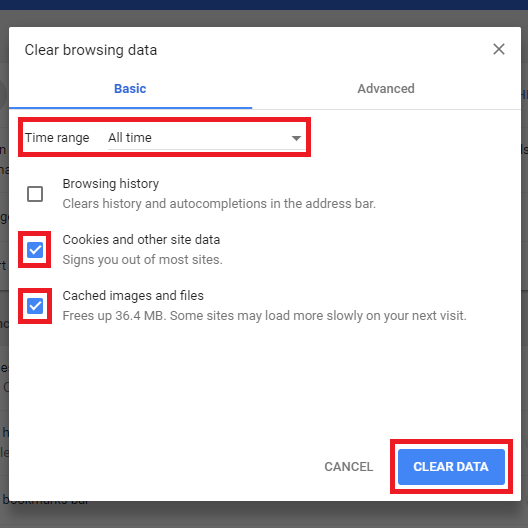
Firefox: In the browser, also open "Settings" under its "Menu". Then by going to "Privacy & Security", find "Cookies and Site Data" to select cache as well as cookies for clearing.
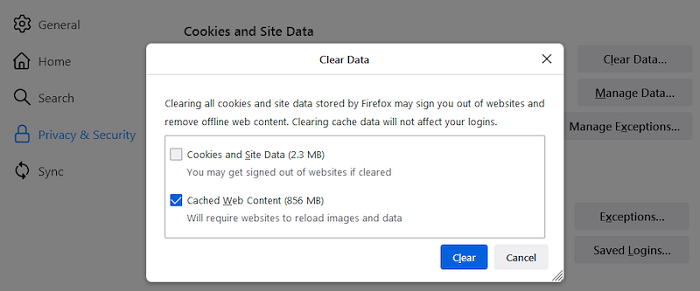
Edge: Open "Settings". When you find the "Clear browsing data" part, click "Choose what to clear" and select cleaning up cache as well as cookies.
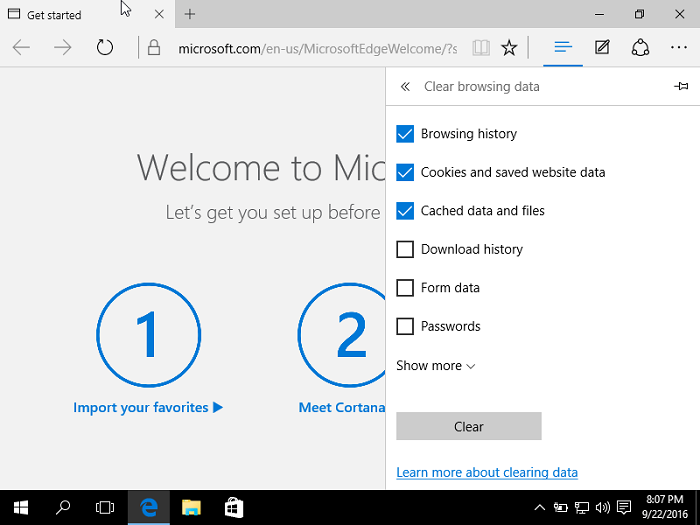
Safari: Select going to "Clear History…" in the Safari menu. Then open "Clear field" and choose "All History" to clear both cache and cookies up.
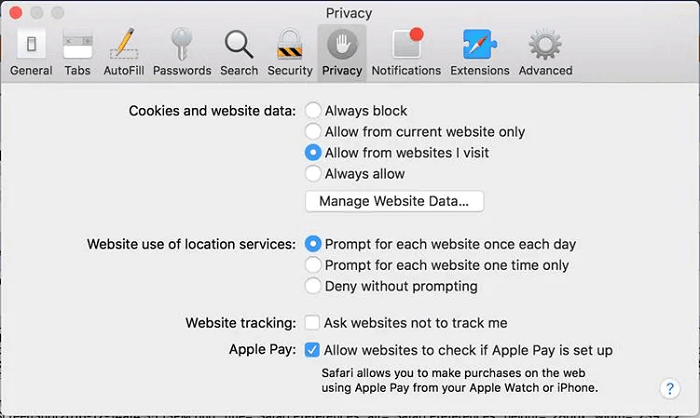
Disable Spotify Ad Blocker
For users who have installed Spotify Ad Blocker to remove the ads while playing Spotify songs in the web player, the extension may be the reason causing Spotify Web Player to fail to work for you. So simply removing or turning off it can help you easily fix the error and make Spotify Web Player work well again.
Update the Browser
When the Spotify Web Player can't well support your web browsers because the ones you are using are outdated, many bugs will appear, including the Spotify Web Player not working problem. So you can actually try updating the browser version if you find that you haven't done it for a long time, then it can directly fix the error help the web player to run smoothly again. See how to check browser update within it directly.
Chrome: Go to "Menu" and choose "Help". When open the "About Google Chrome" option, there will be a " Checking for updates" to select updating the browser.

Firefox: In "Menu", click "Options" to scroll down the page and click "Check for updates" to complete the browser update directly.
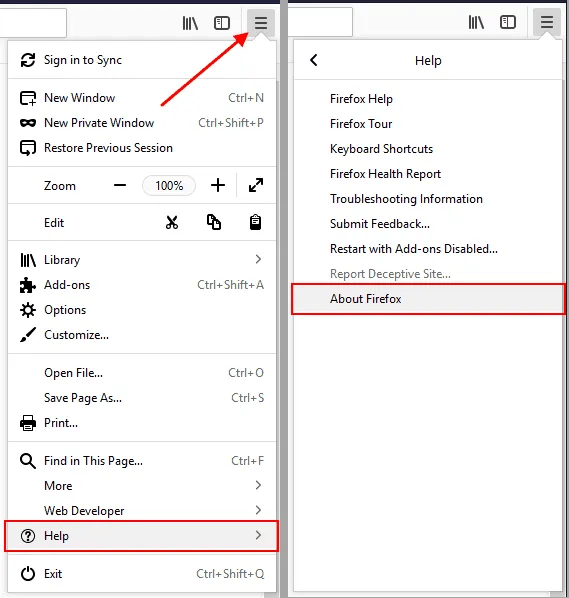
Edge: Click the top-right three-dots icon and select "Help and feedback". Here will be the "About Microsoft Edge" option. Open the window and click "Checking for updates" to complete the update immediately.
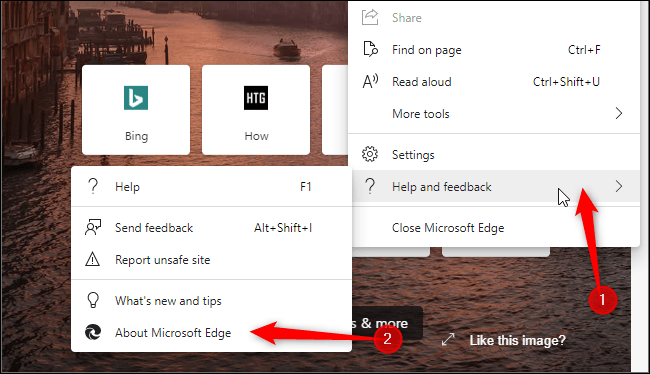
Safari: Click the Apple icon and open "App Store…". By switching to "Updates" and finding Safari from the list to complete updating it by clicking the "UPDATE" button.
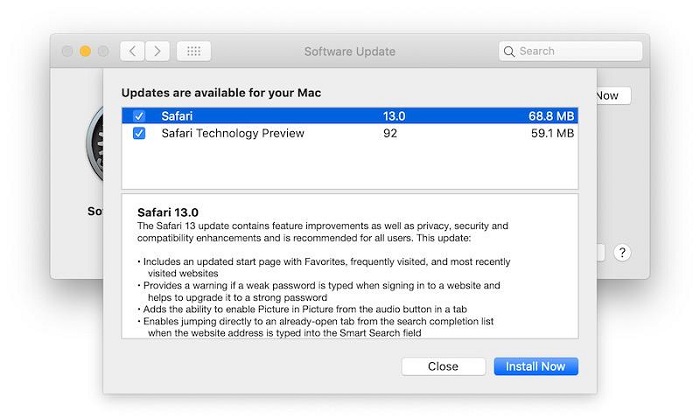
Reset and Clean Up Browser
You have done some customized settings while using the browsers, but they are actually causing the performing issues for some sites, including the Spotify Web Player. But as you may not be conscious about what settings you have made are actually leading to Spotify Web Player not working, trying to reset and clean up the browser settings is the quickest way to solve the problem. So just follow the guide below to reset and clean browser settings now.
Chrome: Open browser "Settings" and scroll to "Reser and clean up" section. Open it to choose the option to "Restore settings to their original defaults".
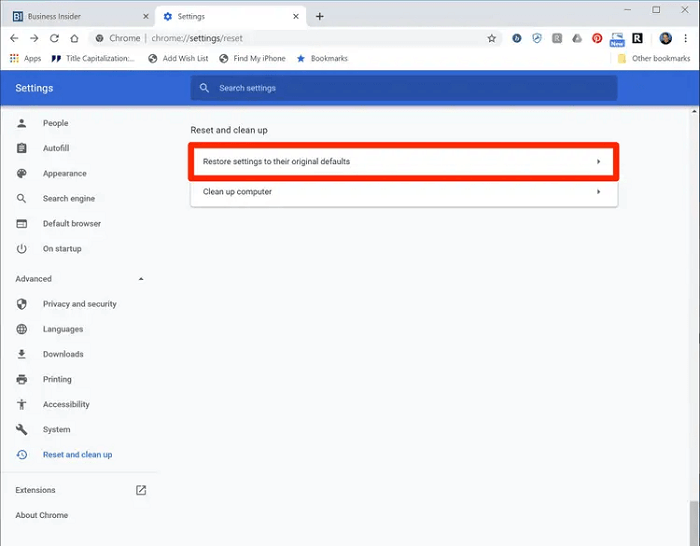
Firefox: After clicking the menu icon provided in the top-right corner, select "Help" and then "More troubleshooting information". Click "Refresh Firefox" and then all browser settings will be reset.
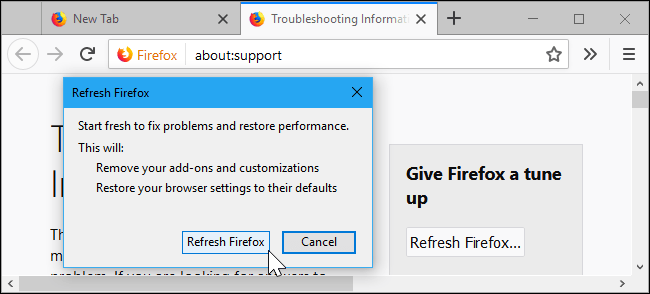
Safari: For Safari, simply go to "Preferences" and switch to "Privacy". Click the "Manage Website Data…" and simply select to "Remove All" data, and the browser settings will all be reset and refreshed now.
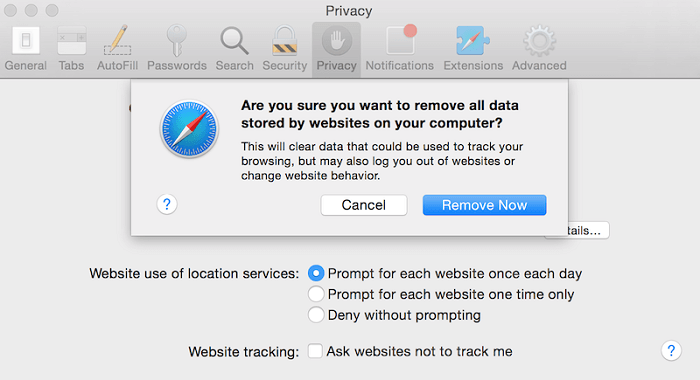
Use a Different Browser
When you have cleared all extensions from the browser you are using, or have updated and reset the settings, but Spotify Web Player still fails to work for you, under such conditions, trying using a different browser that is supported by Spotify Web Player can be the direct method to solve the problem. In most cases, by using a different browser can make Spotify Web Player work properly again on your devices. But just pay attention to selecting and installing the browsers that are recommended on the Spotify Web Player supported list (with the right versions installed as well).
Flush the Internet Connection
As Spotify Web Player is actually an online service, the Internet connection can actually be an important reason causing the Spotify Web Player not working error. As a result, you can try flushing the DNS and resetting the Internet connection to help fix the problem.
On Windows
Step 1. Click the Windows logo and select "Admin" or "Command Prompt". If a pop-up window asking you to allow making changes to the computer, select "Yes" and continue.
Step 2. Try the following commands separately. You need to remember pressing the "Enter" key after pasting each of them:
Type "ipconfig /flushdns" and press Enter.
Type "ipconfig /registerdns" and press Enter.
Type "ipconfig /release" and press Enter.
Type "ipconfig /renew" and press Enter.
Type "netsh winsock reset" and press Enter.
Step 3. Finally, restart the computer. Now your DNS is refreshed and the Internet is well connected again.
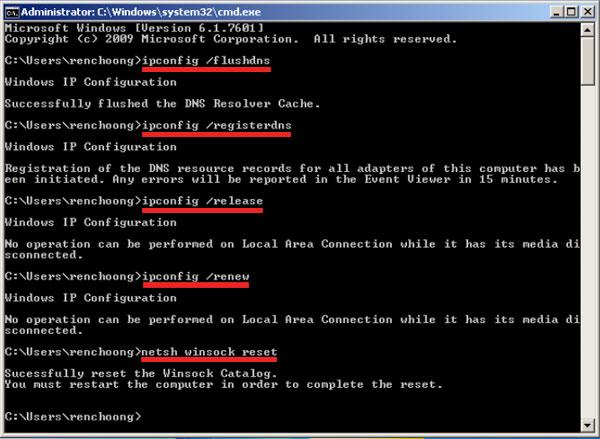
On Mac
Step 1. Before getting started, you need to close all the browser windows you have opened.
Step 2. Now go to "Applications" and switch to "Utilities" to open "Terminal".
Step 3. Then simply enter the correct commands based on the system your Mac is running:
OS X 10.10 (Yosemite): sudo discoveryutil mdnsflushcache
OS X 10.7 - 10.9 (Mavericks, Mountain Lion, and Lion): sudo killall -HUP mDNSResponder
OS X 10.6 and older: sudo dscacheutil -flushcache
Step 4. By passing the "Enter" key , the DNS will be refreshed.

Install Media Feature pack
This method is provided for Windows 10 N edition users. Simply by installing the media feature pack from Microsoft Download Center, it can help your system to improve the multimedia capabilities, so that helping Spotify Web Player to work properly again.
Best Way to Use Spotify Web Player and Even Download Songs on It
Actually, when you are facing the Spotify Web Player not working issue and don’t know how to get started fixing the error, it would be a quick and efficient way for you to try downloading the songs from the web player for playback offline. However, as the official Spotify Web Player doesn’t provide the download function even for Spotify Premium users, you can turn to TuneFab Spotify Music Converter to help.
TuneFab Spotify Music Converter also embeds the official Spotify Web Player in the software, letting every user to access the music resources and download them even without Spotify Premium subscription. Because the software works to unlock DRM protection and download Spotify playlists in common audio files of MP3, M4A, WAV, and FLAC formats, you can play the downloaded songs outside Spotify Web Player without worrying about the running or streaming errors that might happen on the site. It will also be simple to use it even you are a new user.
Key Features:
● Supports the official Spotify Web Player to download Spotify playlists directly
● Offers common audio formats such as MP3, M4A, WAV, and FLAC to download Spotify songs
● Keeps the best quality for saving music offline
● Saves all the ID3 and metadata information for each downloaded Spotify song
● Provides up to 5X faster speed to save your time in processing Spotify Music download
Now, you will see how TuneFab Spotify Music Converter works to download Spotify songs from Spotify Web Player within very easy steps.
Step 1. Open TuneFab Spotify Music Converter after installing it. When you click the "Open the Spotify web player" and open the in-built player, click the "LOG IN" button in the top-right corner to sign in.
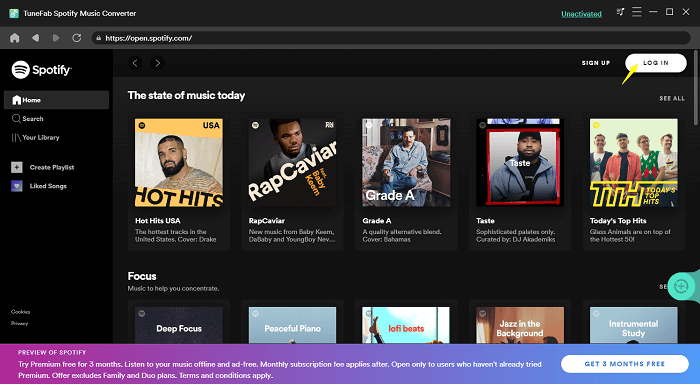
Step 2. After signing in Spotify Web Player, you can directly find the playlists to download and drag them to the "+" button.
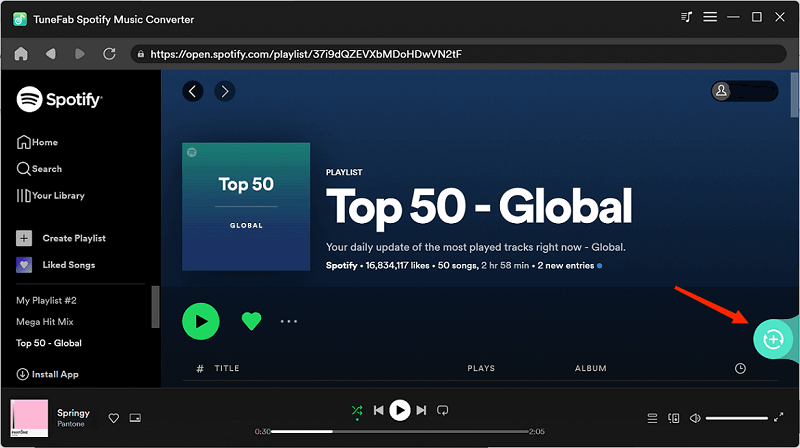
Step 3. Now, choose an output format from "Convert all files to" for converting the songs. Or you can open "Preferences" to further change the "SampleRate" or "Bitrate" to select the quality you need freely.

Step 4. Finally, simply press "Download" button and all the selected Spotify songs will be downloaded offline immediately. After getting them, you can play them offline without using Spotify Web Player anymore.

Conclusion
The Spotify Web Player not working error can be a problem if you rely on it to enjoy music playback frequently. But as here are 10 updated ways and also an extra method (using TuneFab Spotify Music Converter) to save all songs for playing without using Spotify Web Player, you can easily get over the problem and continue enjoying Spotify Music streaming enjoyably. So when you are in need as Spotify Web Player not works for you, turn to this article and fix it easily!













