The distinctive service attracting millions of Spotify Premium is definitely its quality offline streaming mode. However, many Spotify Premium subscribers still report some errors while utilizing the subscribed function, including the Spotify waiting to download but not working at all issue. Therefore, let's mainly concentrate on this problem and seek the best solution to figure it out. Here are 6 ways to overcome and fix the error.
Part 1. 5 Easy Ways to Resolve Spotify Waiting to Download Issue
Actually, Spotify waiting to download errors is not a tough issue to overcome. Here are 5 easy methods you are able to try to figure out the issue. Please read.
Solution 1. Remove Spotify Download Limit
When Spotify announced the download limit (up to 10,000 downloads on 5 devices) to regulate the use of Spotify Premium services, it is possible to cause Spotify to wait for a download error, making the app fail to store music in the offline library for you once exceeding this amount.
Surely, it is possible to remove the existing downloads and free up some download quotas to store new playlists (the most direct method). Therefore, it is recommended that you regularly check your offline library and remove those you are not willing to keep anymore. In this way, you can always ensure that there are enough quotas to save new Spotify songs for offline streaming.
To remove existing downloads, simply access and open the downloaded playlist and toggle off the Downloaded option. By confirming Remove, all downloaded songs contained in the Spotify playlist will be removed from your offline library in no time.
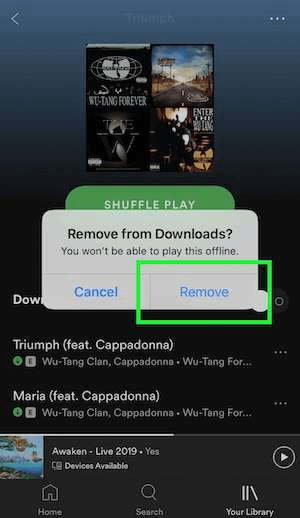
Solution 2. Clear Device Storage
Despite the download limit set by Spotify, another possible reason causing Spotify to wait to download should be the insufficient storage you left on your device. For sure, Spotify downloads will take up device space, in that you have to make sure to prepare enough storage to keep them offline. When the Spotify songs fail to proceed with downloading and are just waiting in the queue, please double check your device storage for seeing if it has run out of space to save more downloads. If yes, free it up by deleting some unnecessary files, and photos, or uninstall unused applications and try again. Once there is enough space returned, the problem will be automatically solved.
Solution 3. Re-connect to Faster Network
In some cases, Spotify would keep notifying you it is waiting to download because of the unstable network condition. You are possibly to check your network status to see if the Wi-Fi or the mobile signal is weak. In terms of this, you are recommended to alter to another network connection or reset it to re-enable stabler Internet connectivity, allowing Spotify to proceed with the music download for you more quickly.
You are possible to change to the cellular setting from Wi-Fi if it is too weak to handle the Spotify Music download for you. To make the change, please turn to Settings >> Music Quality and toggle on the Downloading using the Cellular option.
When your device is connected to a stable network, the Spotify waiting to download issue will be easily fixed.
Solution 4. Disable Antivirus or Firewall
If you have installed any antivirus or firewall protection app on computers to safeguard your devices, they are the possible reasons causing Spotify to wait for download issue unexpectedly. Therefore, you are possible to double check whether Spotify is prohibited by such protection applications, in that run improperly for you. On Windows, please follow the procedures provided below to free Spotify from the banned list and enable the download function to work properly again:
1. Head to Control Panel >> System Security >> Windows Defender Firewall.
2. Select the Allow an app or feature from the sidebar.
3. Scroll the list to find Spotify.exe and check the Public box.
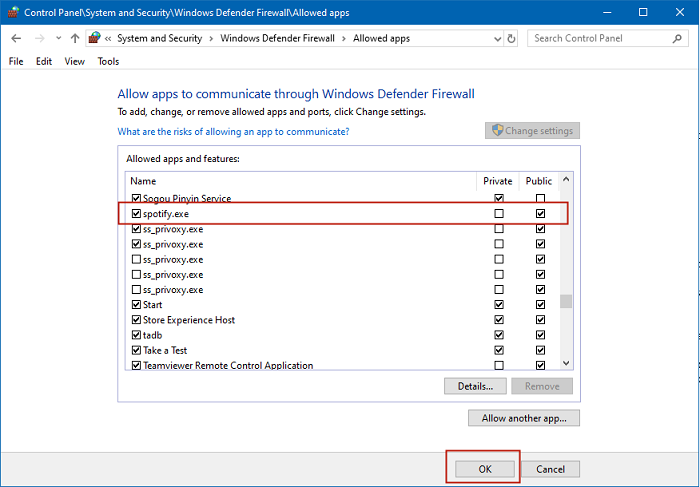
Once complete, please try processing Spotify download again to see if the problem has been resolved.
Solution 5. Check Authorized Devices
As mentioned before, Spotify places a download limit on only 5 authorized devices with one single Spotify account. Therefore, when Spotify waiting for downloading circumstances occurs, you ought to consider whether your account has been logged into over 5 devices, in that the Premium function fails to work for you. To resolve this problem, simply locate the connected devices and log out of your account to try again. In most cases, the issue will be successfully resolved.
Part 2. Alternative to Download Spotify Playlists Without Premium Errors
When Spotify Premium still exists unexpected errors and restrictions to processing Spotify Music downloads for you, some of you may wonder if it can remove the Spotify download limit and bypass Spotify waiting to download happened from Spotify download limit completely. Actually, TuneFab Spotify Music Converter can surprisingly help.
TuneFab Spotify Music Converter has bypassed the streaming and download regulations placed by Spotify. It directly embeds the web player inside, with the download button provided. You can directly select the Spotify playlists to process the music download even without a Spotify Premium subscription, let alone following its download limit. With TuneFab Spotify Music Converter, you are possible to get unlimited Spotify downloads and export files of popular encoders such as MP3, M4A, WAV, and FLAC for streaming locally on over 5 devices without restrictions anymore.

Overall, the program is equipped with the following sparking features to deliver better services and remove Spotify download limit to help solve Spotify waiting to download easily. Please check:
Embed the Spotify Web Player to download official playlists in no time.
● Popular encoders are provided to export Spotify downloads to be compatible with more devices and players, and editors.
● It is able to keep 100% original sound quality to stream downloaded Spotify songs enjoyably.
● The ID3 information will be fully retained for you to sort music easily and place the files in order offline.
● Batch conversion feature has been sped up to 5X faster performance to improve productivity and save time.
Now, let's also walk through the simple manipulation to preview how to use TuneFab Spotify Music Converter to solve Spotify waiting to download error without the download limit:
Step 1. Open TuneFab Spotify Music Converter after installing it. Then click on the Open the Spotify web player button on the screen to enter the main feed of the web player. Please tap the LOG IN option to complete the Spotify account authorization.
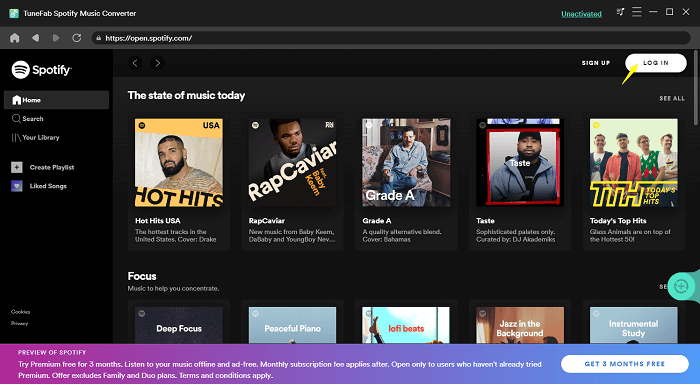
Step 2. After login in, please search for the Spotify songs and playlists you wish to download. Subsequently, drag them to the Add button and wait for the conversion to proceed.
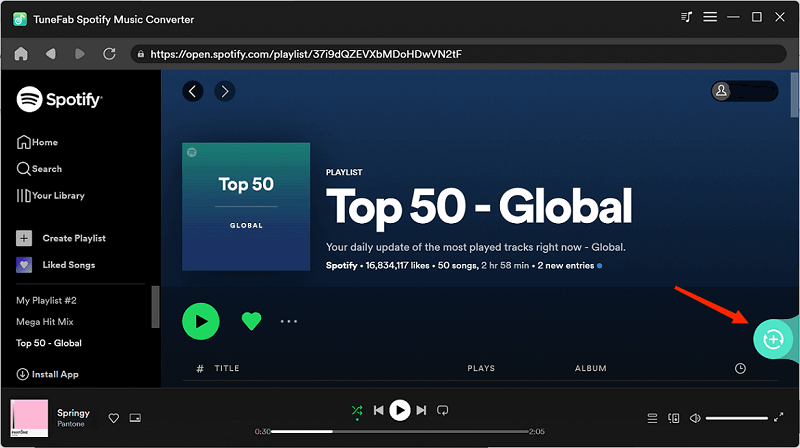
Step 3. You can directly select an output encoder from the Convert all files to menu. For further personalize the audio quality such as the SampleRate and Bitrate, please turn to Menu >> Preferences to adjust them under the Advanced module.
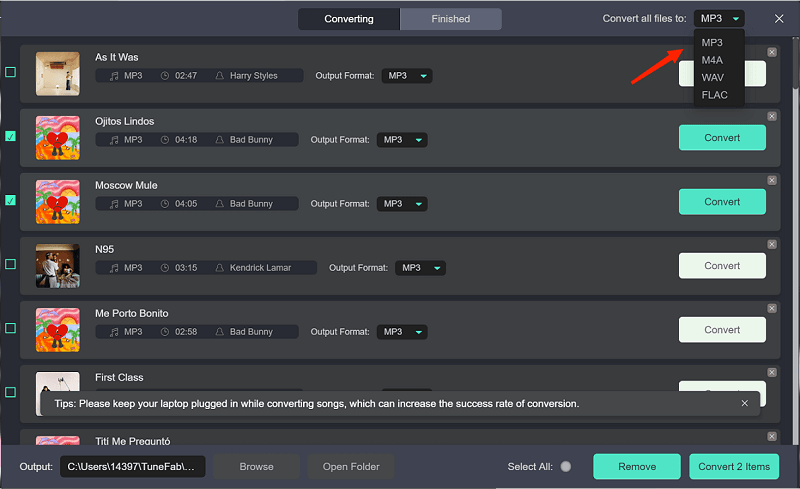
Step 4. When the settings are completed, please tap the Convert All button to initiate the batch conversion. Once the download completes, please turn to Finished and access the local Spotify downloads by clicking on the View Output File button.
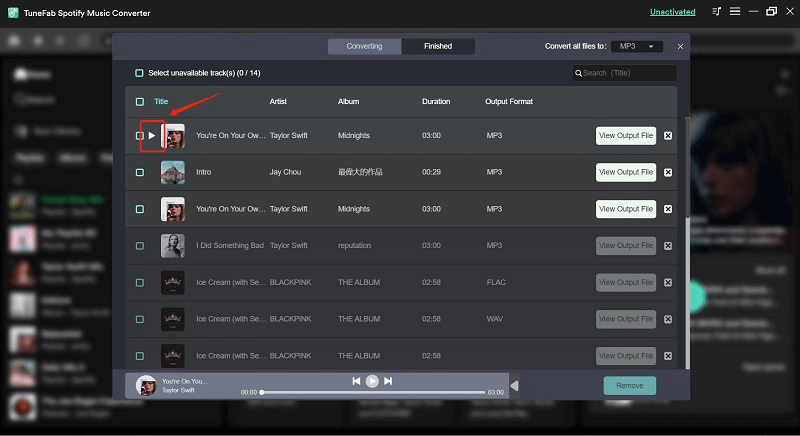
Final Words
It would be frustrating when you are going to process a Spotify playlist download but discover Spotify stops downloading songs for you. Therefore, with this post provided, you are possible to easily remove the Spotify waiting to download error within clicks, or completely get rid of all sorts of Spotify Premium issues by trying the alternative TuneFab Spotify Music Converter. As the program offers a free version, feel free to install it and start an effortless Spotify offline streaming without Premium!













