To explore more Spotify songs from Spotify database, search for your favorite artist or playlist to build up your own Spotify library will be a good idea. Today, we will show you how to use Spotify keyword search and voice search with ease. If you are facing searching issue when using Spotify search, you can also find the perfect solution in this article:
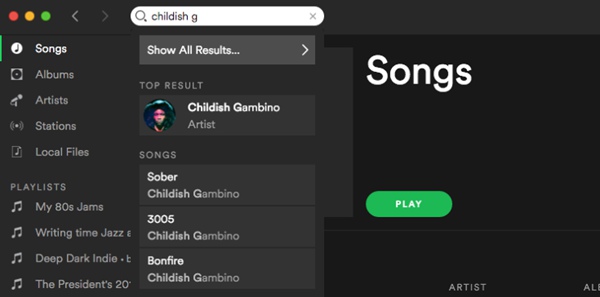
Part 1. How to Use Spotify Search (Keyword Search)
Find the "Search" button from your Spotify web player or Spotify app. You are allowed to search for songs, artists, albums, playlist, genres, podcast and videos. Moreover, you can also search for Spotify users. However, for some Spotify users who don’t have a display name, you can search "spotify:user:" followed by their Spotify username without spaces.
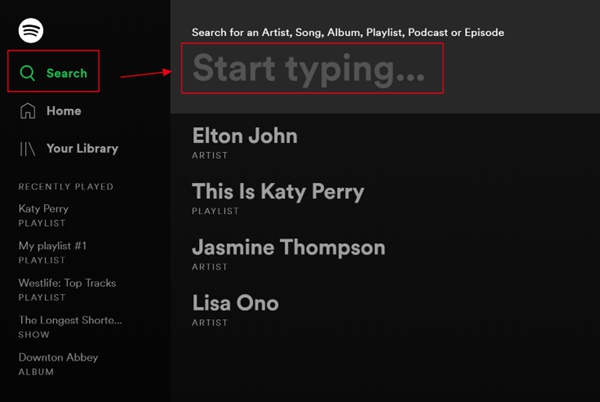
Note: Spotify Advanced Search enables you to find the songs you are looking for more accurate. To take a few example, use "[]" to highlight what you need, if spaces are included in your search term, you can use the quotation mark, [genre:"smooth jazz"]. You can also use "AND", "OR" or "NOT" to filter the result.
Part 2. How to Use Spotify Search (Voice Search)
Sometimes, we are just too busy to type in our search term when we want to play another Spotify song? What should we do? You can use Spotify voice search on your iOS device (not available on Android device yet).
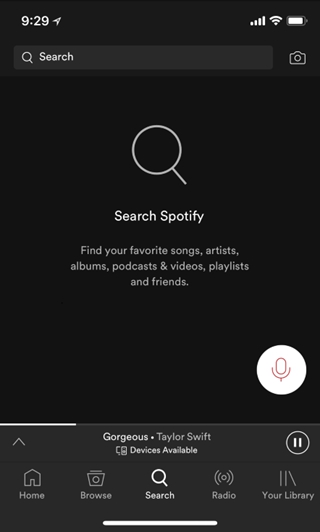
Just tap on the "Search" button from the bottom and hit on the audio button on the right. After that, a microphone icon will pop up. Just hit on the icon and you will see the interface as below saying "'Spotify' Would Like to Access the Microphone". Just hit on "OK" to allow you.
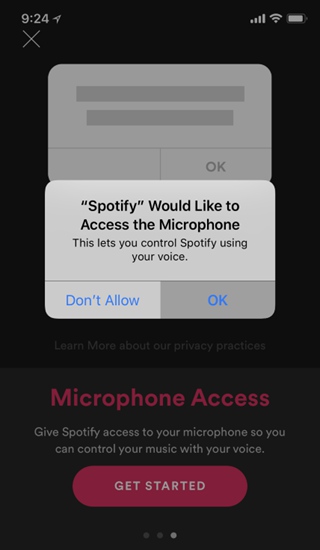
After that, you will see the interface as below. As you can see, there are some voice command recommendation listed for your reference, you can try saying them first or just tell Spotify whatever you are searching for.
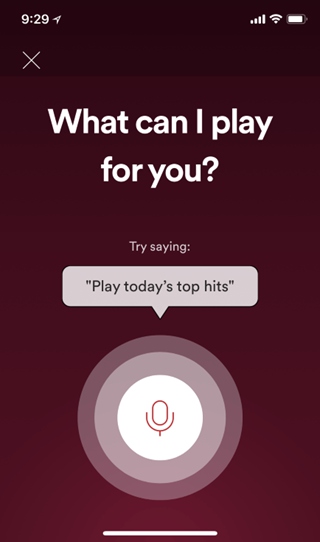
Part 3. How to Fix Spotify Search Not Working Issue
However, chances are, Spotify search does not working very well, sometimes. For example, if you are using Spotify App on your desktop to search your favorite artist but don't show any result even after you restart the program and your computer. You need to try out a clean re-install.
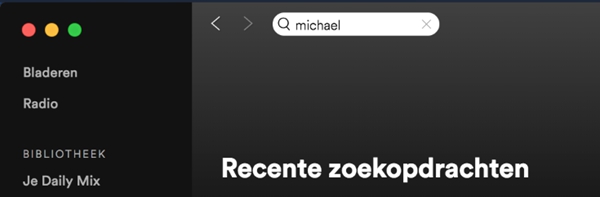
1). For Mac Users:
1. Remove Spotify in the "Applications" folder;
2. Press "CMD" and "Space" to open spotlight and type "~/Library/";
3. Click into "Application Support" folder;
4. Find Spotify in the folder and delete it;
5. Re-install Spotify from App Store;
2). For Windows Users:
1. Close Spotify on your PC and uninstall Spotify App;
2. Go to "C Disk" > "Users" > "AppData" and delete any folder associated with Spotify from "Local" folder and "Roaming" folder.
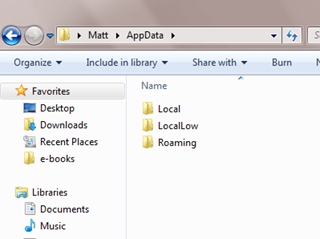
3. After deleting all the related folders, restart your computer.
4. Re-install Spotify from App Store.
With these few simple clicks, we can explore millions of songs and build up our own library with Spotify search. However, take me for example, with 3,000 songs downloaded, my Android phone is getting extremely slow. So, I am now thinking of migrating to other devices, for example, my MP3 player.
However, as we know, Spotify Premium only allows us to play Spotify music offline on 3 devices for one account. If this is what you are encountering, just read on with the bonus tip to enjoy Spotify music offline without device limit. Download TuneFab Spotify Music Converter on your computer and let’s see how.
Bonus Tip: How to Enjoy Spotify Music Offline without Device Limit
TuneFab Spotify Music Converter is an awesome Spotify companion that helps you enjoy Spotify music better:
1. Remove DRM-protection of Spotify songs;
2. Download unlimited Spotify songs offine without Premium;
3. Supports MP3, M4A, WAV and FLAC music as output formats;
4. Batch convert Spotify songs without quality sacrificing;
5. Enjoy offline Spotify songs on almost every device and player;
6. Edit ID3 tags if needed;
7. Simple and fast converting software;
Let’s get a copy of TuneFab Spotify Music Converter and get it a try.
Step 1. Get A Copy of TuneFab Spotify Music Converter
Download and install TuneFab Spotify Music Converter on your computer (Windows and Mac version are both supported). Finish the installation and launch the program. You will see the main interface as below asking you to register and input the activation code.
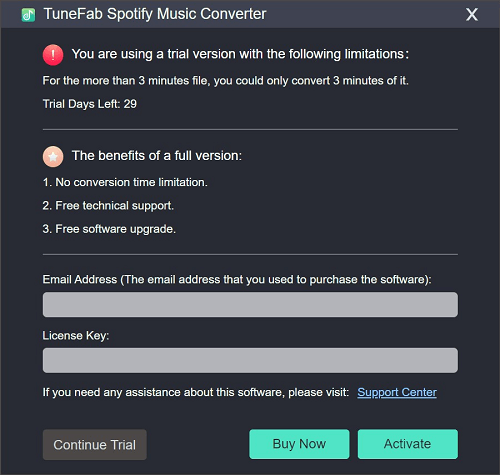
Note: If you are not ready to purchase the full version, you can close the pop up and activate when you’ve purchased.
Step 2. Add Spotify Songs to The Program
Click on "Add Files" and you will see the interface as below. If you have Spotify Music app installed on the same computer, TuneFab Spotify Music Converter will bring up your Spotify app and you can now simply drag and drop songs from Spotify to the program. Hit on "Add" when it's done.
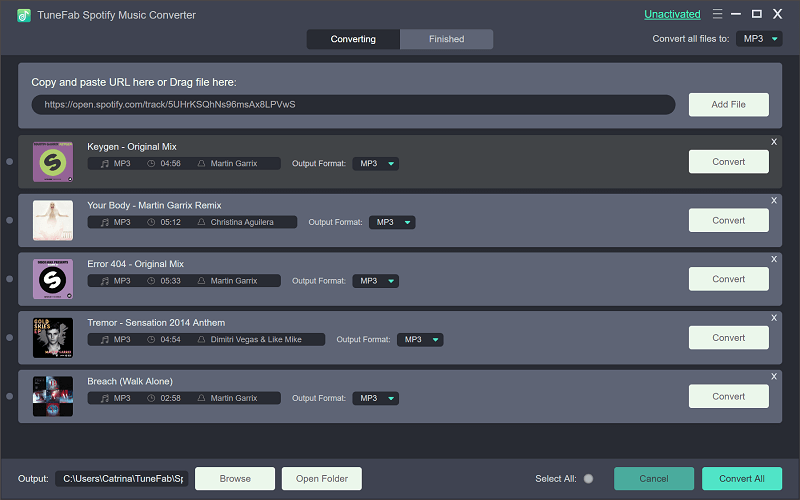
Step 3. Choose Songs to Convert
In the next step, the Spotify playlist, artist, songs or albums are listed in the interface, you can browse and uncheck the box next to the songs you don’t need to convert and hit on "Add" again.
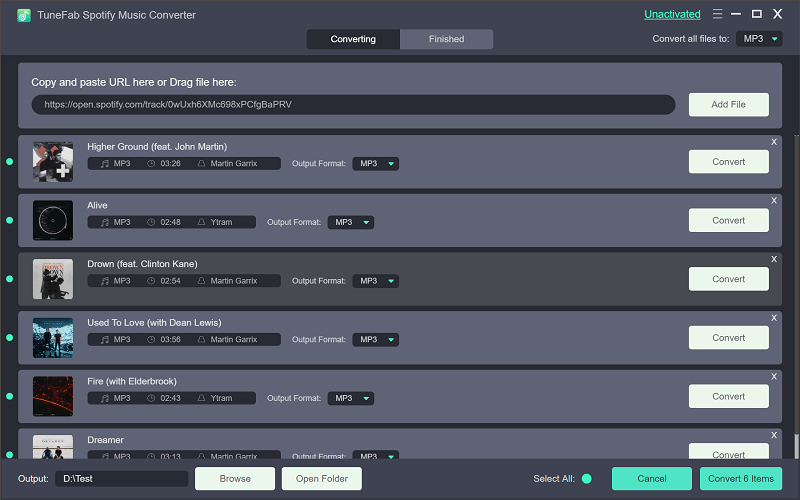
Step 4. Select MP3 as Output Format
As we've mentioned above, you can convert Spotify OGG music into MP3, MAV, M4A and FLAC. However, I will highly recommend MP3 because MP3 is the most popular music format in the world. It's supported on almost every music players or devices. Just go to "Options" > "Advanced" and select "MP3" in Format option.

Note: Set up the output folder you like by choosing "Options" > "General" and select the output folder to store the converted Spotify songs.
Step 5. Start Converting Spotify Music for Offline
For the last but most important step, just hit on the green "Convert" button from the top to start the process. To finish this step and save all the Spotify songs you chose, you need the full version of TuneFab Spotify Music Converter.
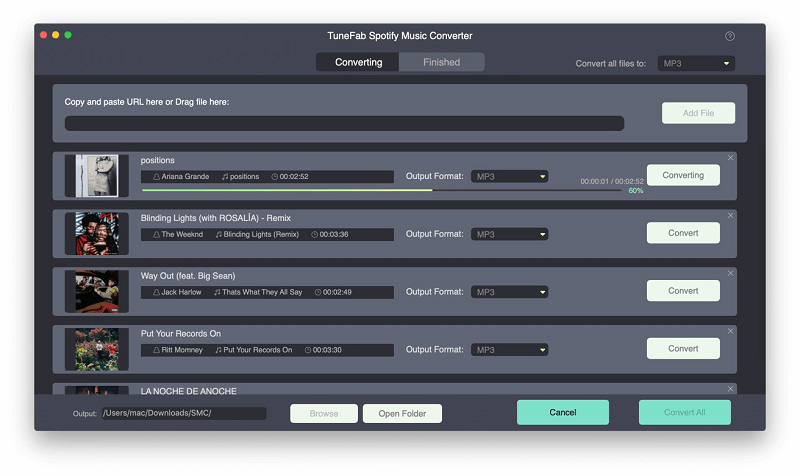
I believe that you would love TuneFab Spotify Music Converter a lot after you witness how excellent and efficient this Spotify music converter works. You can explore more new Spotify songs from its database and use TuneFab Spotify Music Converter to download them for offline. To enjoy it on your MP3 player, just connect your MP3 player to your computer and locate the output folder you set before to migrate Spotify songs to your MP3 player or other music players.













