Generally, there are multiple ways to play Spotify music on PlayStation 4 (abbreviate to PS4), for example use Spotify Connect or directly play Spotify songs on PS4 with Spotify account. But since you are here, you must find that Spotify not working on PS4.
No matter you receive an error message about "Already linked" accounts or PS4 Spotify app can't be opened again, you can fix Spotify not working on PS4 by following efficient solutions as below.
Also Read:
How to Rip Music from Spotify as MP3
Quick Ways to Listen to Spotify Offline without Premium
At first, I recommend you to try below fixes to fix Spotify Connect PS4 not working: update your PS4 to the newest version, check Wi-Fi connection and restart Spotify app on PS4. But if these fixes are not workable, then try below corresponding solutions. Let's go through it.
#1 Fixed:PS4 App "Error Connecting to PlayStation Network"
Try to log out of PlayStation's network on PlayStation and log in again on a computer or any device but not the PlayStation, then unlink the old Spotify account from the PlayStation Network account.
At last, log back in to the PlayStation Network on PlayStation and launch the Spotify app. After that, you might be prompted to enter your login credentials for the new account.
#2 Fixed:Get An Error Message About "Already linked" Accounts
Unlink your PlayStation Network and Spotify account, then link them again.
#3 Fixed: Spotify app isn't Connected to PS4
Make sure your phone is connected to the same Wi-Fi network, simply check your network connections.
#4 Fixed:Spotify Won't Open on PS4
Remove the Spotify app on PS4 and then install it again. If this fix doesn't work, then you had better contact the PlayStation support for more help.
#5 Fixed:Can't Login to Spotify on PlayStation 4
This problem might happen because you have logged in Spotify with your other account, therefore, simply log out Spotify and all user accounts on PS4, then activate Spotify on specific PS4 account.
In a word, when you meet above issues, just try above solutions. If you still can't fix the problem of Spotify not working on PS4, then you need to try below ultimate way, that is to download Spotify songs in MP3 and then transfer them to PS4 with USB.
#6 Ultimate Way to Fix Spotify Not Working on PS4
As Spotify songs are OGG files protected with DRM, therefore, before getting started on adopting the ultimate way to fix the problem of Spotify not working on PS4, you need to prepare:
#1. PS4
#2. Spotify (You had better download Spotify on your computer.)
#3. USB Cable
#4. TuneFab Spotify Music Converter
Brief Introduction for TuneFab Spotify Music Converter
TuneFab Spotify Music Converter is a professional Spotify music downloader with a simple interface. This program enables users to enjoy Spotify music on multiple devices offline with ease. More importantly, you can save Spotify songs in various common formats such as MP3, M4A, WAV and FLAC.
Now you should know why I recommend you to use TuneFab Spotify Music Converter to download DRM-free Spotify. Simply click on "Try It Free" button to download and install this powerful software on your computer in accordance with your computer system.
Note: Currently, TuneFab Spotify Music Converter is available on Windows 10/8.1/8/7 and MacOS 10.9/10.10/10.11/10.12/10.13/10.14.
Ultimate Method to Make Spotify Music Compatible on PS4
Step 1. Add Spotify Songs to the Program
Launch the program and click on "Add Files" button on the top menu bar, then follow either method as below to add Spotify songs to the program.
#1. Directly drag songs, playlists, albums, tracks, etc. from Spotify to the program.
#2. Copy and paste the relevant link to the search bar on the bottom left corner, then click on "+" button next to the search bar.

After that, don't forget to click on "Add" button on the bottom right corner, choose songs that you want to enjoy on PS4 and click on "Add" button again.
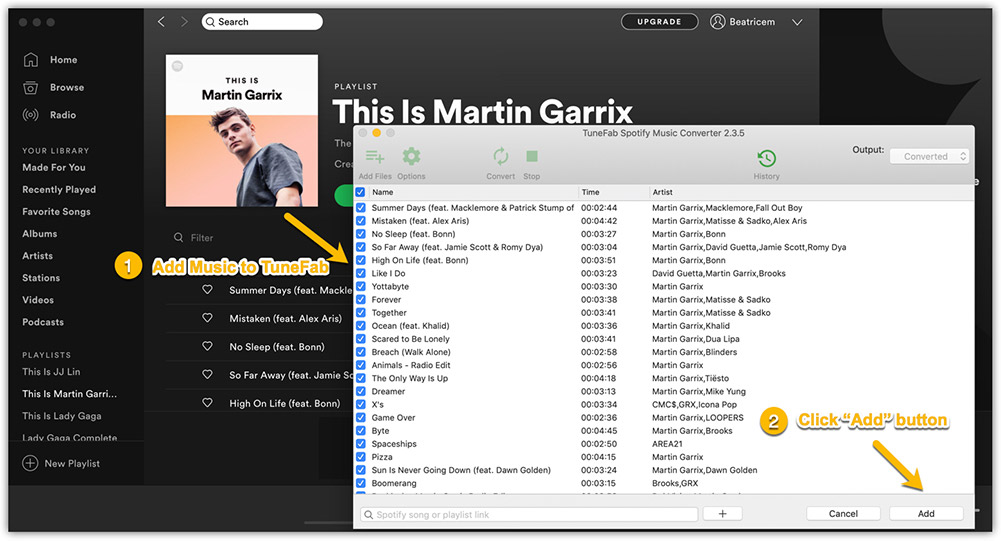
Step 2. Adjust Output Parameters
Next go to "Options" > "Advanced", on the pop-up window, select output format and change conversion speed from the drop-down list. In addition to that, you can adjust other parameters such as SampleRate and BitRate.
You can also go to "General" option on the pop-up window to change output folder as you like, just click on "Select" button.

Step 3. Convert Spotify Music to MP3/M4A/WAV/FLAC
On the top menu bar, click on "Convert" button to let the program start the conversion. The conversion time mainly depends on the length and quantity of songs that you want to convert. But if you have changed the conversion speed to 5X, then you won't wait too long.
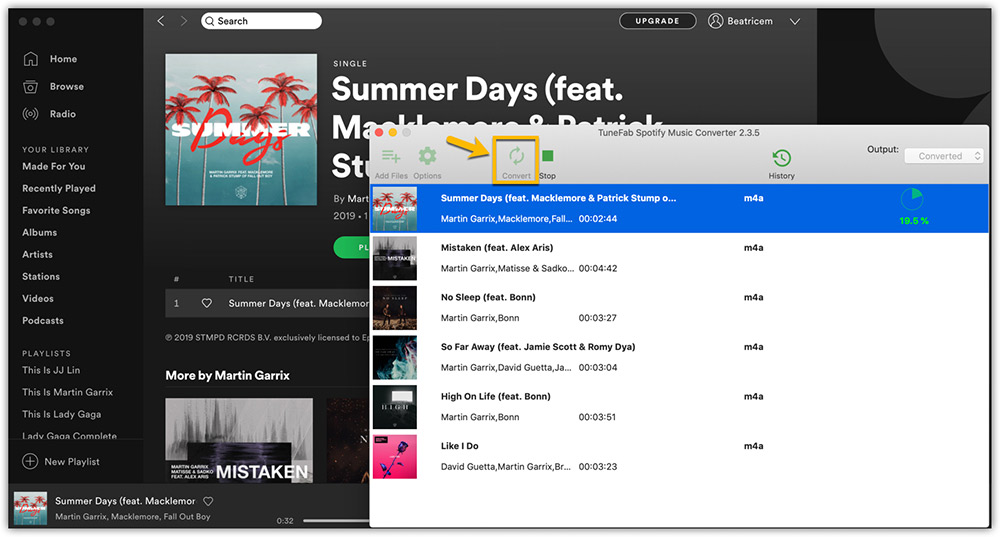
Step 4. Transfer DRM-free Spotify Songs to PS4
When the conversion is finished, connect your PS4 to computer via USB cable, then open the output folder and transfer DRM-free Spotify songs to PS4. If you forget where you save your converted songs, then just click on the file button at the top to open the output folder.
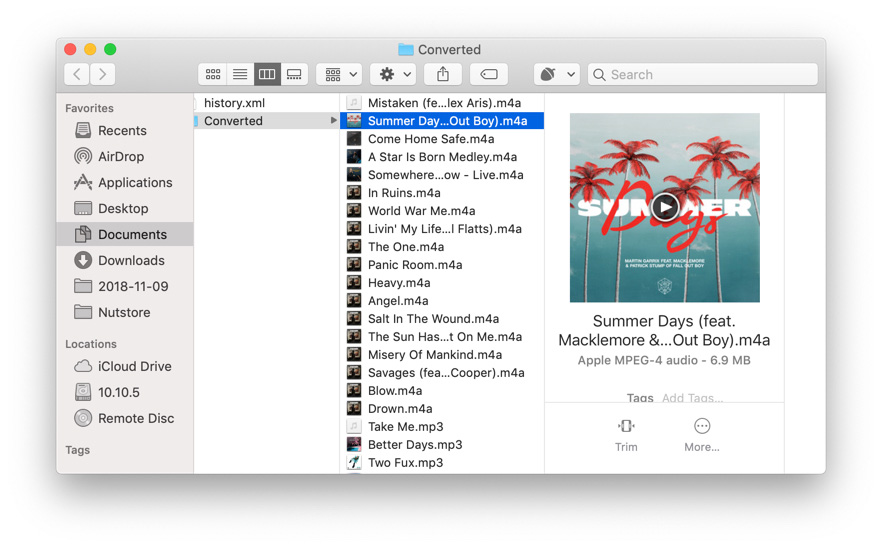
Now you can check if you fix the problem of Spotify not working on PS4, with the help of TuneFab Spotify Music Converter, you should be able to listen to Spotify songs when you are playing games with the PS4 console. What's more, both Spotify Free and Premium subscribers can use TuneFab Spotify Music Converter to download Spotify songs on your computer for free.













