Spotify is an excellent music stream service for us when we are jogging, working or studying. It is also a good choice when we want to DJ at our party with Spotify. However, sometimes we will get a Spotify error code 18 when installing or running the program on our computer. Your PC behaves wired and your Spotify crashes. It is possible that you might get a "The installer is unable to install Spotify error code 18" or "The installer is unable to install Spotify because the files to be written".
If you have met this before with your hands tied or you are now encountering this, this ultimate guide will eliminate your confusion and help you fix Spotify error code 18 on Windows 10, 8, 7 etc.
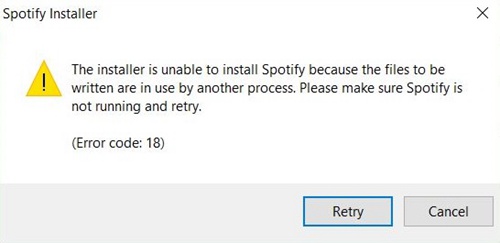
Part 1. What is Spotify Error Code 18
Spotify error code 18 is commonly occur when there are any problem happen during the software installation on your computer. Microsoft Windows computer comes with a pre-loaded tool named "Device Manager" so the error like this can be found very quick. If there are some other software fails when installing, you might also get the same notice.
Part 2. Why Spotify Error Code 18 Occurs and Its Symptoms
1. What Causes Spotify Error Codes 18
There are different possibilities that will lead to Error Code 18:
- Installation failed or installation file corrupted;
- Malware/virus stops Spotify from running normally;
- Windows registry corrupted when installing or uninstalling Spotify;
- Some files related to Spotify deleted
2. Symptoms when Spotify Error 18 Occurs
- A pop-up message with "Spotify Error Code 18" displayed;
- Computer crashes during the installation or while running Spotify;
- Your Windows OS hanged and can not response to the operation;
- Keyboard input become very slow;
After having some basic knowledge about Spotify Error Code 18, now let's check the solution to solve this issue.
Part 3. 6 Solutions of Fixing Spotify Error Code 18
Solution #1. Scan Malware/Virus with Antivirus
Using some third-party antivirus can help you find whether Spotify Error Code 18 occurs because of Malware or malicious codes. Take McAfee Antivirus Plus for example, launch the antivirus app after the installation and hit on either "Quick scan" or "Full scan". And the program will automatically scan for virus for you.
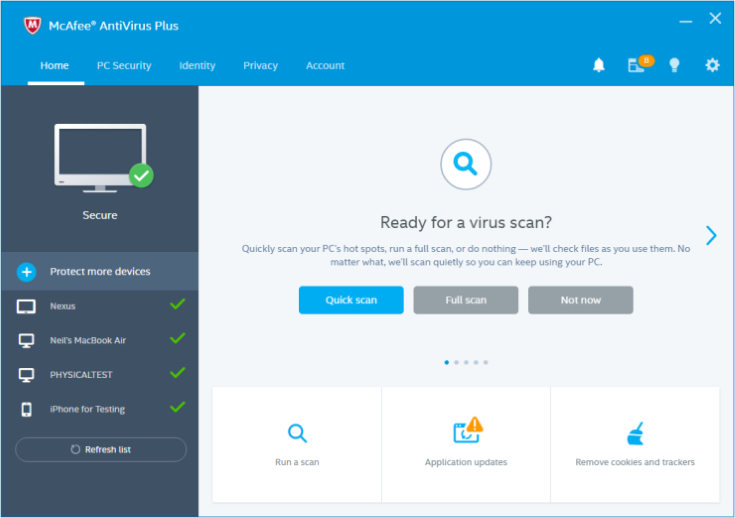
Solution #2. Use MSConfig To Solve Spotify Error Code 18
Type in the shortcut key "Win+ R" and type in "msconfig" in "Open" section. Then, hit on "OK".
Then, you will see the system configuration menu. Choose the "Services" section and hit on "Disable all" > "OK".
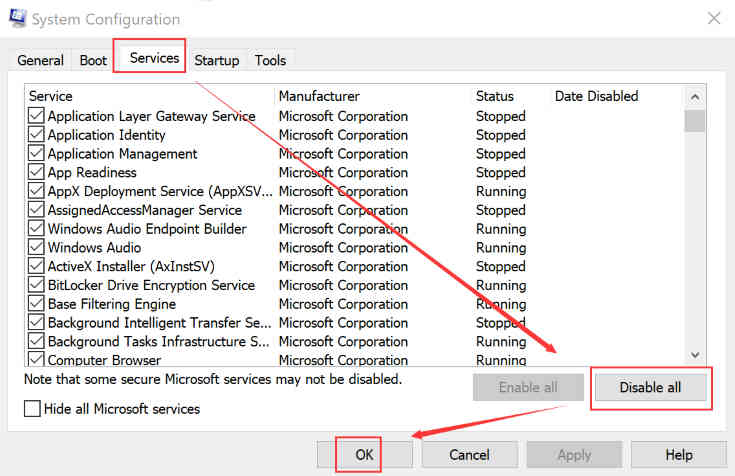
Restart your computer and then repeat the steps above. Hit on "Enable all" this time and restart your computer again. Now, you will find the Error code 18 issue solved.
Solution #3. Fix Spotify Error 18 Using Registry Editor
First of all, type in "Command" in Windows Search window, and you will get this "Comman Prompt" interface. Then, type in "regedit" as highlighted and hit on "Enter". A window will pop up asking "Do you want to allow this app to make changes to your device?". Click "Yes" and move on.
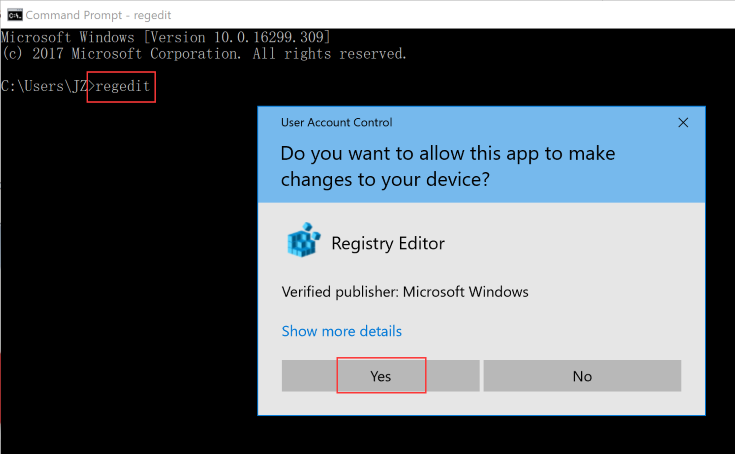
Now, you will get a "Registry Editor" interface. Find "File" > "Export" in the top-left corner of the interface. You are enabled to choose a folder to export your Spotify key into. Select the folder as you wish and hit on "Save" at the bottom to create a backup file as Registration Files (*.reg).

Solution #4. Re-install The Network Adapter
Hit on "Win+R" and type in "hdwwiz.cpl" > "OK".
In the "Device Manager" interface, locate "Network adapters" option and right-click on the adapters to hit on "Uninstall device". Reboot your computer and reconnect network to see whether it works.
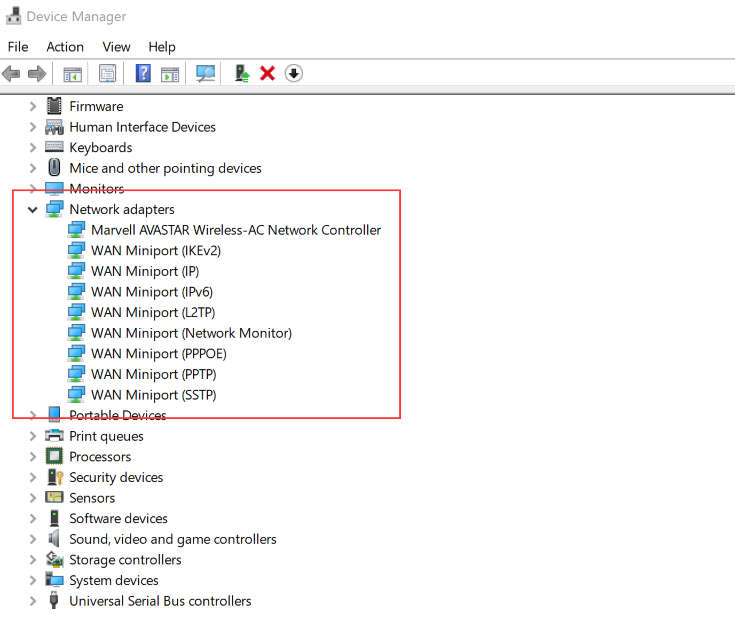
Solution #5. Assign DNS Manually To Fix Error 18 Spotify
1. Go to "Control Panel" > "Newwork and Internet" > "Network and Sharing Center".
2. Locate the connection and click "properties".
3. Choose "Internet protocol version 4(TCP/IPv4)"
4. Tick "Use the following DNS server addresses"
5. Change the Preferred & Alternative DNS Server like this:
Preferred DNS Server - 8.8.8.8
Alternative DNS Server -8.8.4.4
6. Tick "Validate settings upon exit" and click "OK"
Solution #6. Spotify Error 18 2017 Fix via System File Checker
1. Click "Start" and put in "Command" in the search box.
2. Hold Ctrl+Shift and, at the same time, hit "Enter".
3. Click "Yes" on the pop-up permission dialog box.
4. Type "sfc /scannow" in the CMD window. Hit "Enter".
Part 4. Back Up to Minimize Damage Caused by Error Code 18
I believe that you have solved your Spotify Error Code 18 now. But it doesn't means that this problem won't happen anymore. Instead, Error code 18 might occur not only when installing, it might also occur after successfully installed while running. To minimize the impact that Spotify Error Code 18 cause, we'd better back up our Spotify music from time to time with TuneFab Spotify Music Converter.
Key Features of TuneFab Spotify Music Converter:
1. Download Spotify Music Freely - Spotify Premium Subscription is Not Necessary
2. Steps to Import Songs into The Converter is Simple - Simply Drag and Drop from Computer
3. Convert Spotify OGG Format into Compatible Ones - MP3, WAV, M4V and FLAC are Supported
4. Bit Rates & Sample Rates are Customizable - To Custom Sound Quality of Your Audios
5. Automatically Save ID3 Tags - No Need to Worry About Title, Album, Playlist Infos Missing After Converting
6. Stream Music on More Platform - Spotify Music Can Be Stream on iPod, iPhone, Zune, PSP, MP3 player
The steps are typically simple, you just need to download the program on your computer and follow the instruction below:
Step 1. Launch the program after the installation
Download and install TuneFab Spotify Music Converter to your Mac/PC. Launch it and you will see the interface as below.
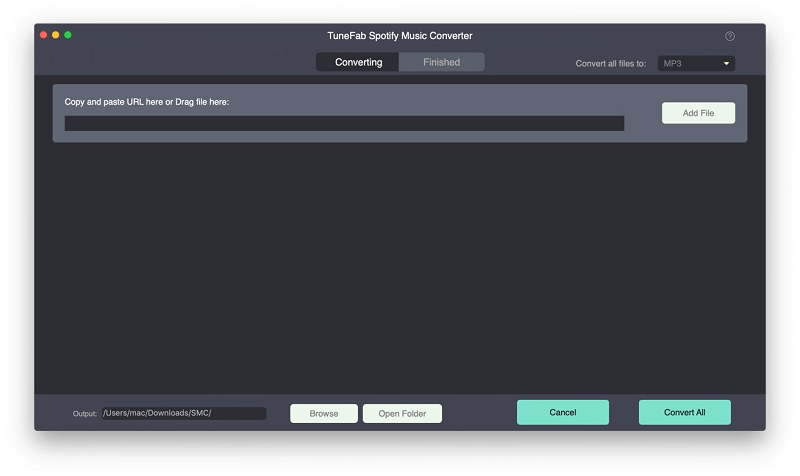
Step 2. Add Spotify Songs to the Converter
Find "Add Files" on the top or drag songs, albums, playlists or tracks directly from Spotify. You can also search the songs you want to convert and copy and paste the link into the search bar. Click "Add" to move on.
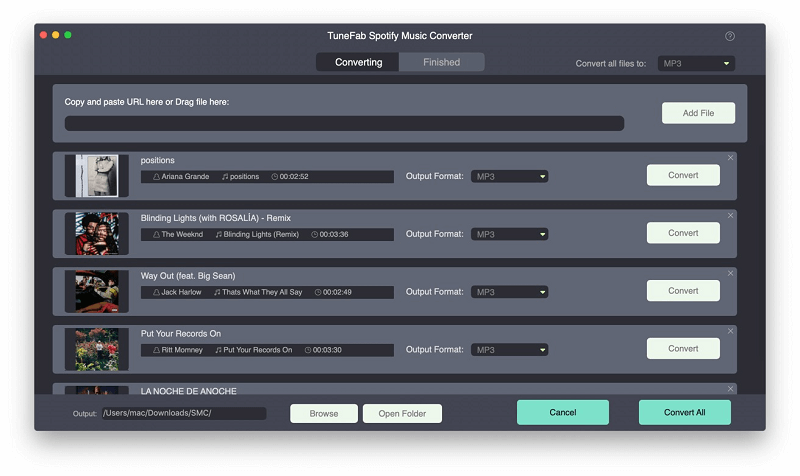
Step 3. Convert Spotify to MP3 Format
Select songs that you want to convert and then click "Add". In the window, you will find "Options" section with ease. Choose "Advanced" > "MP3" and "Save". Now, the steps are all done. Wait a few seconds and your Spotify music will be backed up to your computer.
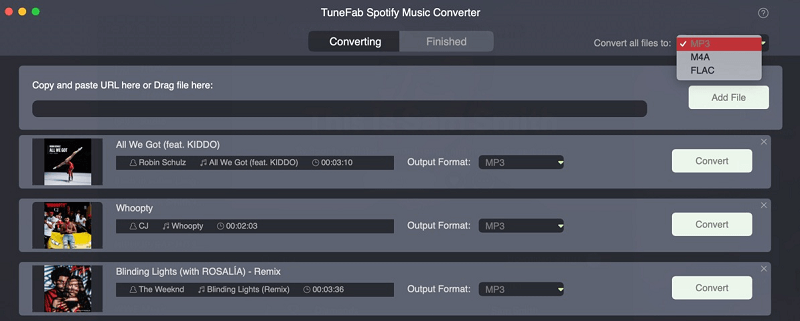
Note: To find your backup, just simply click on "Options" > "General" and your output folder is shown. You can also browse to change the output folder.
Please don't hesitate to share this ultimate guide on fixing Spotify error code 18. And please feel free to let us know if you have any further questions. It's our pleasure to discuss this with you.













