For many iPhone users, Apple Music is probably the first to choose. But, because of its global reach, Spotify is now bringing the top music streaming service not only to Android users, but also to iPhone users. iPhone users can now listen to Spotify songs either online or offline. However, offline listening is currently only available to premium subscribers. If you don't want to subscribe to get offline access to Spotify, what can you do? Don't worry, this article will help both Spotify Premium and Free users to download music from Spotify to iPhone freely.
Download Music from Spotify to iPhone in Batches Without Premium
Spotify offers limited service to its free users, which causes so much inconvenience for free users, like ad interruption between tracks, online listening only, and limited skips, etc.
The easiest ways for free users is to upgrade their account to Premium. If you don't want to, you might need some help from a third-party software. The reason that you can't download Spotify music directly to your iPhone is that these music files are DRM-protected, leading to the prohibition of unauthorized downloading. Thus, in the normal situation, you need a premium account to get authorized. But there are some approaches to crack DRM and download Spotify music without a Premium account. That is what TuneFab Spotify Music Converter does for the living.
It is a powerful tool to decrypt DRM so as to assist you in downloading Spotify music on your PC, then you can transfer the music to your iPhone. Sound complicated? No, just a couple of clickings are all it needs to convert.
Step 1. Install TuneFab Spotify Music Converter
Download FuneFab Spotify Music Converter and then install it on your computer. Run it and you will see a page to open the Spotify web player.
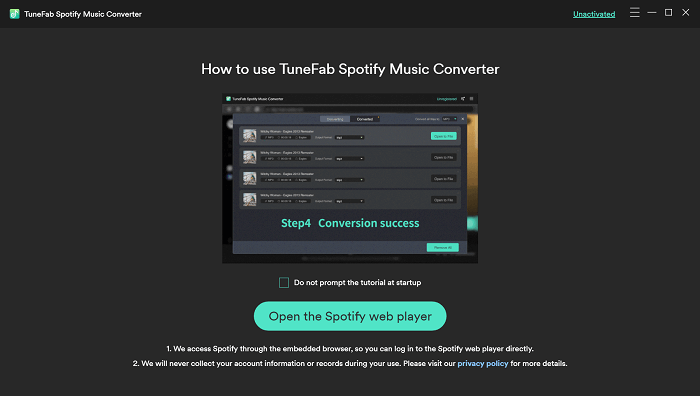
After opening the Spotify web player, click "LOG IN" to input your Spotify account.
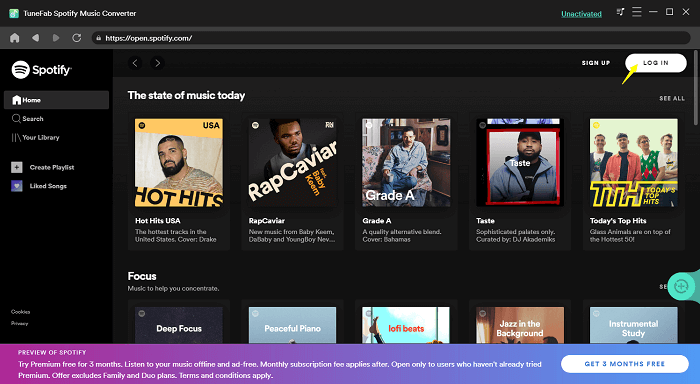
Step 2. Drag and Drop Spotify Music
Select Spotify songs, alnum, or playlist you like, then click "Add" to add them or you can simply drag and drop them. Then TuneFab Spotify Music Converter will analyze the music automatically.
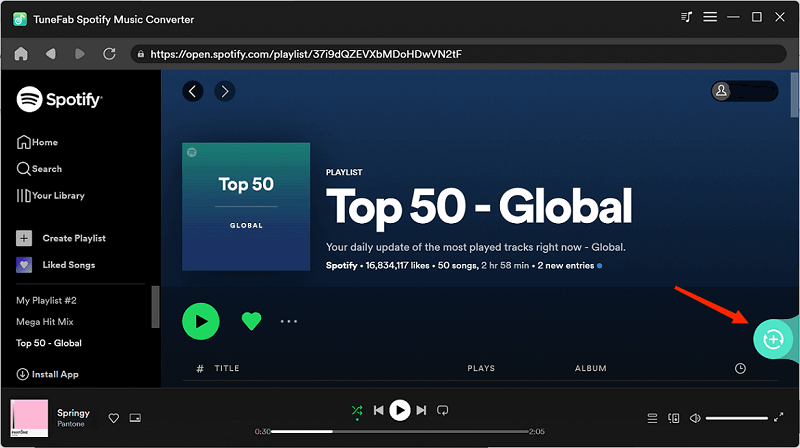
Step 3. Customize Output Settings
In the upper right corner of the interface, you can tap on the "Settings icon" to choose "Preferences". If you don't want the songs to be automatically saved in the default folder, you can click "General" to choose the output folder. While under the "Advanced" tab, you can reset the Output Format (MP3, WAV, M4A, and FLAC), Sample Rate and Bitrate.
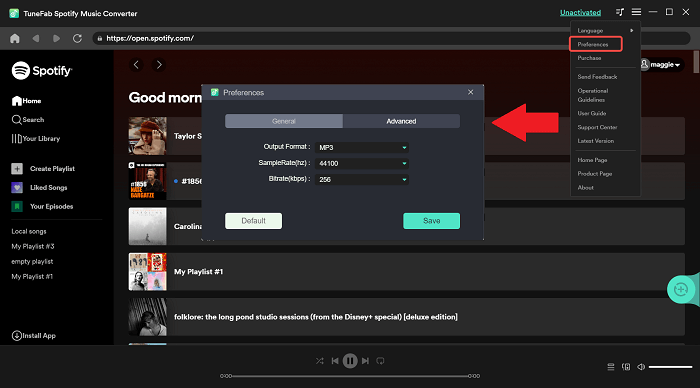
Step 4. Convert Spotify Music to MP3
After all the settings, you are supposed to click "Convert All" to begin changing the Spotify songs to MP3. You just need to wait for a while until the conversion is over.

Step 5. Transfer Music to Your iPhone
Once you decode your Spotify music, the last thing you need to do is to connect your iPhone to your computer through a USB cable and transfer your music files to your iPhone with the help of iTunes.
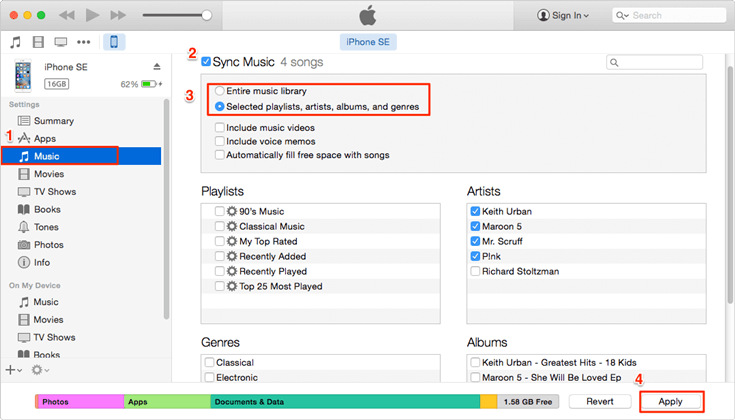
Get Spotify Music Downloaded on iPhone Singly with Free Accounts
In addition to the above method, you can also download Spotify music to your iPhone with Shortcuts. Siri Shortcuts offers a quick way to get apps done with just a tap or a query from Siri. You can find Spotify songs in Siri Shortcuts, then this Spotify downloader will allow you to download songs from Spotify to your iPhone.
NOTE: Though Shortcuts is quite convenient to use, it sometimes fails to work and it only allows you to download max 5 music tracks at a time. Therefore, if you don't want to be limited, we recommend you to use TuneFab Spotify Music Converter to help you download Spotify music to iPhone.
Tutorial to download Spotify music to iPhone using Shortcuts:
Step 1. On your iPhone, open the Spotify app and then copy the Spotify music link.
Step 2. Run Shortcuts on your iPhone and find the Spotify album downloader from the program.
Step 3. Paste the Spotify music link to Shortcuts and click "OK" button to access iCloud drive, then the Spotify music will be downloaded to your iPhone as MP3.
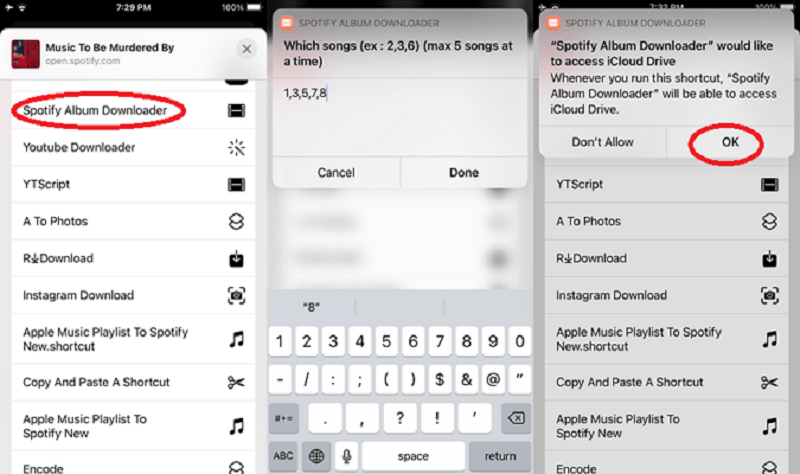
How to Download Spotify Music to iPhone with Premium
Since you are a premium subscriber, you must be aware that you have the privilege to download songs, playlists, or albums for offline playback. In case you don't know how to do it, I will walk you through every step of it.
Step 1. Open Spotify on Your iPhone
Open Spotify and log in if it is not automatically logged in for you.

Step 2. Find the Music You'd Like to Download
(I will take a playlist as an example in this case. Downloading albums is quite similar to it.)
Choose a playlist you are interested in and tap on it. Hit "Follow" button below the song name to add it to your music collection.
Note: you cannot download a single song on Spotify, meaning you are only allowed to download a whole playlist or an entire album including the song(s) you like.

Step 3. Toggle "Available Offline" to the Right
After you do the Step 2, the interface will swift to the one where you can see there is an "Available Offline" option in the middle. Toggle the button to the right, indicating that you want it downloaded for offline listening.
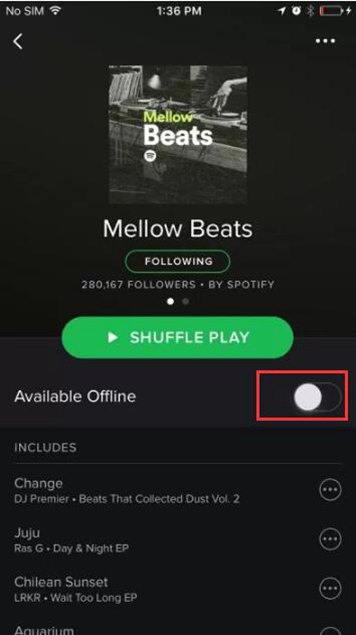
Step 4. Go to Your Library
Now since you have downloaded the playlist, go to your library and enter your playlist section.
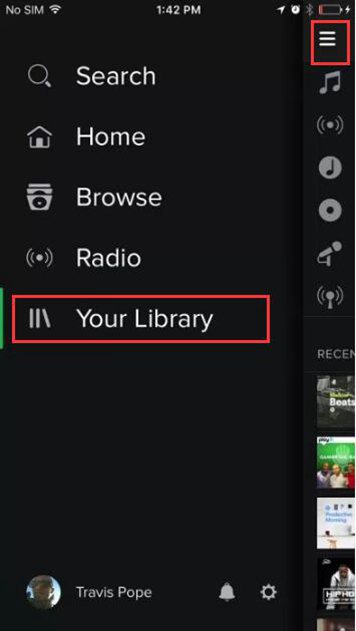
If things go well, the playlist you choose previously will have already been downloaded to your iPhone and you can see it.
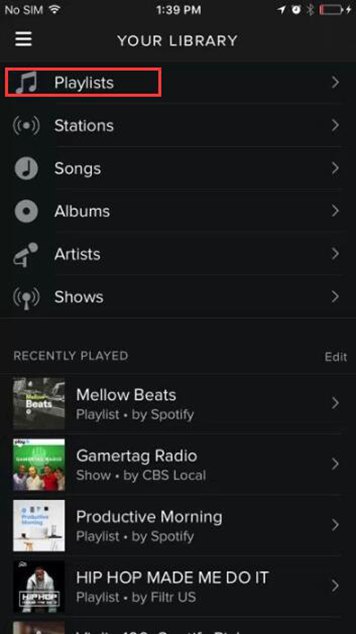
Now you are allowed to listen to offline music on your iPhone wherever and whenever you want without worrying the Wi-Fi connection.
Note if you cannot listen to the music offline, check
• Whether your Premium account has been expired.
• Whether you are using your Premium account.
• Whether you successfully download the music when you are connected to the Internet.
FAQs About Downloading Music from Spotify to iPhone
Q1. How to download the entire library from Spotify to iPhone?
The steps to download the entire library from Spotify to iPhone are quite easy, you just need a few clicks.
Step 1. Launch Spotify app on your iPhone and go to "My Library".
Step 2. Choose "Songs" from your library and you’ll see a list of every song in your library.
Step 3. Enable the "Download" button, then the process of downloading all of your music will start.
Q2. How to make Spotify a default music player on iPhone?
Fortunately, Apple allows users to update the default music player to a third-party alternative. You can try the following steps to make Spotify a default music player on iPhone.
Step 1. Ask Siri to play the music you request.
Step 2. From the on-screen list, select "Spotify" and then click "Yes" to allow Siri to access data from Spotify.
Step 3. After all the settings, Spotify will play the music you request and each subsequent request will default to Spotify on your iPhone.
Conclusion
To sum up, to download Spotify music to your iPhone, not only can you keep subscribing Spotify Premium or download Spotify music with the help of Shortcuts, but also you can use a music converter like TuneFab Spotify Music Converter. If you choose to get a Spotify Premium, you need to pay $9.99 for every month, and if you choose to download using Shortcuts, you should remember that it only allows you to download max 5 music tracks at a time.
While, if you download Spotify music to iPhone with TuneFab Spotify Music Converter, you can purchase the program once for all and you can download all the Spotify music you like to your iPhone. Therefore, which one to choose, you may know the answer.
By the way, if you have any question concerning the program, leave a comment below or write us an e-mail.
100% Secure
100% Secure













