Listening to music from Spotify is normal and easy if you've gotten a great network connection or a Spotify Premium account that allows offline Spotify playback. But when you wish to play it on a CD player or burn a CD from Spotify as your friend's birthday gift, you may come across a problem – You can't treat Spotify downloads as normal MP3 audio files, with which you can easily burn the songs to CDs. So, can you burn a CD from Spotify exactly?
Spoiler Iris: "Yes, you can. And it's easy with TuneFab Spotify Music Converter."
Related Reading:
- Effective Way to Convert Spotify Songs to MP3
- Download Spotify Playlist to MP3 with Spotify Playlist Downloader
Part 1: Can You Burn a CD from Spotify for Free?
Yes, you can burn CD from Spotify and even for free. But not in a direct way.
All the Spotify Music from the library or the Premium offline downloads are under a particular protection technology and can only be listened to on your Spotify app. That is, you can't burn CD from Spotify directly with these sources even though you subscribe to Spotify Premium and fully downloaded the Spotify song.
But this problem can be perfectly solved with an available Spotify music converter. Once you download Spotify songs even the whole playlist to an audio CD-supported format such as WAV or MP3, you can easily burn music from Spotify with a CD burner.
Part 2: Convert Spotify Playlist to WAV Before Burning Spotify Music
Converting Spotify to a CD-supported format can be successfully done with a professional program. And TuneFab Spotify Music Converter is one of the best. It supports downloading Spotify to MP3, WAV, M4A and FLAC on Windows, but excluding WAV on Mac.
Q: Why do we recommend TuneFab Spotify Music Converter?
A: Compared with other Spotify converters, it is not only an audio converter but it features lots of highlight functions when it comes to converting Spotify music.
Key Features of TuneFab Spotify Music Converter:
#1 Convert Spotify single songs/playlist/albums/podcasts/artist pages.
#2 Support output format as MP3, M4A, FLAC, WAV(Windows).
#3 Customize the audio bitrate(reach up to 320kbps), sample rate, and more.
#4 Default 5X conversion speed are available.
#5 Keep the original metadata like ID3 tags for the converted music.
#6 Easy to operate with a built-in web player without the Spotify app.
#7 Dig out more.
With TuneFab Spotify Music Converter, you can download Spotify songs to audio format like MP3 and burn CDs from Spotify Premium or Spotify Free. The following tutorials will take the Windows version as an example and show you how to use this Spotify to CD helper.
Step 1. Free Download Spotify to CD Converter
Download TuneFab Spotify Music Converter from the download button above and install it. After launching it, you will see a simple guide on how to use it.
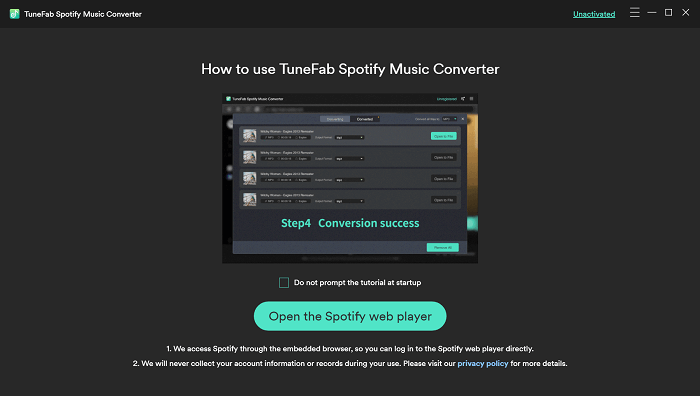
Step 2. Drag Spotify Playlist to the Conversion List
Before the Spotify music conversion, you'll need to log in to your Spotify account first. If you are to burn many songs to CD, you can create a playlist for them. Then directly drag the playlist title to the "Plus" plugin on the right side.
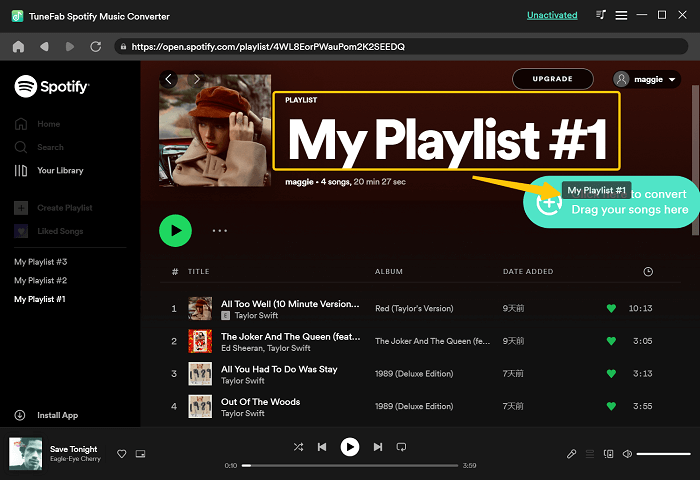
Step 3. Set up the Outputs
After adding songs to the list, you can select the output format for all of them from the "Convert all files to" options on the right top of the list.
To set up the sample rate and bitrate, you'll need to close the conversion window, then click on the hamburger menu on the top right, and hit "Preferences" then go to "Advanced".
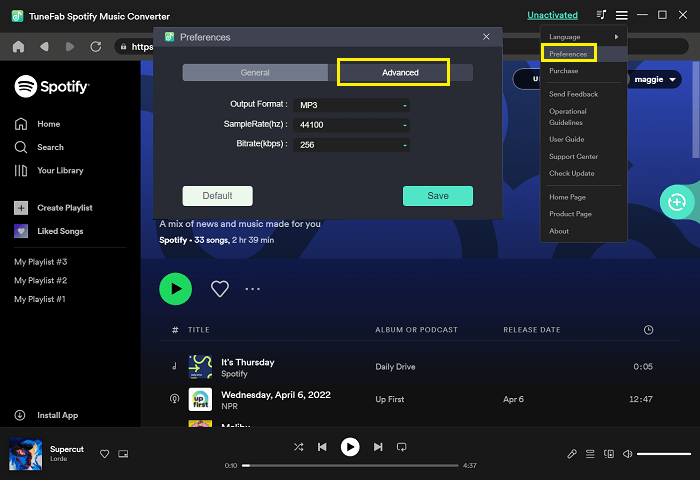
Tips on Outout Format and Quality Settings:
For audio CDs: FLAC/WAV with 320 kbps bitrate and 44100 Hz;
For MP3 CDs: MP3 with 320 kbps bitrate and 44100 Hz;
Some older players doesn't support MP3 CDs, you'd better pick a supported CD for Spotify song burning.
Step 4. Convert Spotify Music for CD Burning
When all the settings are done, click to convert and get the music that you want to burn a CD from. Just wait for a few minutes, and you can get the converted music from the destination music folder.

Since you have successfully converted Spotify Music, you can move on to the next section: Using burning software to burn Spotify music to a CD. Just keep reading and see what are they.
Part 3: Use a Free Tool to Burn Spotify Playlist to CD
Finally, we are about to burn music from Spotify. The 3 methods displayed in the following are both available on both Mac and Windows computers and you can do this with or without iTunes. But you need to prepare some other tools first.
#1 DVD-RW Drive/CD-RW Drive
Since DVD Drive or CD Driver is divided into 2 parts, DVD-R/CD-R or DVD-RW/CD-RW. The only difference between DVD-R/CD-R and DVD-RW/CD-RW is mainly the number of times for burning CDs. DVD-R/CR-R are just allowed to burn CDs for once while DVD-RW/CD-RW supports multiple times. So If you have a DVD Drive or CD Drive, then please check if it is rewritable before burning Spotify Music.
#2 Blank CD
If you want to burn CD from Spotify, then a blank CD is required. So if your CD has already been used for storing
some data, then please erase the data first before to burn CD.
#3 CD Buring Software
There are several free tools such as Windows Media Player, iTunes, and VLC to burn CD from Spotify songs, and we will show you how to use iTunes to burn CDs. Also, here we would share other professional CD burning software compatible with both Windows and Mac computers with you. They are ImgBurn and Burn. Just pick up the one that you preferred.
#4 Downloaded Spotify songs:
The music that you have converted via the previous part. You can get the output folder opened and let move on.
Method 1: Burn Spotify Playlist to CD Using iTunes
Step 1. Launch iTunes and navigate to the Music secssion.
Step 2. Right-click on the right side bar under "Music Playlists" and create a new playlist for the Spotify songs.
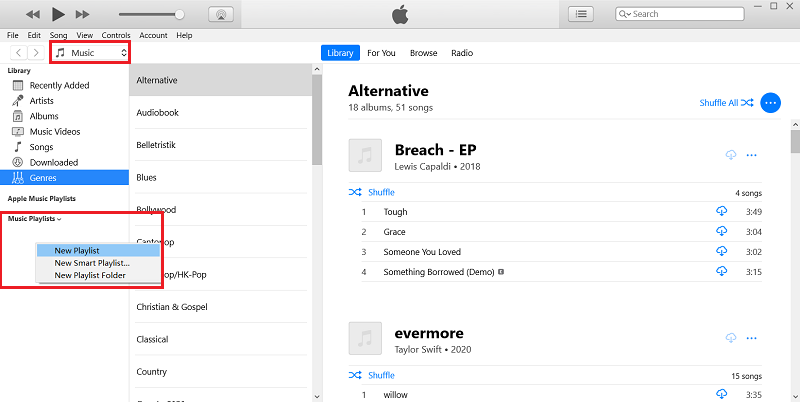
Step 3. Drag the downloaded Spotify songs from the folder to the playlist.
Step 4. Right-click on the playlist and hit "Burn Playlist to Disc", select disc format accoring to your blank CD, then burn Spotify playlist to CD.
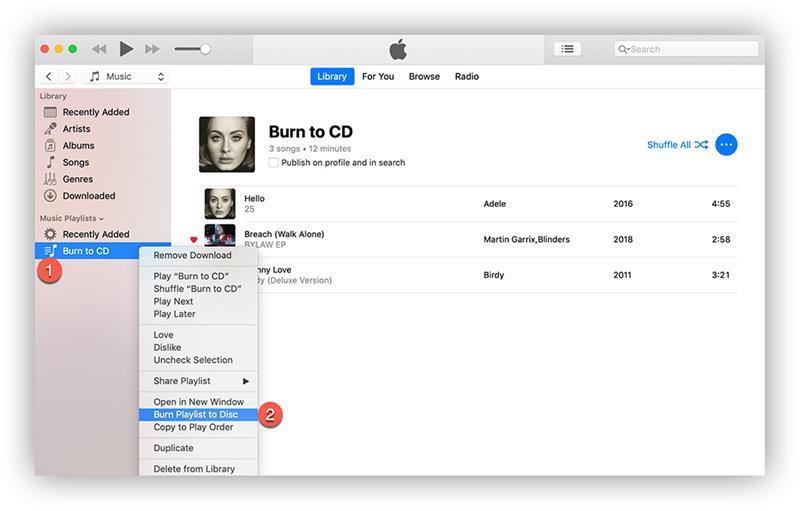
Method 2: Burn CD from Spotify on ImgBurn
Step 1. Download ImgBurn and install it on your computer.
Step 2. Run ImgBurn and Insert a blank CD and click to "Write files/ folder to disc" on the main interface of ImgBurn to enter the Burn CD mode.
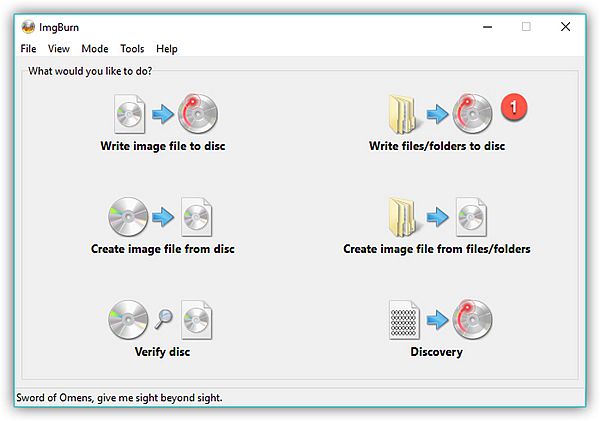
Step 3. Click to Browse for a folder to import the converted music folder to get ready for burning CD.

Step 4. Hit to the folder-to-disc-shaped button to start to burn CD from Spotify. However, before burning CDs, a window will pop up to confirm the folder for CD burning. Please make sure to click "Yes" to move on burn CDs step.
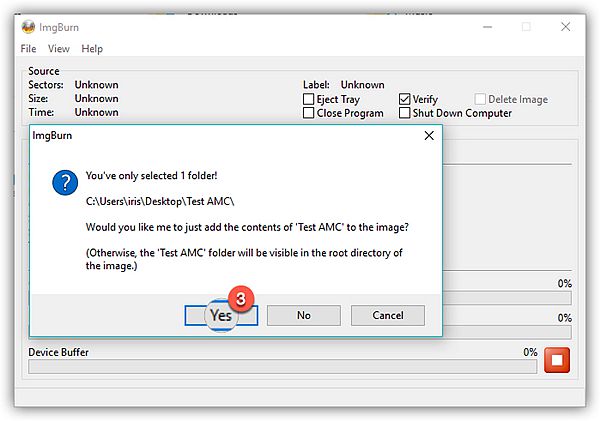
Now, you can just wait for the burning progress to finish, and then you can enjoy Spotify songs with CD on your TV or even when driving.
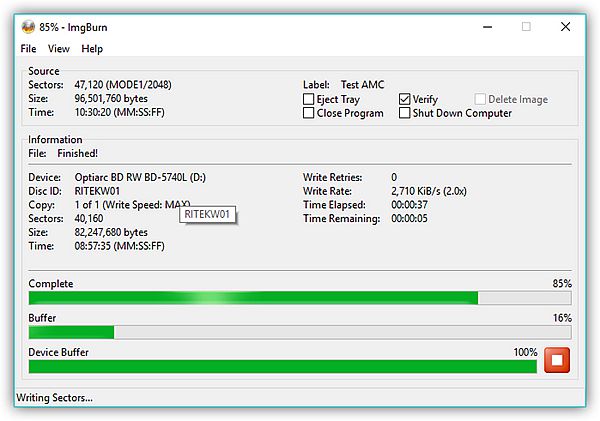
Method 3: Burn Spotify Songs onto a CD with "Burn"
Step 1. Download Burn on your MacBook or Windows computer and install it for burning.
Step 2. Insert a blank CD to the CD-RW or DVD-RW drive. And onto the main interface of Burn, click the "Audio" and then "+" button to import your converted music folder. Then you can click to the Select the button for selecting the CD type from the drop-down list in the top right corner. Here we recommend MP3 Disc or Audio CD for burning CD.
Step 3. Click to Burn and then get ready for burning CD from Spotify songs.
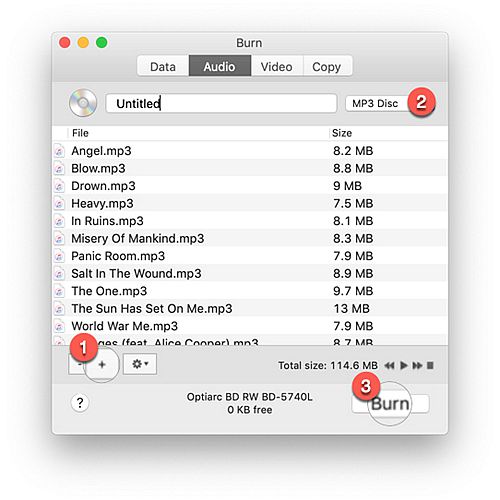
Step 4. Select your burning Speed from Maximum Possible and 2X on the pop-up window. Here we recommend choosing Maximum Possible to speed up the whole burning CD progress.
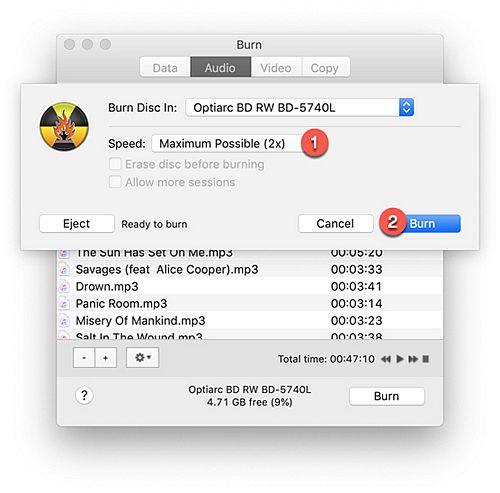
Congratulations! Isn't it easy to burn a CD from Spotify without iTunes in this way? You just need to wait for a few seconds then you can burn whatever Spotify music to CD at ease.

Conclusion
You can burn a CD from Spotify as long as you convert Spotify tracks to a CD-supported format such as WAV or MP3. And TuneFab Spotify Music Converter is such a helpful tool. After you successfully convert the audio on your computer, you can use any CD burner to finish the burning task.













