Getting tired of listening to your music in the same boring order? Want to shuffle play your Spotify songs but can't check lyrics while playing your favorite song? Maybe Shuttle Music Player will be the perfect music player for you. It will bring up the lyrics automatically when playing the song. It is smart enough to play your music randomly. If you want to switch from Spotify to Shuttle Music Player for a better music experience, check this post to see how to add and transfer Spotify Music to Shuttle Music Player.
Part 1. What is Shuttle Music Player
Shuttle Music Player is an intuitive, lightweight open source music players for Android users. Its core feature is that it enables you to shuffle your music randomly and lyrics will be automatically shown in the interface. If you are a fan of Android Material design, you will love it the most, because it keeps up with the latest design trends so as to make a modern and intuitive interface for its users.
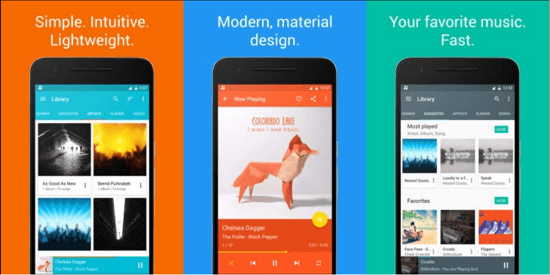
Its goal is to make Shuttle Music Player a one-stop shop for managing & listening music. So, that's why you can see bunches of features in Shuttle, including creating the playlist, managing queue, viewing lyrics, downloading artwork and setting up sleep timer. The built-in 6-band equalizer and Gapless playback also boost your experience when listening to music. With the paid version, you are allowed to Chromecast to TV, customize themes and layouts, browse folders and edit music tags.
Part 2. Shuttle Music Player vs Spotify: Which is Better?
You might wonder: Most music players enables us to shuffle play music randomly, why Shuttle Music Player should be my first choice? Yep, your confusion will be solved after reading the following comparison.
|
Shuttle Music Player |
Spotify |
|
|
Design |
Latest trending Android UI Design |
Just OK |
|
Display Lyrics |
Lyrics are shown automatically |
No |
|
Multiple Themes |
Theme options with paid version |
No |
|
Import Formats |
MP3, AAC, OGG, FLAC |
AAC, WAV, WMA for the paid subscription |
|
Pricing |
$2.49 for lifetime |
$9.99 per month |
It is obvious that Shuttle Music Player is extraordinary as a music shuffle player as it has much more
outstanding features with lower price. Moreover, as mentioned in the last past, Shuttle Music Player struggles
itself to become a one-stop shop of music managing and playing app.
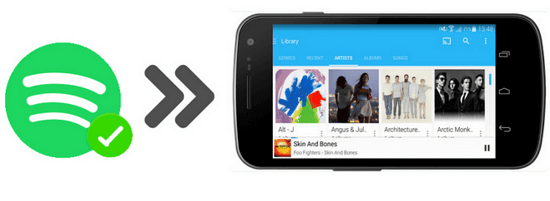
Now, as you've made your decision to shuffle your music on Shuttle Music Player instead of Spotify, it's time we see how. Just follow the tutorial below step by step.
Part 3. How to Add & Transfer Spotify Music to Shuttle Music Player
Even though both Shuttle Music Player and Spotify support OGG Vorbis, which means, you can directly copy Spotify music to Shuttle Music Player after downloading the Spotify tracks with Premium Subscription.
However, think about it, is there any chance that you need to play your Spotify songs on other devices or programs, say Apple TV, Amazon Fire TV, Deezer or another third-party music editor, equalizer, or player? Or sometimes you just need a backup of your downloaded Spotify music in case it is deleted unintentionally?
If your answer is yes, then, I will highly recommend that you convert Spotify OGG Vorbis to MP3 as not all of these devices or programs supports OGG music. How to convert OGG to MP3? The tool you need is TuneFab Spotify Music Converter.
Key Features of TuneFab Spotify Music Converter
1. Freely Download Spotify Music without Premium
2. Simply Drag & Drop Songs to Convert
3. Convert OGG to Lossless MP3, WAV, M4A and FLAC
4. Custom Bitrate and Sample Rate for Better Sound Quality
5. Edit ID3 Tags(Song Titles, Albums and Artists)
6. Enjoy Spotify Music on Any Device
Solution on Transferring Spotify Music to Shuttle Music Player
Step 1. Install TuneFab Spotify Music Converter
Install TuneFab Spotify Music Converter on your computer. Then, run the program and you will see its main interface.
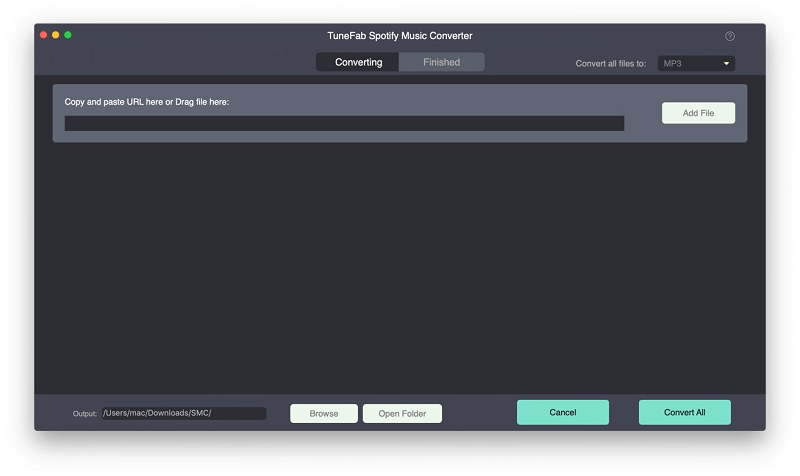
Step 2. Add Spotify Music to Converter
Click "Add Files" to show the following interface. Then, you can directly drag and drop songs from Spotify to the music converter. Not only songs but also albums, artists, and playlists are supported. You can also copy the link you want in the box at the bottom. Click "Add" to move on.
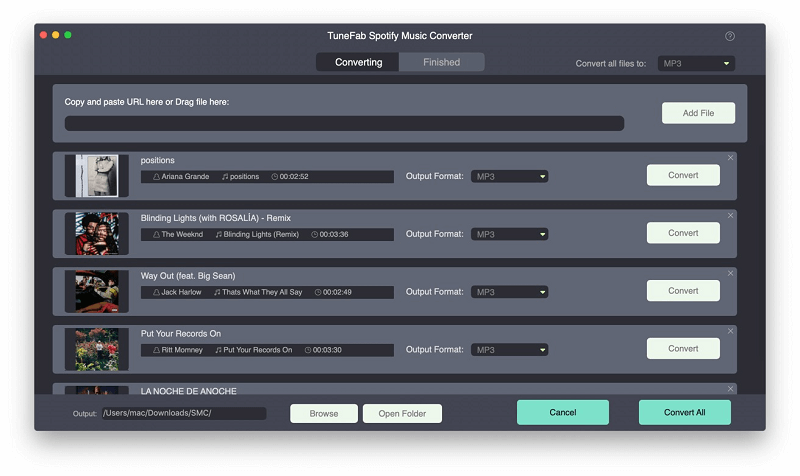
Step 3. Browse and Select Spotify Music
All the Spotify music you've just added will be shown as the screenshot displayed. Check all the boxes next to the song name to confirm and click "Add" again.
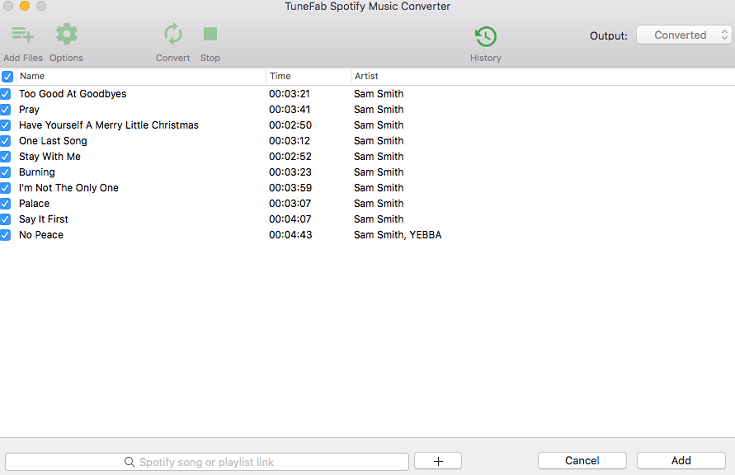
Step 4. Pick Up MP3 as Output Format
TuneFab Spotify Music Converter supports MP3, M4A, WAV and FLAC as output formats. However, MP3 will be highly suggested because it is the most popular music format that widely supports almost every devices and program. Go to "Options" > "Advanced" and choose "MP3" from the drop-down list. Click "Save" to move on.
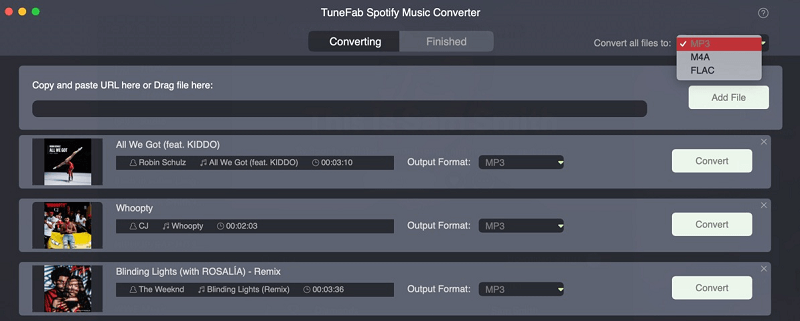
Note: SampleRate and Bitrate are also supported for you to customize a better sound quality.
Step 5. Start Converting Spotify Music to MP3
Simply hit on "Convert" to start to convert Spotify OGG music to MP3. And with few seconds, the conversion will be done.
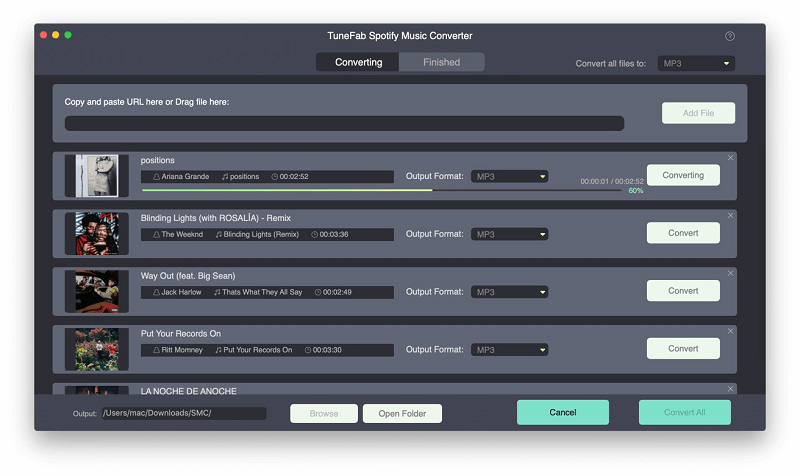
Step 6. Add & Transfer Spotify to Shuttle Music Player
Locate the Spotify songs you just converted into MP3 and copy these MP3 files to the smartphone, computer, tablet, TV set or any other devices you want and all the songs will appear in your library.
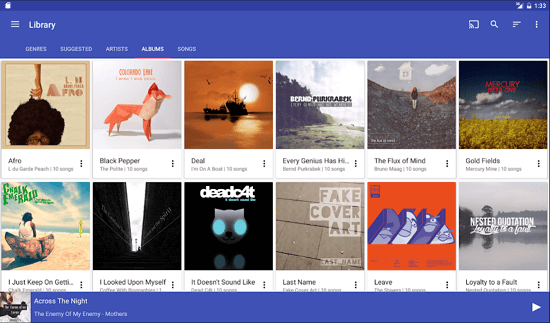
That's it! It's very easy to transfer Spotify music to Shuttle Music Player, isn't it? With the same simple steps, you can transfer Spotify music playlists to Apple Music, use Spotify with Virtual DJ for the party, and so on. Please feel free to let us know if you have any other questions.













