Reduced social and physical content and too much time on browsing negative news on the Internet may fuel your anxiety. Perhaps you are looking for some distractions. Why not spend a day without Internet or take on a trip to rural areas? For these situations, you'll want some entertainment to enjoy offline given the limited and unreliable internet access in rural places.
Maybe you can download some iTunes movies to watch offline, for the iTunes store provides a variety of video content for viewing. This article contains some easy-to-follow instructions in helping you watch iTunes movies offline. For questions like "Can you watch rented iTunes movies offline", you may also find the answer. In addition, even if you are not using iPhone, iPad, or any other Apple devices, it is possible to watch iTunes movies offline on laptops, Android mobile, and other non-Apple products.
Follow the simple steps, and you won't be left movie-less when you are going to places without Wi-Fi or internet connection or when you are on a plane.
Method 1. Watch Purchased/Rented iTunes Movies Offline on iPhone/iPad With Apple TV app
The Apple TV app (or the TV app) on your iOS devices should be the replacement for iTunes to view movie and TV show content. Therefore, if you want to watch iTunes movies on iPad or iPhone without internet, you should get the Apple TV app to access video content.
How to Watch Rented iTunes Movies Offline on iPhone/iPad
STEP 1. Launch the Videos/TV app on your iPhone or iPad.
STEP 2. Tap Watch Now icon at the bottom on the main screen and then tap MOVIES. Find the movie that you want to rent. You can also use the Search function to enter a movie title and get the movie that interests you.
STEP 3. Tap the Rent price and you will be asked to Double Click the Side Button to Rent and confirm the payment for your movie rental.
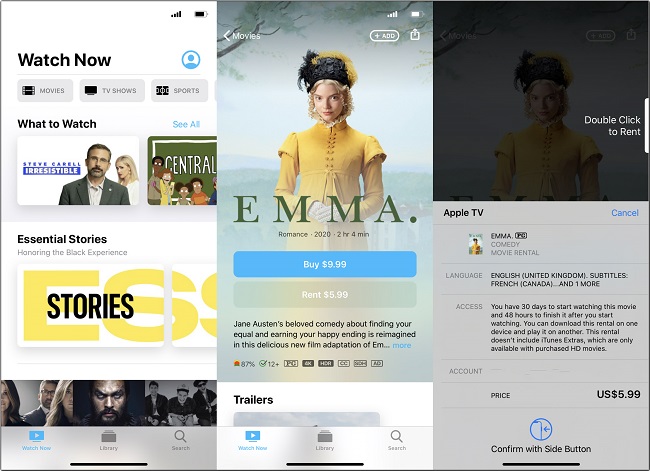
In addition to the Apple TV app, you can use the iTunes Store app to rent movies.
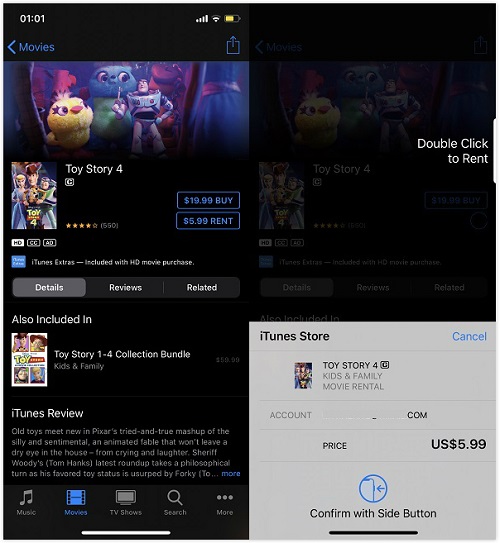
Note: To know more details on renting iTunes movies, you can check this article: How to Rent Movies on iTunes? [Quick Start Tutorial]
STEP 4. Go to the Library tab to check for your rentals. This section will show your current rentals associated with the Apple ID that you're signed in with.
STEP 5. Tap the Cloud icon to download your rental so you can watch it offline. And be sure you have downloaded the movie completely.
Note: If your iTunes movie won't start downloading, check out this troubleshooting guide to find solutions: [Solved] iTunes Movie Not Downloading? Tips & Fixes
Besides, you should be aware that iTunes rentals can only be downloaded on one device at a time. Therefore, if you can't download or play your iTunes rental, see if it is downloaded or streaming on another device. And then remove the item before you download it on the exact device that you want to watch it on. And don't forget to check the expiry date of your iTunes rental before you download it. As long as click the play button, your rental is available for 48 hours for watching.
How to Watch Purchased iTunes Movies Offline on iPhone/iPad
STEP 1. Open the Apple TV app on your iPhone or iPad, and then tap Watch Now.
STEP 2. Select a movie and tap the Buy price. Double-click the side button to finish your payment.
STEP 3. To watch your purchased iTunes movie offline, you need to tap the Cloud Download icon to download the video to your device.
STEP 4. After downloading your iTunes purchased movie, switch to the Library tab, and tap the play icon, you should be able to watch it offline.
Note: This article also introduces more information on purchase iTunes movies: How to Buy Movies on iTunes? Everything You Should Know
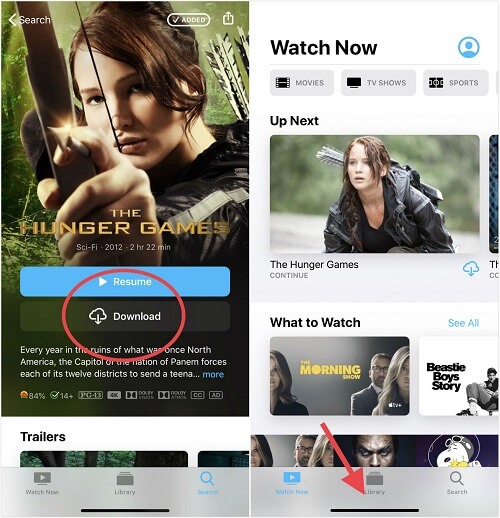
Where Do Downloaded iTunes Movies Go?
To simply conclude, as long as you downloaded your iTunes rentals or purchased movies to your iPhone or iPad, you should be able to watch it when your device is offline. To find your downloaded iTunes movies, just go to the Library tab in the Videos app.
Also, if you need to watch these iTunes movies on airplane flights, especially for watching iTunes rentals, it is advised to start playback when you have an Internet connection or Wi-Fi before the flight in case you might have a chance of dealing with any authorization issue.
Note: If you meet with iTunes movie playback issues, this article may help: iTunes Movie won't Play? Try These Fixes!
Method 2. Watch Purchased/Rented iTunes Movies Offline on Any Device (A Tech-Savvy Way)
It needs to be mentioned that you can watch movies that you rent or purchase on any device that has the Apple TV app and is signed in with your Apple ID. In other words, if your device cannot work with the Apple TV app or iTunes, you might not be able to view the iTunes movie.
Perhaps you've tried to transfer the downloaded iTunes movie file from your computer to other devices such as Android mobiles or tablets but it cannot play. This is because videos you purchase or rent from iTunes are encrypted with Apple's FairPlay digital right management (DRM) technology to prevent content been pirated. Also, users are only allowed to view these video contents on limited numbers of devices.
You may be looking for some ways to watch your iTunes purchases or rentals offline on non-Apple devices. Technically speaking, you need a DRM removal software to unlock the DRM protection. For the convenience of enjoying purchased or rented iTunes movies on any device, TuneFab M4V Converter may help you out.
With TuneFab M4V Converter, it is feasible to remove DRM from iTunes movies or any other video content you've bought from iTunes. After a few clicks, the DRM removal tool will get rid of the DRM of iTunes movie and convert iTunes M4V videos to a universally-accepted MP4 file. The converted iTunes movie is DRM-free so that you can transfer it to devices like Android mobiles and tablets for offline viewing. Generally, cross-platform users can enjoy their iTunes movies on any devices that are compatible with DRM.
When it comes to the output quality, TuneFab M4V Converter will deliver you a nearly lossless video file after conversion. All tracks including Dolby 5.1 AC3 audio tracks and subtitles will be well-preserved as well
Features of TuneFab M4V Converter
* Simple and intuitive interface
* Get rid of DRM from iTunes purchased movies
* iTunes Rentals can be converted to MP4 on Mac version
* Fast Conversion speed
* Batch convert iTunes videos while keeping the original quality
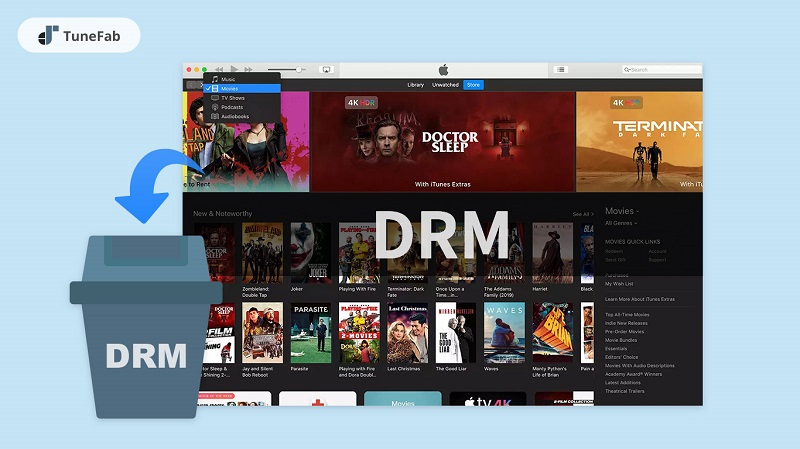
Method 3. Sync iTunes Movies for Offline Watching Using Your Mac or PC
You can also sync movies using iTunes to your iPhone or iPad. macOS Catalina users should sync with the Finder app. The process is virtually identical to syncing with iTunes. However, if you've already enabled iCloud, your iTunes movie content should be able to access all of your Apple devices. And then, you can simply download the iTunes movie you'd like for offline viewing. But if you don't want to use iCloud, here's how to sync movies between your PC and iPhone or iPad.
Sync iTunes movies to iPhone or iPad on Mac
Note: The following instructions apply to macOS Catalina 10.15
STEP 1. Connect your device to Mac using a USB or USB-C cable, and then launch the Finder app and turn on Wi-Fi syncing.
STEP 2. In the Finder app on your Mac, select the device in the sidebar.
STEP 3. Then choose Movies in the button bar, and select the "Sync movies onto [device name]" checkbox to turn on syncing of your movies.

STEP 4. You can also choose Automatically include and choose the number of recent or unwatched movies from the drop-down menu. This helps sync a selection of movies.

STEP 5. Check out the movies list and select the checkboxes for the movies you want to sync.
STEP 6. After that, click Apply when you are ready to sync. When the syncing is over, click the Eject button in the Finder sidebar to disconnecting your device from your Mac.
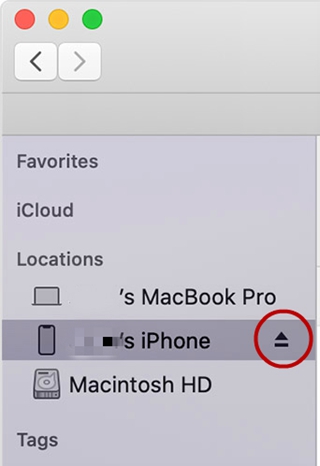
Sync Movies to iPhone or iPad Using iTunes
STEP 1. Open iTunes and connect your device to your computer with a USB cable.
STEP 2. In the upper-left corner of the iTunes window, you can see a device icon, then click on it.
STEP 3. From the list under Settings on the sidebar, select Movies. And then select the checkbox next to Sync to turn the syncing on.
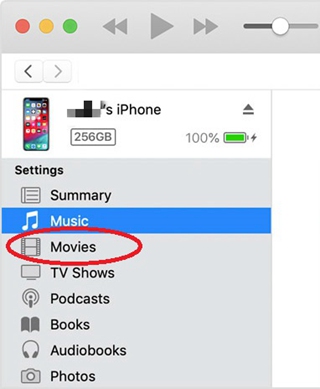
STEP 4. Select the checkbox next to each movie that you want to sync, and then click on Apply on the lower-right corner of the window. Click the sync button if you find syncing doesn't start automatically.

Final Thoughts
Now you've got all the information about watching iTunes movies offline. The trick is to download the iTunes movie in advance to watch when you are on a flight or in somewhere without Wi-Fi or internet. Spotty internet connections and limited data plans don't have to keep you from watching your favorite iTunes movies on the go.













