TV is always great for watching movies when staying at home. It can professionally handle the colors displayed on the screen. And all details can be well-perceived on a TV screen. Furthermore, when connecting your TV to some decent speakers, you may even set up a basic home theater system.
If you have a large collection of digital movies, for instance, iTunes movie purchases, you don't necessarily have to watch them on your smartphones or computers. You can watch iTunes movies on TV. But how exactly to do? Glad you asked! We've got the answer right here, and it won't take long at all for you to learn how to play iTunes movies on TV and take advantage of it.
Related Article: How to Stream iTunes Movies to Android TV?
Method 1. Play iTunes Movies on TV Supported the Apple TV App
If you want to watch iTunes movies on TV, actually, there is a huge number of TVs now that supports the Apple TV app. In other words, you can rent a movie from iTunes on your iPhone, and directly watch it on your Apple TV app supported smart TVs. And with the Apple TV app natively available on your own smart TV, you will be able to access your existing iTunes library and play Apple movies even without an Apple TV set-top box.
By now, the Apple TV app is not only included in Samsung's smart TV platform but also available on LG's webOS smart TV platform.
Here are some smart TV models that include the Apple TV app.
Samsung
Samsung QLED 8K Q9, Q8 Series (2019, 2020)
Samsung QLED 4K Q9, Q8, Q7, Qx Series (2018, 2019, 2020)
Samsung UHD 8, 7, 6 Series (2018, 2019, 2020)
Samsung FHD/HD 5,4 Series (2018, 2019, 2020)
Samsung Serif Series (2019, 2020)
Samsung The Frame Series (2018, 2019, 2020)
Samsung The Sero Series (2019, 2020)
Roku
Roku 4K TV A000X
Roku TV 7000X, C000X, 8000X
Amazon Fire TV
Fire TV Edition – Insignia HD (2018)
Fire TV Edition – Insignia 4K (2018)
Fire TV Edition – Toshiba 4K (2018)
Fire TV Edition – Toshiba HD (2018)
LG
LG OLED (2019)
LG NanoCell SM9X series (2019)
LG NanoCell SM85 series or above (2019)
LG NanoCell SM83 series or below (2019)
With a built-in Apple TV app available on your smart TV, watching iTunes movies on TV can be much convenient. And here is a simple guide.
STEP 1. Open iTunes Movies on Apple TV.
STEP 2. In the menu bar, swipe to find your interested contents in any of the following categories:
* Purchased: This section enables you to see movies that you've purchased on the iTunes Store, including purchases made on your iPhone or iPad and purchases by Family Sharing members.
* Top Movies: In here, you can find some top items in the iTunes Store.
* Wish List/Favorites: This is the place where you can find items you've already added to your Wish List or Favorites but haven't yet purchased or rented.
* Genres: Movies will be sorted by genre.
* Recommended: Recommendations will be generated according to your previous purchases or rentals.
* Search: Use the search function to find the specific movie that you are interested in.
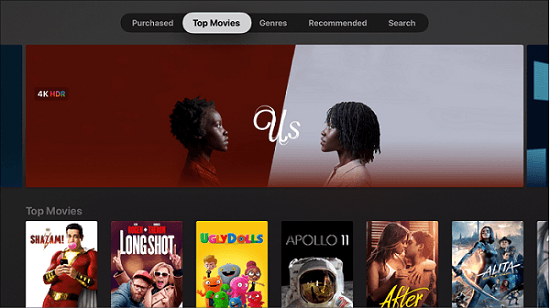
STEP 3. Select a movie title to see detailed information. You can choose to watch a free preview or buy or rent a movie.
STEP 4. After confirming to buy or rent a movie from the iTunes Store, the movie will automatically play in the highest-quality format available for your TV, including high-definition (HD) and 4K resolution formats. These videos might also feature HDR or Dolby Vision and Dolby Atmos.
Additional Readings:
How to Easily Watch iTunes Movies on Samsung Smart TV?
4 Steps to Watch iTunes Movies on LG Smart TV
Method 2. Stream iTunes Movies to TV with Apple TV Set-top Box
If you've already entrenched in Apple's ecosystem, then the Apple TV set-top box is definitely a solid choice for those who want to stream iTunes movies to TV, and you know how well Apple's products work with each other. For those who don't know much about Apple TV but consider to buy a streaming device, the Apple TV set-top box should be an ideal choice that lines up with your expectations.
Even compared it with its rivals such as Roku devices, Amazon's Fire TV devices, and other streamers, the Apple TV, especially Apple TV 4K, remains to be a top video streamer boasting high-resolution playback, a wide selection of streaming apps and an intuitive touch remote.
No matter if you want to watch a movie you've purchased from iTunes or stream exclusive content from an available streaming app, the Apple TV box brings allow of watching your favorite movies or TV shows.
How to Watch iTunes Movies on TV Using Apple TV Streaming Box?
What You Need:
* Smart TVs
* Apple's streaming box (Apple TV 4K or Apple TV HD)
* A connecting cable
* Stable Internet connection
Keep reading to know how to get iTunes movie purchases or rentals to watch on your Apple TV.
Besides, only the Apple TV 2nd and 3rd generations with Apple TV app version 5.0 or later are capable of directly purchasing movies and viewing them on the device.
STEP 1. Launch Apple TV and make sure the Internet connection is turned on.
STEP 2. Swipe to Movies and browse through to pick a movie to watch.
STEP 3. On a new screen that displays the movie that you've selected, you can choose Buy or Rent to confirm your purchase or rentals. Also, if the movie is already available for you to watch as purchase or on an indicated channel or app, you can watch it immediately by choosing Play to start. After that, the iTunes movie will be playing on your TV.
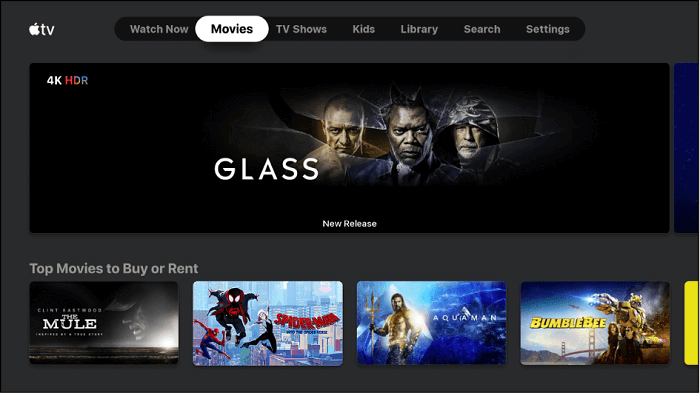
Overall, after three years on the market and numerous upgrades, the Apple TV 4K just keeps getting better. With tvOS 14 is available your Apple TV and Apple TV 4K, streaming movies on TV will be much easier and more convenient. But if you've already got other popular streamers, check out if it supports Apple TV (the streaming service), and ideally, you should be able to stream iTunes movies to TV.
Method 3. Watch iTunes Movies on TV with USB Drive
Perhaps you don't consider to buy a pricy Apple TV set-box. Actually, it is viable to play iTunes movies with Apple TV. As many TV models have a USB port allowing you to play contents, you can save a local copy of your iTunes movie and then transfer the movie to a USB drive for playing on TV.
But before you start, you should be noted that video contents from iTunes including iTunes movies, TV shows, and music videos are encrypted by Apple's DRM protection. As a result, iTunes movies cannot be directly played on TV only if you remove the DRM from the iTunes movies first.
In this situation, TuneFab M4V Converter can help you out. With a few clicks, you can delete the DRM copy protection from iTunes movies and convert them to common MP4 videos that are compatible with most TV models. With the DRM-free copies, you can better manage your iTunes movies and watch them on TV at any time you want.
TuneFab M4V Converter: Its Advantages
* Intuitive UI
* Remove DRM from iTunes purchases
* Professionally keep AC3 audio tracks, multilingual subtitles, and close captions
* Batch convert iTunes videos to nearly lossless MP4
* Mac version can even remove DRM from iTunes rentals
Further Reading: How to Transfer iTunes Movies to USB Stick?
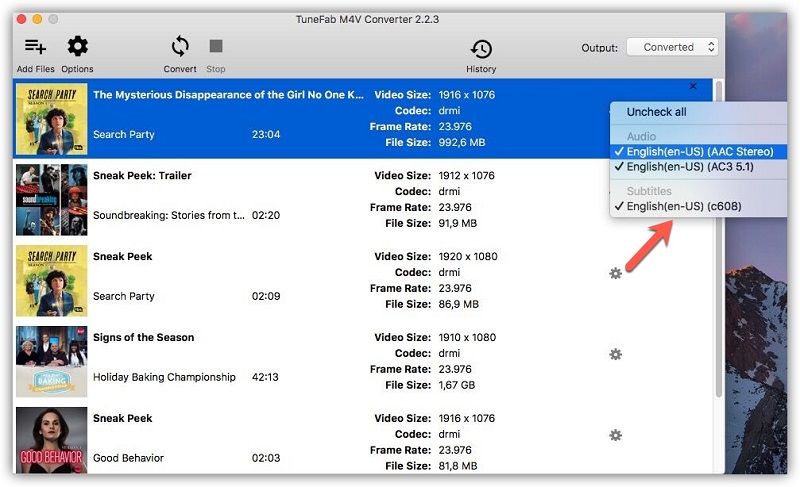
Method 4. Mirror Your iPhone or iPad on TV to Watch iTunes Movies
You can also use Apple's proprietary wireless streaming protocol, AirPlay, to mirror iTunes Movies to TV. The technology serves as an invisible cable that lets people transmit movies or music and more from their iOS devices to nearby compatible TVs or speakers. When using the AirPlay mirroring feature, it displays everything that's showing on your smartphone or tablet in real-time.
Don't assume that an Apple TV is necessary for using AirPlay. In fact, popular smart TV manufacturers such as Sony and Vizio also are integrating the AirPlay feature into their TVs, meaning you may not need an Apple TV at all for iOS mirroring. As Apple is partnering with more and more television manufacturers to expand AirPlay 2 support, many smart TV owners can benefit from it.
Therefore, if you have an iOS device at hand, you can either use AirPlay to stream iTunes movies to TV or use it to mirror your iOS device's entire screen so as to watch iTunes movies on TV.
Check the following list to see if your smart TV is compatible with the AirPlay feature.
AirPlay 2-Enabled TVs
LG
LG OLED (2019, 2020)
LG NanoCell NANO 9, 8 series (2020)
LG UHD UN 8 series (2020)
LG UHD UN 71 series or above (2020)
LG NanoCell SM 9, 8 series (2019)
LG UHD UM 7, 6 series (2019)
Samsung
Samsung FHD/HD 4, 5 Series (2018)
Samsung QLED 4K Q6, Q7, Q8, Q9 Series (2018, 2019)
Samsung QLED 8K Q9 Series (2019)
Samsung The Frame Series (2018, 2019)
Samsung Serif Series (2019)
Samsung UHD 6, 7, 8 Series (2018, 2019)
Sony
Sony Z8H Series (2020)
Sony A9S Series (2020)
Sony A8H Series (2020)
Sony X95H Series (2020)
Sony X90H Series (2020)
Sony X85H Series (2020)
Sony X80H Series (2020)
Sony Z9G Series (2019)
Sony A9G Series (2019)
Sony X950G Series (2019)
Sony X850G Series (2019 55", 65", 75", and 85" models)
Sony Z9F Series (2018)
Sony A9F Series (2018)
VIZIO
VIZIO OLED (2020)
VIZIO P‑Series Quantum X (2019, 2020)
VIZIO P‑Series Quantum (2018, 2019, 2020)
VIZIO P‑Series (2016, 2017, 2018)
VIZIO M‑Series Quantum (2019, 2020)
VIZIO M‑Series (2016, 2017, 2018)
VIZIO E‑Series (2016, 2017, and 2018 UHD models)
VIZIO V‑Series (2019, 2020)
VIZIO D‑Series (2018, 2019)
In addition, considering that AirPlay and its advanced successor, AirPlay 2 is a bit different, here are some information you should know beforehand.
What's the Difference Between AirPlay and AirPlay 2?
-
* AirPlay lets you stream video or music from any Apple device to your speakers or TV
-
* AirPlay works on all older iPhones, iPads, Macs, and Apple TVs, while AirPlay 2 is compatible with recent Apple products
-
* AirPlay is supported on several older speakers and soundbars. In contrast, AirPlay 2 is supported by many brands at launch.
-
* AirPlay 2 adds the ability to play music across multiple speakers throughout your home, while AirPlay doesn't
-
* AirPlay 2 allows you to play different songs in different rooms with multiple HomePods
How to Watch iTunes Movies on TV Using AirPlay?
What You Need?
* An Apple ID
* AirPlay Enabled TVs
* iOS or iPad OS devices
By using AirPlay, you can effortlessly share or mirror almost everything from your iOS device to AirPlay-enabled smart TV.
STEP 1. Once you start watching any movie on your iPhone or iPad, swipe up from the bottom of your screen to see the iOS Control Center.
STEP 2. Tap the Screen Mirroring button.
STEP 3. In the following window, choose your target device, which in this case is a smart TV.
STEP 4. Your iPhone's or iPad's screen should now be displayed on your TV. It may be displayed in a vertical orientation. Simply turn your devices sideways and the image on your TV will change the same.
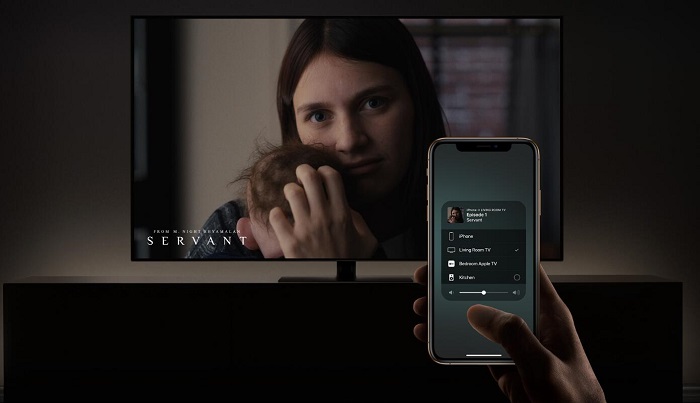
Method 5. Play iTunes Movies on TV Using Your PCs
Another brilliantly simple method is connecting the TV to your computer when your TV has an HDMI port. This essentially turns your TV to a large monitor. And what makes it great for your purposes is that the video displaying on your computer will simultaneously display on your massive TV screen.
How to Connect Your PC to TV and Play iTunes Movies?
What You Need:
* PC with HDMI port
* TV with HDMI port
* HDMI cable
STEP 1. Use an HDMI cable to connect the TV to your computer. Basically, you'll now be using the TV as a monitor.
STEP 2. Switch to the HDMI channel on your TV using the TV remote control. The steps to do this vary by TV.
STEP 3. Now open the iTunes app or the Apple TV app, and select a movie in your iTunes library or iTunes Store. After purchasing or renting the movie, just click the play button. You can either stream the iTunes movie or download it for offline watching. And the movie will display on your television.
Final Thoughts
Your smart TV is capable of doing a lot for you. When you want to watch movies, the large screen can provide you a better viewing experience.
By using the methods mentioned above, you will not be confined to watching your iTunes movie collections on a small screen. With a good internet connection, it is also convenient to stream iTunes movies to your smart TV. Of course, if you don't want your smart TV to join a Wi-Fi or give your viewing habit info to smart TV manufacturers to sell to advertisers, you can also use TuneFab M4V Converter to save a DRM-free iTunes movie locally and smoothly play it on TV.













