Sometime, people may only need to keep the audio in a video or music video, especially for music lover or language learner. Or you may want to collect some memorable audio and OST in a movie or TV episodes, you have to extract the audio from a video file. Theorectically, it is easy to extract audio from video with the help of online audio converters, such as Convertio, CloudConvert and Zamzar. But if it's a M4V file purchased from iTunes, then you will face a big challenge. Why? And can we extract audio from any iTunes M4V videos? Keep on reading.
Part 1. What Is M4V?
M4V is a video format developed by Apple. Apple uses it to encode video files such as TV episodes, movies and music videos. Some M4V videos are protected with FairPlay DRM while some other M4V videos are not under protection. To convert common M4V to MP3, you can also use the online audio converters. But for the protected M4V movies, you must get help from the DRM removal tool. So in tthe following tutorial, we will show you how to extract the audio tracks from all M4V videos and save them as MP3 easily.
Part 2. Extract Audio Tracks from iTunes M4V Videos Using TuneFab Apple Music Converter
To achieve a successful process to extract audio tracks from iTunes M4V videos, you need the help of a powerful and professional program. TuneFab Apple Music Converter is possibly the best DRM removal now among current market. Supporting convert both protected M4V and unprotected M4V into common audio formats including MP3, AC3, FLAC, etc., this program can extract MP3 from iTunes movies, TV shows and music videos with little quality loss. And it can be used to convert Apple Music, iTunes M4P songs, Audible AA/AAX audiobooks to MP3, M4A, etc. It's really worth a try!
Here is the guide on how to convert M4V to MP3 on Windows/Mac.
Step 1. Install TuneFab Apple Music Converter
Download the installation package above and install it on your Windows or Mac PC. Then, launch it. This program will open the iTunes to load your iTunes media library.
Step 2. Select the M4V Movies
All your iTunes media files will be imported to the different playlist category. Find and open the relevant playlist and select the M4V videos you want to convert to MP3. You can select several files for batch conversion.
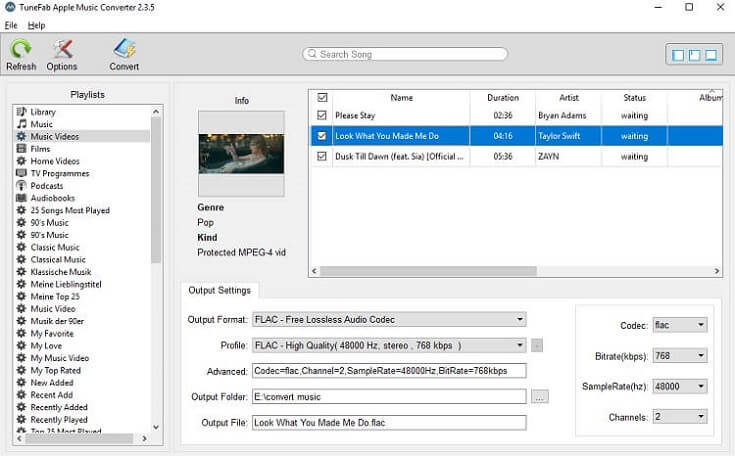
Step 3. Set MP3 as Output Format
You can choose the output format on the "Output Settings" section. Click the "Output Format" drop-down arrow and set the MP3 as output format. It is also able to customize the audio quality like codec, bitrate, sample rate, etc.
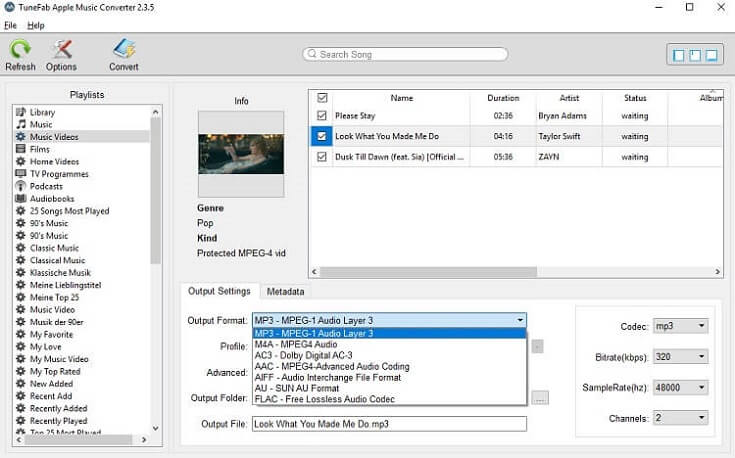
Step 4. Convert M4V to MP3
After all things set in place, you can start the M4V to MP3 conversion by clicking the "Convert" button on the top of the main interface.
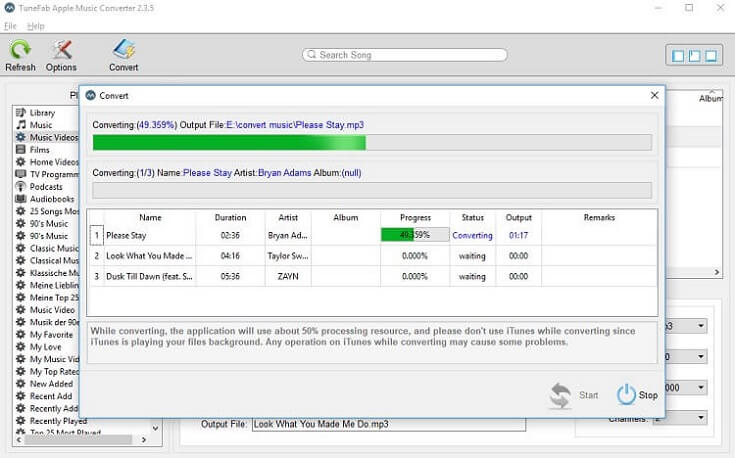
By using TuneFab Apple Music Converter, you can get the MP3 files from M4V videos with few clicks. Then, you can transfer the MP3 audio to your MP3 player for listening on the go.
Part 3. Record the Audio Tracks with TuneFab Screen Recorder
Except for using TuneFab Apple Music Converter to extract audio tracks from iTunes M4V videos directly, you can also try to record them down with another new-released program, named TuneFab Screen Recorder. It can help to deal with both video and audio recording with high quality. You can record any part of your PC screen with or without audio. TuneFab Screen Recorder is also popular for game recording and screenshot. Tuitorial produced function is also provided in TuneFab Screen Recorder.
Note: TuneFab Screen Recorder now is only available on Windows.
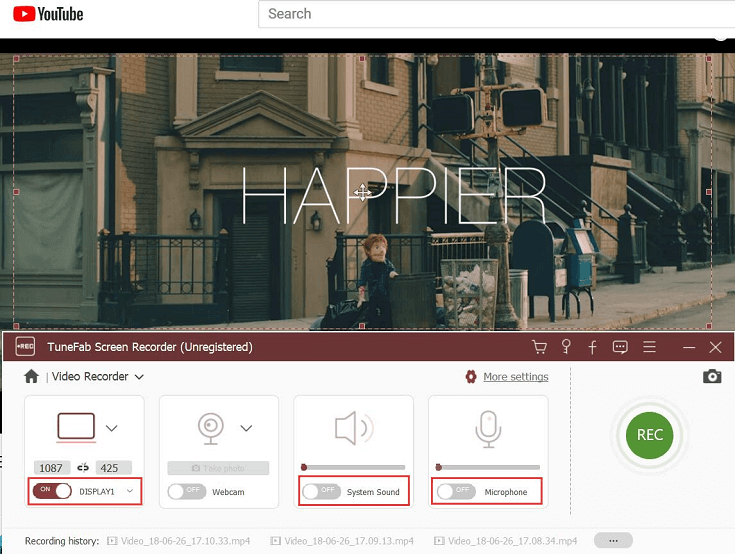
Below are the guidance on how to record the audio tracks in iTunes M4V videos using TuneFab Screen Recorder.
Step 1. Launch and Open TuneFab Screen Recorder
Download TuneFab Screen Record through the above download button, then run it on your PC. Go to "Record Audio" section and enable "System Audio".
Note: You can also enable "Microphone" but it would lower the quality of the audio recording.
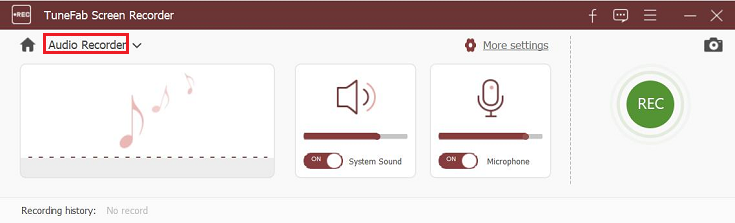
Step 2. Pre-settings
By clicking on the gear icon on the right side, you then go to Preferences. Here you are able to pre-set the location of the output recordings, the shortcuts, and file format as well.
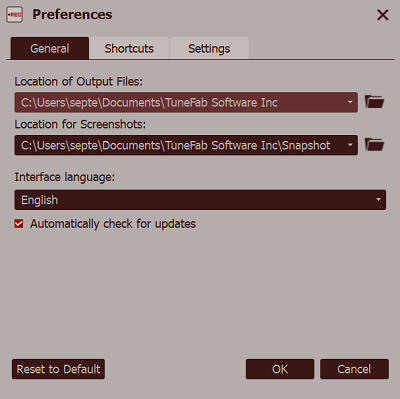
Step 3. Start Recording Audio Tracks in iTunes M4V Videos
Finally, open the audio tracks you want to record in an iTunes M4V videos, and turn on TuneFab Screen Recorder, you can begin to record and save it.

Now you have got 2 useful method to extract audio tracks from your favourite iTunes M4V Videos. Both of these two methods are useful and easy-to-grasped. Now, Select one of them and begin to extract!













