"How can I import M4V video files to iMovie on Mac? I am trying to move a movie in .m4v format that I bought in iTunes Store to iMovie. I would like to put the M4V video into iMovie for editing but I can't import successfully. Can you help?"
iMovie is a popular video editor application originally released by Apple Inc., which is designed to Mac & iOS users to import video footage from a camcorder, computer's USB port or hard drive to create their own projects with powerful editing function.
But many of us may have encountered the problem that can't import M4V to iMovie. For the people who like purchasing or renting iTunes movies, TV show, and music videos, they may be familiar with the M4V video format. Though M4V videos supported by iPad, iPhone, and other Apple devices, it is still not a friendly format for iMovie. So, you can't import M4V to iMovie for editing directly. To edit M4V videos in iMovie, you can follow the guide below to convert M4V to iMovie supported format.
Part 1. Why Can't Import M4V into iMovie?
In fact, there are two kinds of M4V videos. One is the DRM-ed iTunes purchases and rentals while the other is DRM-free usual videos.
For DRM-free M4V Videos
iMovie will not import movies with extra tracks such as a chapter track. If your M4V files contain extra tracks, iMovie will refuse to import. As a container format, M4V may encode with a variety of codecs like H.264, MPEG-4, etc. If the M4V files are using the H.264 codec, iMovie will fail to import those kinds of M4V movies.
For DRM-ed M4V Videos
The DRM protection is aimed to prevent you from copying or sharing the iTunes media content. Due to the DRM, iMovie can't recognize and import the protected iTunes M4V videos.
More Information:
Part 2. Remove DRM from M4V for Editing on iMovie
To make M4V videos editable in iMovie, you only need to convert the M4V to iMovie compatible format whatever the usual M4V video or protected M4V files. It is easy to convert DRM-free M4V to iMovie with the common video converter. But for the DRM protected M4V files, you must remove the DRM protection from these M4V videos then convert the iTunes M4V videos to MP4, MOV, etc.
Luckily, there is an all-in-one solution that can help you solve the problem we mentioned previously. TuneFab M4V Converter is a professional M4V converter which has the ability to handle DRM-ed M4V videos. By using this program, you can rip the DRM from purchased or rented iTunes movies, TV shows, and music videos and convert them to MP4 which is supported by iMovie.
Step 1. Download and Installation
Download TuneFab iTunes M4V Converter from the button above. Install and then launch it.
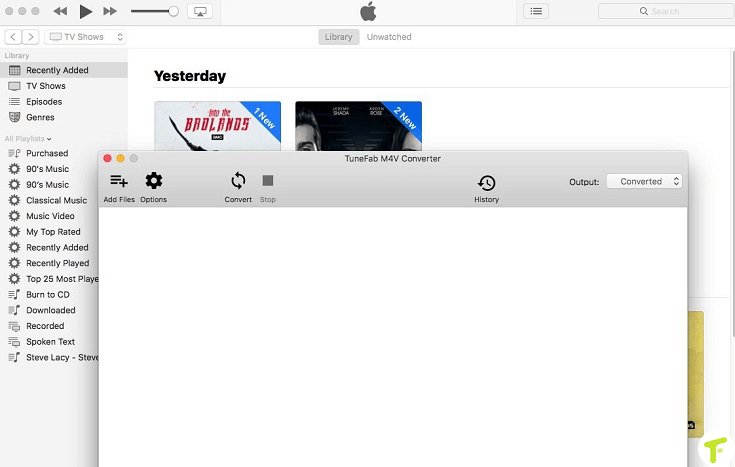
Step 2. Select iTunes M4V Movies
First, click the "Add Files" button to load iTunes M4V movies, TV shows or music videos from iTunes library to this program. Then, select the iTunes M4V videos you want to convert to MP4 for editing on iMovie and click "Add" to confirm it.
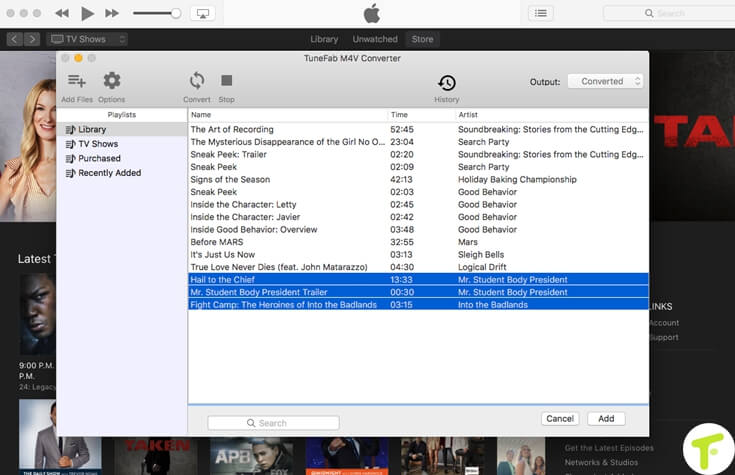
Step 3. Choose Audio Track and Subtitle
Click the "Settings" icon and choose the audio tracks and subtitles you want from the options. Otherwise, it will keep all the audio tracks and subtitles for you by default.
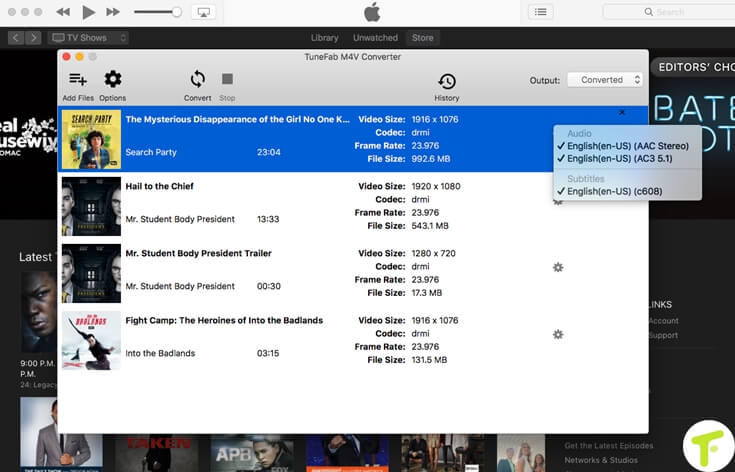
Step 4. Convert M4V to MP4 for iMovie
Last, click the "Convert" button to start M4V to iMovie conversion. This process will be finished within a few minutes. You can go the "History" to find the converted videos.
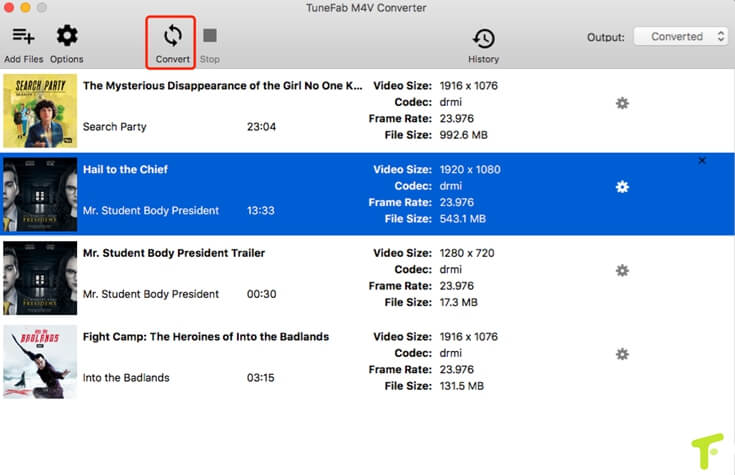
Now it is easy to add iTunes M4V movies to iMovie for editing. Just find the converted iTunes movies and import the M4V into iMovie at ease.
Part 3. Import Converted M4V Files to iMovie
Step 1: Launch iMovie to create a new project on the timeline.
Step 2: Set the project theme, the name of the project, put in the aspects ratio as well as the frame rate.
Step 3: Import converted M4V files into iMovie Event Library by clicking "File > Import".
Part 4. iMovie - Video Editing Tips You Should Know
Keyboard Shortcuts:
To help you make use of iMovie, below are some useful keyboard shortcuts and tips that you can edit your video quickly and professionally.
• Undo can be done by simply pressing Command + Z.
• For splitting the video clips overplayed prefer to use Command + B.
• The Up-Down arrows can help you to reach the ending and starting portion of each video clip.
• L can be used to speed up any track.
• Use of backslash will help users to play videos directly from the initial point.
Tips:
• Fade In: First of all, select the audio clip and then press A for an opening audio inspector, choose fade in manual and then drag your slider to the desired fade location, Hit Done.
• Zoom In: Select the re-timed video clip and then use crop icon to crop selected portion; finally, drag this cropped window on image and press done.
• Slow Down: Simply go to the desired time frame and then right click on it, from the drop-down menu choose Split Clip. On the second portion of split clip you need to press I and an inspector will open. Now set your desired speed.
• Stabilize Footage: Select your clip on the timeline, click the Stabilization button above the preview window, and enable Stabilize Shaky Video.
• Detach Audio: Select a clip in your timeline, then choose Detach Audio from the Modify menu.
Now, you can successfully import the converted M4V to iMovie for editing via TuneFab M4V Converter and iMovie editing tips.













