In some cases, you may find Final Cut Pro unable to cope with M4V videos. In this tutorial, we give you a refreshing resolution: TuneFab M4V Converter.
Part 1. M4V Won't Play on FCP Research and Solution
Final Cut Pro, an excellent nonlinear video editor, prides itself on appalling special effect and splendid encoding function. It has developed to the latest Final Cut Pro X in a current market. Normally it supports delicate process over multiple formats such as MOV, MP4 and etc. If so, why you unfortunately fail to handle M4V video on it?
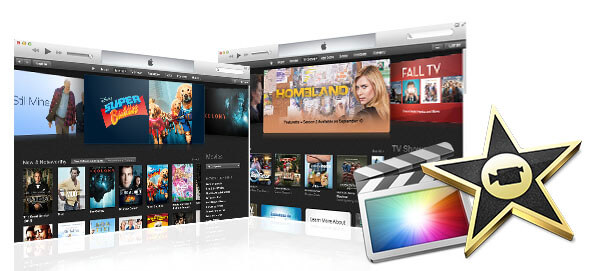
In fact, that's because Apple has optionally made special treatment on M4V videos bought from iTunes store. M4V is a file format specially developed by Apple Inc. to encode movies, TV episodes and music videos in iTunes Store. It' intended for DRM (Digital Right Management) protection of product content and piracy precaution in an encryption manner. Except for this primary distinction, M4V displays similar performance as MP4 does. In a way, M4V is a special encrypted MP4 format.
Well-intended though, the DRM restriction has limited the tractability of M4V file, thereby hampering users' operation on Final Cut Pro. As mentioned at the beginning, TuneFab M4V Converter is eligible for M4V affairs. Next, we turn to belief you on this software.
Part 2. 4 Steps to Play iTunes Movies M4V on Final Cut Pro Successfully
TuneFab M4V Converter, an expert video converter, contributes to DRM removal of M4V video and in the meantime format conversion from M4V to MP4 that can be encoded by other media players including Final Cut Pro. Moreover, it presents fast conversion speed with all original video data information retained. As such, TuneFab M4V Converter is a clever solution to solve M4V failures on Final Cut Pro.
Note: Not all M4V is encrypted and unable to encode. Only those M4V videos bought from iTunes Store are in encryption for DRM protection.
Step 1. Install TuneFab M4V Converter
Direct download and free trial links are provided above for Mac. After installation, run the Converter and your iTunes account and playlist will be automatically synced. See the main interface as below.
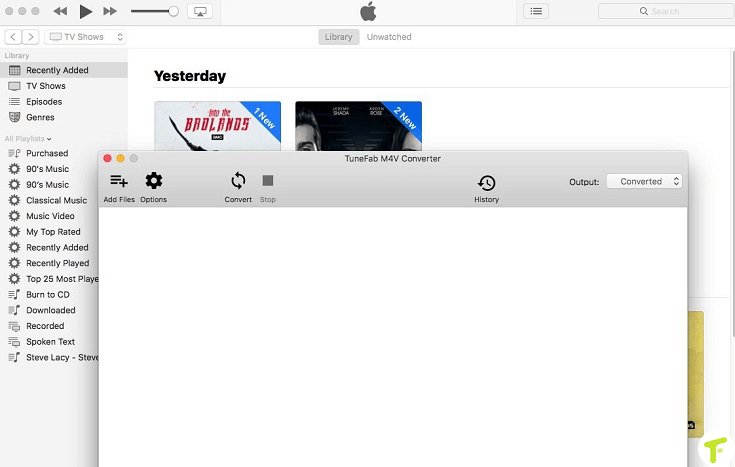
Step 2. Import M4V Videos to TuneFab M4V Converter
At first, it's recommended to download preferred M4V videos on iTunes. You can directly go to iTunes Library and drag them to Converter. Or click "Add Files" button on the menu bar to seek out where you save download videos.
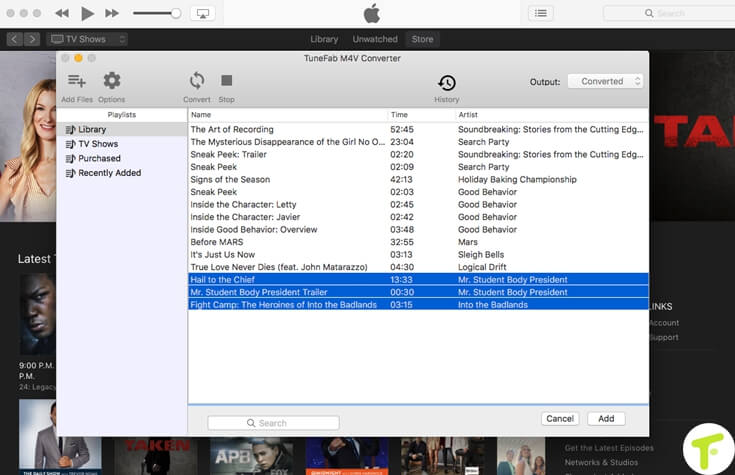
Step 3. Adapt Output Settings
In this step, you should pay attention to the output parameter settings. The Converter has set MP4 as default output format. Decide the output file to save converted video. Or you can choose a file and click the "Gear" icon to choose audio tracks and subtitles you want to keep in the output file. Or just preserve all original audio tracks and subtitles for you.
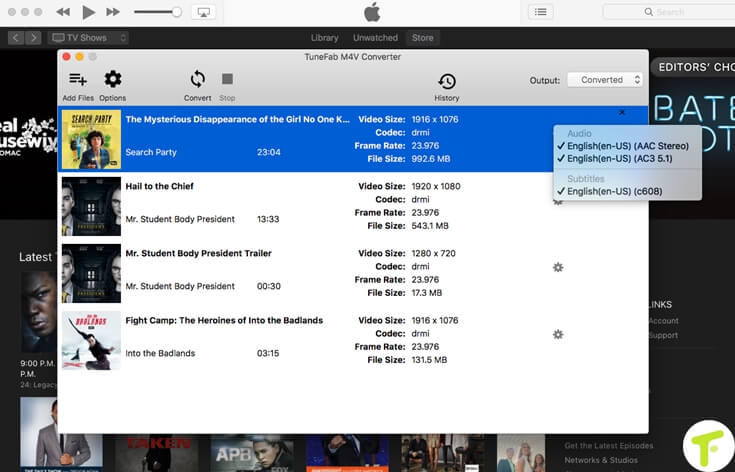
Step 4. Convert M4V to MP4
Simply clicks on "Convert" button on top of the menu and the software will start converting M4V and complete the task instantly. The Converter will remove the DRM protection in the conversion. All converted files thus will be saved as DRM-free MP4 files.
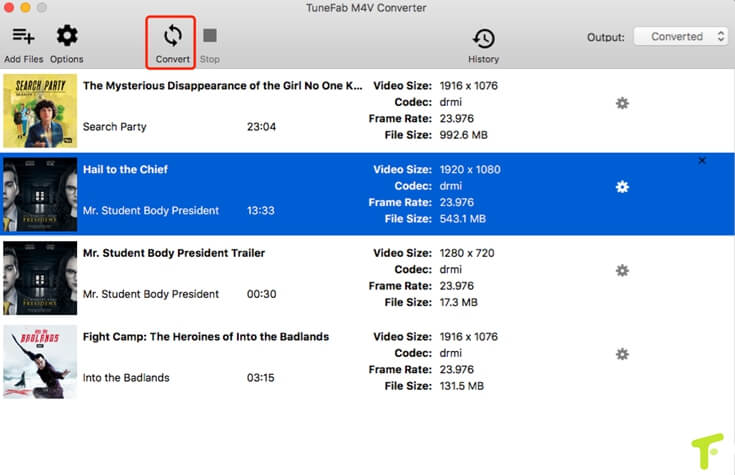
That's the end of conversion. You can see downloaded video in the designated file. Now you will surprisingly find that your Final Cut Pro is capable of encoding and editing the videos without any effort and trouble. Four handy steps will help you devise your pleasant video product on Final Cut Pro.
In the interest of clients, TuneFab M4V Converter makes it possible and convenient to edit M4V video on Final Cut Pro by effortlessly taking away DRM restriction and converting M4V video. The very ease of the TuneFab M4V Converter is our earnest service for you. We're eagerly looking forward to your engagement in the big family of TuneFab M4V Converter.













