How to put movies on a USB flash drive from iTunes and watch your favorite movies on your TV? There are many people asking similar questions on Reddit, Quora, and Apple Community. If you're reading this post, you are probably the one looking for a workable way to play your iTunes movies on a smart TV. Is it possible to download movies from iTunes and put them on a USB stick for playback on TV? This post is going to show you the feasibility and the best way to watch iTunes movies on TV without any restrictions.
Can You Put iTunes Movies on a USB and Play Them on TV?
To begin with, the answer to this question depends on your scenario. If your TV has the Apple TV app, you can directly access and play all iTunes movies and TV shows in the app. The Apple TV app offers a store to browse, buy, and rent the world's best movies and TV shows. Certainly, the app includes your purchased or rented movies on iTunes as well. If you're wondering whether the Apple TV app is available on your TV, jump to the FAQs part to find it out.
As is known to all, Apple uses its FairPlay DRM technology to secure videos and music on iTunes and protect the content from being played, transcoded, and shared on unauthorized devices. You therefore should find a way to strip the DRM (Digital Rights Management) protection off on iTunes movies if the Apple TV app is unavailable on your TV, or you prefer to download iTunes movies to a USB flash drive so that you can watch your favorite movies on any device you want.
So, how to put iTunes movies on USB sticks if there is DRM protection? You'll need the help of professional iTunes decryption software and convert protected movies to DRM-free files, which you purchased or rented on the iTunes store. To learn more details, let's go over the method in the next part.
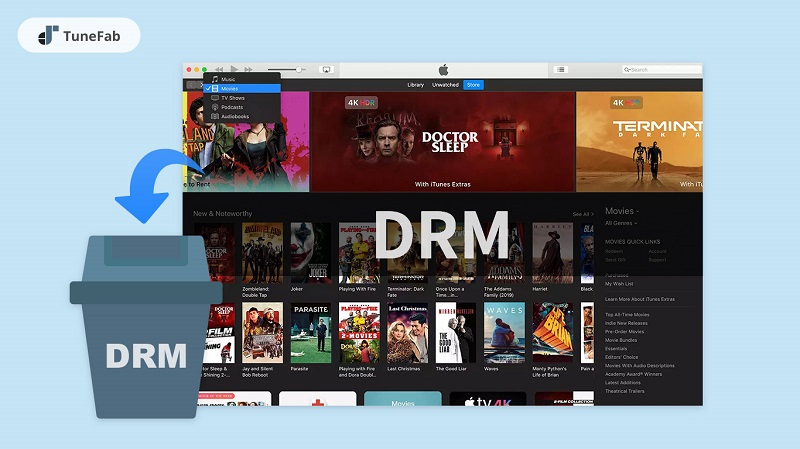
How to Move iTunes Movies to a USB Stick?
TuneFab M4V Converter is a professional DRM removal expert at decrypting iTunes videos such as movies, TV shows, and music videos. The program gains a worldwide reputation for its revolutionary DRM decryption technology and is able to convert your downloads of iTunes movies from encrypted M4V to unencrypted MP4 video files.
Then, you can transfer iTunes movies to your USB stick and play your movie collection on any device including TVs, gaming consoles, smartphones, projectors, and whatever you want. Now, let's explore more sparking features of this marvelous software.
1. It can convert DRM-protected iTunes videos to DRM-free MP4 files with ease.
2. It supports converting purchased and even rented movies you downloaded from the iTunes store.
3. It allows users to convert multiple iTunes movies at the same time.
4. It comes with excellent acceleration technology to boost the whole process up to 5X faster.
5. It keeps the video quality of HD 720p and full HD 1080p according to the original video quality.
6. It enables users to select and save the desired audio track and subtitle along with the movie.
7. It preserves the original Dolby Digital 5.1 track (AC-3 audio track) for the best playback experience.
8. The converted files are playable locally on any media player and transferable freely to any device.
Remove DRM from Protected iTunes Movies
TuneFab M4V Converter cannot be easier to decrypt iTunes videos. If you're unfamiliar with the program, you can start its free trial and simply strip the DRM protection off on your downloads of iTunes movies. The procedure takes no sweat to complete in 3 steps.
STEP 1. Run TuneFab M4V Converter
You should take a minute to download and complete the installation of the TuneFab M4V Converter on your Windows or Mac. Then, launch the program and you'll see the clean interface as below. Please note that iTunes will automatically start up as well.
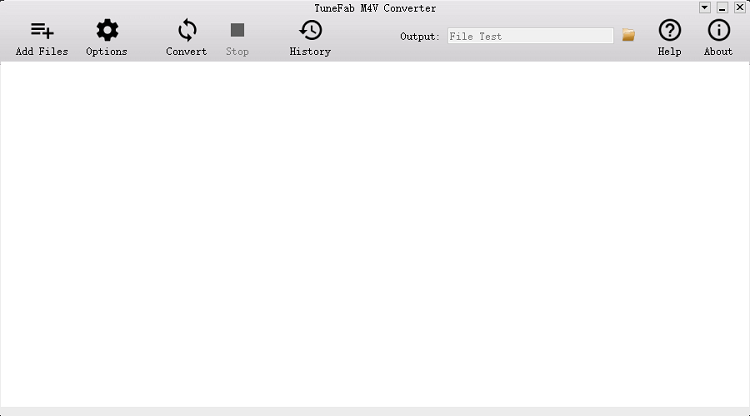
STEP 2. Scan Your iTunes Movies
Click the Add Files button on the top left and the program will scan your purchased and rented movies in your local iTunes library. You'll see the movies listed on the screen and you can select those you want to convert to DRM-free files. When you finish selections, click Add to see more details.
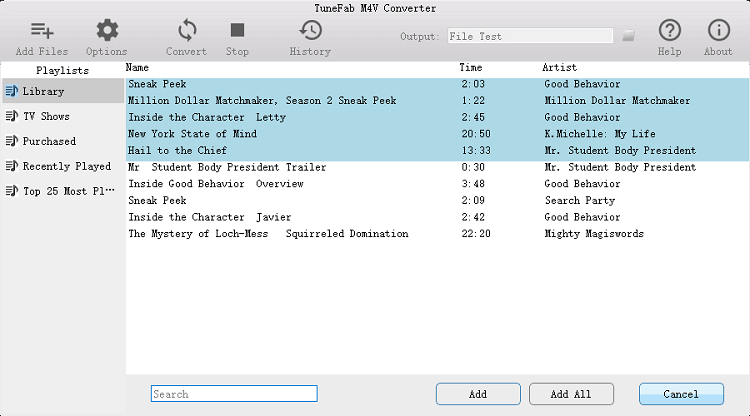
STEP 3. Remove DRM Protection
Now, you can select the desired audio track and the subtitle for your selected movies. Then, change the output folder if you don't want to save videos in the default folder. Finally, click the Convert button from the top to remove DRM protection and convert iTunes movies to DRM-free MP4 files.
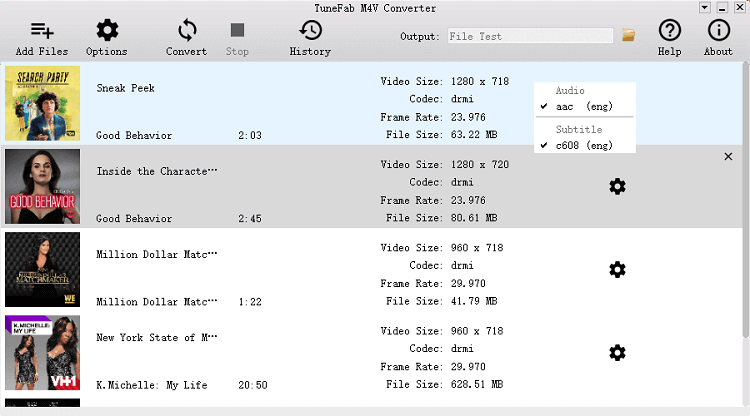
Transfer DRM-free Files to the USB Drive
Now that you successfully removed the DRM protection on iTunes movies, it's time to transfer DRM-free movies to your USB stick and then enjoy playback on your TV. It's easy to directly copy your MP4 video files from a computer to USB sticks and play MP4 videos on any TV. For a detailed tutorial, let's check out the following.
STEP 1. Plug your USB stick into your computer's USB port, and make sure that it's recognized and read by your Windows or Mac.
STEP 2. Locate the directory folder of your USB stick on Windows and Mac.
● Windows: Open File Explore and go to This PC. Your USB device will be shown in Devices and drives.
● Mac: Open Finder and check out the sidebar. Your USB device will be shown under Locations.
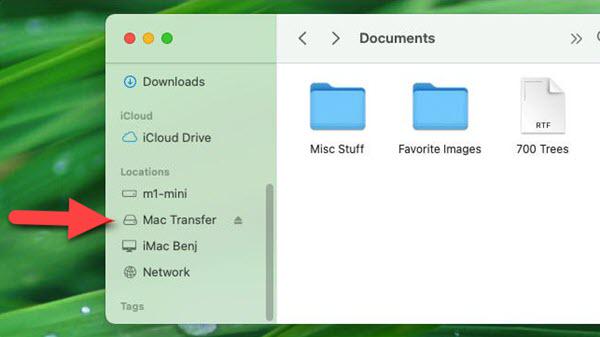
STEP 3. Create a new folder to save iTunes movies if needed.
STEP 4. Copy your local DRM-free iTunes movies to the new folder on the USB stick.
STEP 5. Wait for the process to complete and safely eject the USB stick. Then, unplug your USB stick.
Note that don't directly unplug the USB stick right after the transfer is complete, or it may lead to data loss.
STEP 6. Now, plug your USB stick into the USB port behind your TV display.
STEP 7. When recognized successfully, press the HOME button on the remote and navigate to Source. Next, select USB Device/Connected Device and you can now choose an iTunes movie from the list to enjoy playback on your TV.
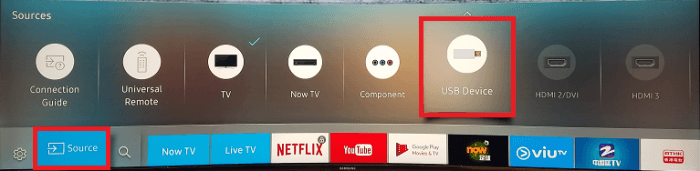
FAQs About Playing iTunes Movies on TV
There are some frequently asked questions about playing iTunes movies on TV that you may bear in mind. Let's check out the answers below.
How to Play iTunes Movies on TV If There isn't a USB Port?
Some smart TVs don't come with USB ports, so users are actually unable to hook up any USB device with a TV of this kind. In such a case, you can connect your computer to the TV with an HDMI cable so that you are able to cast your iTunes movies to your TV directly. Let's see how to do it.
STEP 1. Connect your laptop or desktop and your TV with a male-to-male HDMI cable. Since there are usually several HDMI ports on a TV, you should remember the port number connected to your computer.

STEP 2. Press the Input button on your remote and choose the HDMI port which is connected to your PC.
STEP 3. Back to your computer and right-click to select Display settings. Then, click Detect to recognize your TV display.
STEP 4. Click Identify to verify your TV and choose the desired option from the Multiple displays dropdown menu, which includes the following options.
● Duplicate these displays - This option will cast your computer screen to the TV.
● Extend these displays - This option will extend your TV display as part of your desktop.
● Show only on 1 - This option will show your computer screen only.
● Show only on 2 - This option will show your TV display only. (Not recommended.)
STEP 5. Now, you can play your favorite iTunes movie on the computer, and it'll be cast on your TV display.
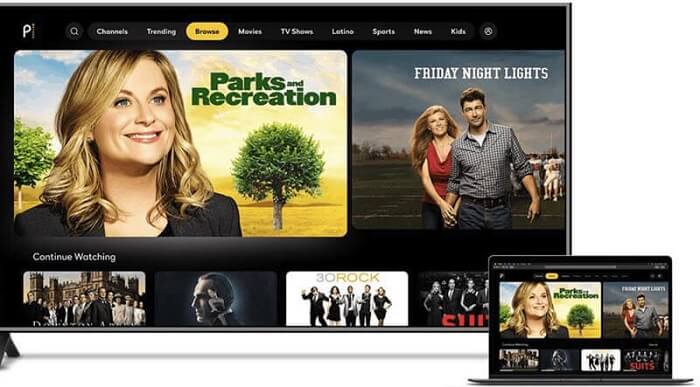
What Kinds of Devices are Supported with the Apple TV App?
If your TV is on the support list of the Apple TV app, you can easily play iTunes movies on TV. However, the Apple TV app only supports smart TV of brands including Amazon Fire TV, LG, Sony, Samsung, and Panasonic. If you have no idea whether your TV model is supported, you can check out the following list.
| Amazon Fire TV | Fire TV Stick 4K (2018) | Fire TV – Grundig Vision 6 HD (2019) |
| Fire TV Stick – Gen 2 (2016) | Fire TV – Grundig Vision 7, 4K (2019) | |
| Fire TV Stick – Basic Edition (2017) | Fire TV – Grundig OLED 4K (2019) | |
| Fire TV Stick Lite (2020) | Fire TV – JVC Smart HD/FHD (2020) | |
| Fire TV Stick – Gen 3 (2020) | Fire TV – Technika 4K (2020) | |
| Fire TV Stick 4K Max (2021) | Fire TV – ok 4K (2020) | |
| Fire TV Cube (Gen 2) | Fire TV – JVC 2K (2020) | |
| Fire TV Cube (Gen 1) | Fire TV – Onida HD/FHD (2019, 2020) | |
| Fire TV – Gen 3 (2017) | Fire TV – AB/AKAI/Croma UHD (2020) | |
| Nebula Soundbar – Fire TV | Fire TV – AmazonBasics HD/FHD (2020) | |
| Fire TV – Toshiba 4K (2018, 2020) | Fire TV – AmazonBasics 4K (2020) | |
| Fire TV – Insignia 4K (2018, 2020) | Fire TV – Toshiba C350 Fire TV (2021) | |
| Fire TV – Toshiba HD (2018) | Fire TV – Insignia F20, F30, F50 Series (2021) | |
| Fire TV – Insignia HD (2018) | Fire TV – 4-Series (2021) | |
| Fire TV – JVC 4K (2019) | Fire TV – Omni Series (2021) | |
| LG | LG OLED – RX, ZX, WX, GX, CX, BX series (2020) | LG UHD TV – UM80, UM75, UM73, UM71, UM69 series (2019) |
| LG OLED – R9, Z9, W9, E9, C9, B9 series (2019) | LG UHD TV – UK62 and above, UK7 series (2018) | |
| LG OLED – B8, C8, G8, E8 Series (2018) | LG UHD TV – UJ77, UJ65, UJ64, UJ63, UJ62, UJ60 series (2017) | |
| LG OLED – W7, G7, E7, C7, B7 series (2017) | LG UHD TV – UH65, UH63, UH61, UH60, UH55 series (2016) | |
| LG OLED – G6, E6, C6, B6 series (2016) | LG Super UHD TV – SK9, SK8 series (2018) | |
| LG NanoCell – Nano 99, 97, 95, 90, 85, 80 series (2020) | LG Super UHD TV – SJ95, SJ85, SJ80 series (2017) | |
| LG NanoCell – SM99, SM95, SM90, SM86, SM81 series (2019) | LG Super UHD TV – UH95, UH85, UH77, UH76 series (2016) | |
| LG UHD TV – UN85, UN73, UN71, UN70, UN69 series (2020) | ||
| Panasonic | 2021 4K OLED/LCD Smart TV – MT5816 | 2018 4K OLED/LCD Smart TV – FZ/FX Series – MT5811 |
| 2019-2020 4K OLED/LCD Smart TV – GZ/GX/HZ/HX Series – MT5813 | 2017 4K OLED/LCD Smart TV – EZ/EX Series – MT5811 | |
| Samsung | Samsung QLED 8K Q9, Q8 Series (2019, 2020) | Samsung FHD/HD 5500, 5300, 4500, 4300 Series (2017, 2018, 2020)(1) |
| Samsung QLED 4K Q9, Q8, Q7, Qx Series (2017, 2018, 2019, 2020, 2021) | Samsung Serif Series (2019, 2020) | |
| Samsung UHD 8, 7, 6 Series (2017, 2018, 2019, 2020, 2021) | Samsung The Frame Series (2017, 2018, 2019, 2020, 2021)(1) | |
| Samsung The Sero Series (2019, 2020)(1) | ||
| Sony | Sony A9S series (2020) | Sony X80J series (2021) |
| Sony A9F series (2018) | Sony X85J series (2021) | |
| Sony A9G series (2019) | Sony X90J series (2021) | |
| Sony X85G series (2019 55”, 65”, 75”, and 85” models) | Sony X91J series (2021) | |
| Sony X95G series (2019) | Sony X95J series (2021) | |
| Sony X80H series (2020) | Sony Z8H series (2020) | |
| Sony X85H series (2020) | Sony Z9G series (2019) | |
| Sony X90H series (2020) | Sony Z9F series (2018) | |
| Sony X95H series (2020) | Sony Z9J series (2021) |
Conclusion
To sum up, it's easier to play your purchased or rented iTunes movies on your TV if you have the Apple TV app installed on the TV. However, the app doesn't support all models of TVs. If your TV is not supported or you prefer to play your favorite movies on any device, TuneFab M4V Converter can convert your iTunes movies to DRM-free MP4 files so that you can put them on a USB stick and enjoy playback anywhere.













