We download music from different channels, say Spotify, SoundCloud, iTunes and more. Chances are, you purchased and downloaded the same songs from different music streaming services and find your iPhone stuffed up day by day. As we know, music takes up a huge storage space in our smartphone. So I am not surprised if you find your iPhone in a mess and want to delete music from iTunes library.
Before showing you the definitive guide to remove songs from iTunes library, here's a suggestion for you: Don't purchase and download songs from different music streaming platforms any more. Find the best service and purchase all your favorite songs.
After that, it's time to remove duplicated songs or those you don't like any more to free up your iPhone. Check this post and we would show you multiple ways on how to delete music from iTunes:
Part 1. How to Delete Specific iTunes Songs
#1. Solution on Deleting Specific iTunes Songs from PC
Step 1. Launch iTunes on your computer.
Step 2. Browse iTunes and find the songs you want to delete by ticking the boxes next to your songs.
Step 3. After choosing all the songs you want to delete, then right-click on the song and you will see the drop-down list as below. Choose "Delete From Library".
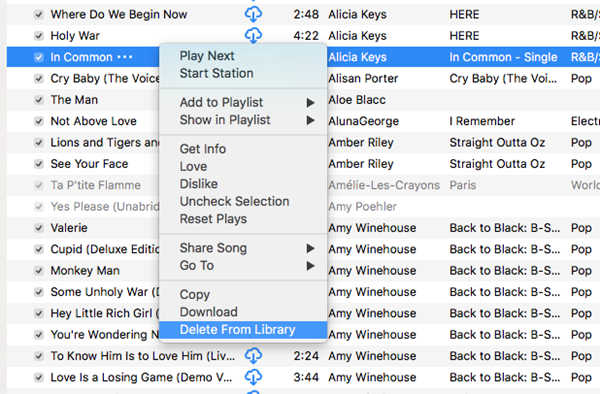
#2. Solution on Deleting Specific iTunes Songs from iPhone
Solutions are a little bit different for Apple Music users and non Apple Music users. If you are Apple Music subscribers, the following steps will remove songs both from your iPhone and iCloud music library, which means, songs on all of your devices will be deleted. For non-Apple Music users, it will remove music from iPhone and other devices that connected to the same Apple ID. The steps are as follow:
1. For Apple Music Users:
Step 1. Open Apple Music on your iPhone and locate the songs from the app.
Step 2. Bring up delete option. If you are using 3D Touch, peek & pop the songs to bring up your options. If you don't use 3D Touch, tap and hold the songs to bring up the option menu.
Step 3. Select "Remove..." as the screenshot below shown.
Step 4. Hit on "Delete from Library".
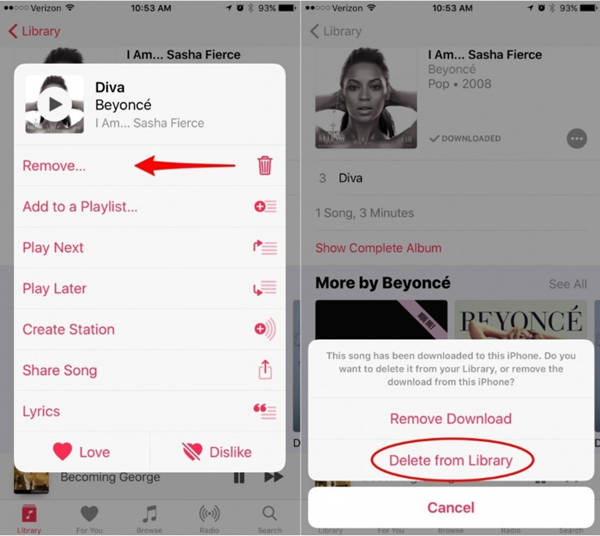
Note: Deleting the songs from iTunes library will automatically remove the downloads, but you are allowed to re-add it to iTunes Library.
2. For Non Apple Music Users
If you are an Apple Music users, please repeat the steps (step 1 to stpe 4) mentioned above. However, it is worth mentioning that if you purchased the songs from iTunes Store, you can go back to iTunes Store, redownload the songs and restore them. But if you purchase the songs from other channels, the songs can only be deleted from your iPhone.
Note: If you are having any issue with Apple Music, please kindly check: Apple Music Problems: Here is the Fix!
Part 2. How to Remove iPhone Music Album
The steps to remove iPhone music album is a little bit different from removing specific songs.
Step 1. Tap to enter Apple Music app on your iPhone.
Step 2. Choose "Library" section and browse the "Albums".
Step 3. Hit on the music albums you would like to delete.
Step 4. Tap on "Remove..." to delete albums from iPhone.
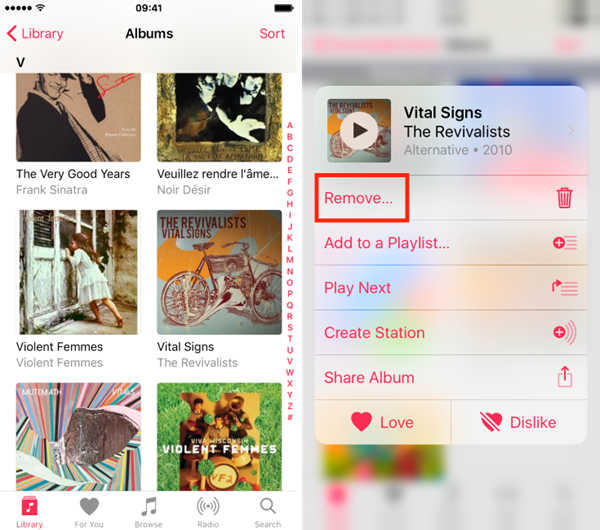
Part 3. How to Clear All Music on iPhone
#1. Delete All Songs from Apple Music
Step 1. Go to "Settings" > "General" on your iPhone device.
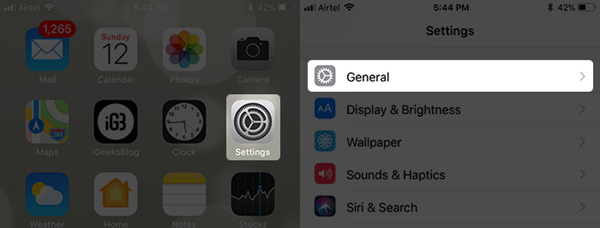
Step 2. Then, go to "iPhone Storage" > "Music".
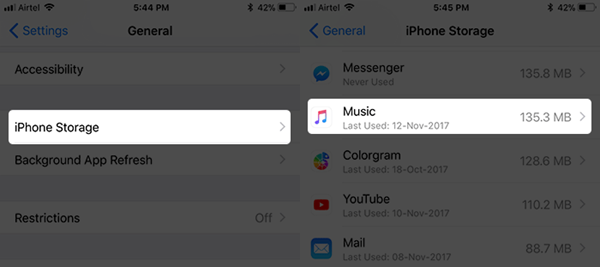
Step 3. In the next window you will see the following interface. Find "All Songs" in the interface and swipe left to show the delete button. Hit on the red "Delete" button to move on.
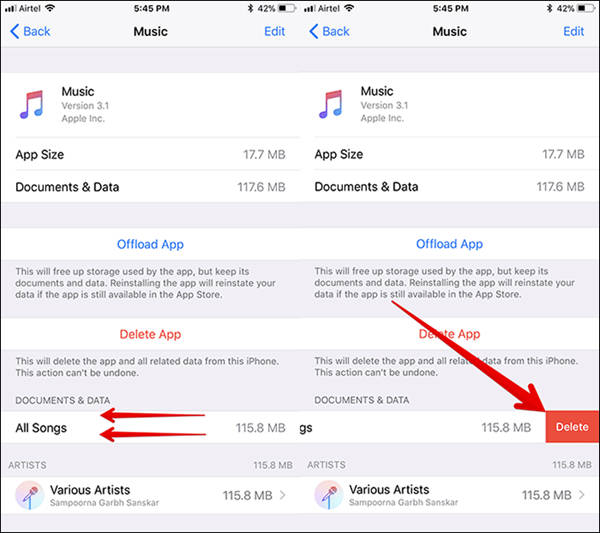
Conclusion
That's the ultimate guide on how to delete specific or all iTunes music on PC and iPhone. The steps are similar on iPad. You will find that your iOS device free up. If you still find that your iPhone storage is not sufficient for new files, you can also delete purchased TV shows from iTunes or transfer Apple music to SD card.
Also View: How to Backup Apple Music Songs on PC













